Cara membuat pengguna sftp di ubuntu 22.04 (tiada akses shell)
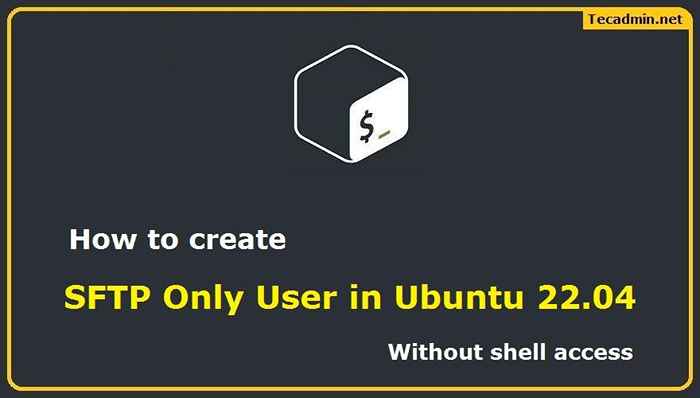
- 2749
- 507
- Mr. Ramon Runolfsson
SFTP adalah protokol yang membolehkan pemindahan fail yang selamat melalui rangkaian. Ia sering digunakan oleh perniagaan dan individu untuk memindahkan data sensitif. SFTP serupa dengan FTP tetapi menggunakan protokol yang berbeza untuk komunikasi. SFTP lebih selamat daripada FTP dan sering digunakan bersempena dengan SSH (shell selamat) untuk memberikan tahap keselamatan yang lebih tinggi.
Dalam tutorial ini, kami akan membantu anda menyediakan pelayan SFTP dan membuat pengguna SFTP sahaja di Ubuntu 22.04 Sistem. Akaun itu boleh menyambung melalui SFTP tetapi tidak dapat menyambung SSH. Juga, ini akan menyekat (chroot) pengguna SFTP ke direktori tertentu sahaja.
Prasyarat
- Ubuntu berlari 22.04 sistem LTS dengan akses shell
- Memperhatikan akaun istimewa
Langkah 1 - Memasang Pelayan Openssh
Pelayan Ubuntu telah memasang pelayan openssh tetapi sistem desktop mungkin tidak memilikinya. Gunakan arahan berikut untuk memasang dan menjalankan OpenSsh Server:
Sudo Apt Update & Sudo Apt Pasang Openssh-Server Langkah 2 - Buat pengguna SFTP
Pertama sekali, buat akaun baru dalam sistem anda untuk digunakan sebagai pengguna SFTP.
Perintah berikut akan membuat akaun baru bernama sftpuser tanpa akses shell. Anda boleh menukar nama pengguna pilihan anda
Sudo Adduser -Sftpuser Sudo /Bin /False 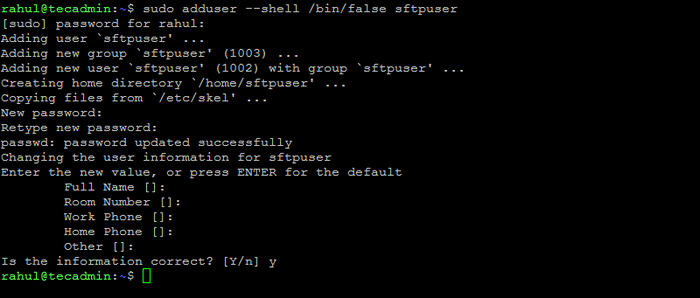 Membuat Pengguna SFTP di Ubuntu
Membuat Pengguna SFTP di UbuntuLangkah 3 - Konfigurasikan Direktori SFTP
Sekarang, buat struktur direktori dapat diakses oleh pengguna SFTP.
sudo mkdir -p/var/sftp/fail Di sini kami akan membolehkan pengguna mengakses direktori "Fail" sahaja.
Sekarang, tukar pemilikan direktori fail ke sftpuser. Jadi Sftpuser boleh membaca dan menulis di direktori ini sahaja.
sudo chown sftpuser: sftpuser/var/sftp/fail Dan tetapkan pemilik dan pemilik kumpulan /var /sftp ke akar. Pengguna root telah membaca/menulis akses pada akses ini. Ahli kumpulan dan akaun lain hanya membaca dan melaksanakan kebenaran.
Sudo Chown Root: root /var /sftpsudo chmod 755 /var /sftp
Langkah 4 - Kemas kini fail konfigurasi SSH
Sekarang edit fail konfigurasi SSH dalam editor teks
sudo vim/etc/ssh/sshd_config dan tambahkan tetapan berikut pada akhir fail.
Padankan pengguna sftpuser forcecommand-sftp passwordAuthentication yes chrootdirectory /var /sftp permittunnel no conektforwarding no allowtcpforwarding no x11forwarding no no
Pastikan untuk menambah konfigurasi selepas Subsistem garis seperti yang ditunjukkan dalam tangkapan skrin di bawah:
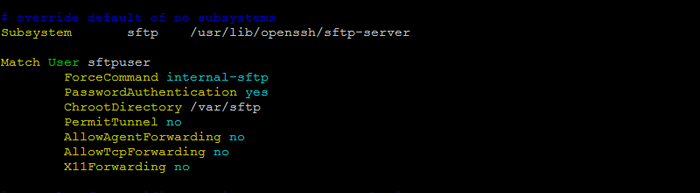 SFTP Sahaja konfigurasi di Ubuntu
SFTP Sahaja konfigurasi di UbuntuSimpan fail konfigurasi dan tutupnya.
Sekarang sahkan fail konfigurasi.
sudo sshd -t Sekiranya pengesahan berjaya, tiada output akan dipaparkan. Sekiranya berlaku ralat dalam output, pastikan untuk memperbaikinya sebelum menjalankan arahan seterusnya.
Mulakan semula perkhidmatan SSH untuk menggunakan perubahan.
sudo systemctl mulakan semula ssh Semua selesai. Pengguna SFTP sahaja berjaya dibuat di sistem Ubuntu anda. Sekarang cuba masuk ke sistem terpencil dengan kelayakan pengguna baru, dan periksa sama ada semuanya berfungsi dengan betul.
Langkah 5 - Sambungkan ke pengguna SFTP
Seseorang boleh menyambung ke pelayan SFTP jauh menggunakan baris arahan atau aplikasi grafik seperti FileZilla atau WinSCP. Dalam tutorial ini, saya akan menunjukkan kepada anda kedua -dua cara untuk menyambungkan SFTP hanya ke akaun di sistem Ubuntu.
Pengguna Linux boleh menggunakan utiliti baris arahan SFTP untuk menyambung ke contoh SFTP jauh.
sftp [dilindungi e -mel] [E -mel dilindungi] Kata laluan: sftp> Anda juga boleh menyambung ke pelayan SFTP jauh menggunakan aplikasi antara muka grafik seperti FileZilla. Yang tersedia untuk pengguna Linux dan Windows. Buka aplikasi FileZilla dan input ke butiran SFTP:
- Tuan rumah: SFTP: // System-IP-HOST
- Nama Pengguna: Gunakan pengguna sftp yang dibuat dalam langkah 1.
- Kata Laluan: Gunakan kata laluan pengguna sftp yang dibuat dalam langkah 1.
- Port: Gunakan port pelayan ssh atau simpan kosong untuk port lalai.
Klik QuickConnect butang:
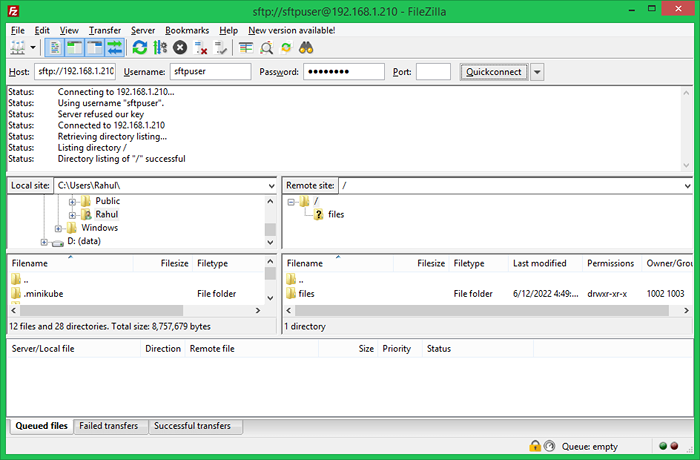
Sahkan tiada akses shell:
Oleh kerana akaun ini dikonfigurasikan untuk sambungan SFTP sahaja. Oleh itu, jika mana -mana pengguna cuba menyambung melalui SSH akan diputuskan segera selepas pengesahan yang berjaya. Pengguna akan mendapat mesej di bawah:
SSH [dilindungi e -mel] [E -mel dilindungi] Kata Laluan: Perkhidmatan ini membolehkan sambungan SFTP sahaja. Sambungan ke SFTP.Tecadmin.bersih ditutup. Kesimpulan
Kesimpulannya, menubuhkan pelayan SFTP adalah cara terbaik untuk memindahkan fail dengan selamat antara komputer. Dengan mengikuti langkah -langkah dalam artikel ini, anda boleh menyediakan pelayan SFTP anda sendiri dalam masa yang singkat di Ubuntu Systems. Sekiranya anda mempunyai pertanyaan, jangan ragu untuk memberikan komen di bawah dan kami dengan senang hati akan membantu.
- « Persediaan Selenium dengan Python dan Chrome di Fedora
- Cara mengitar semula kolam aplikasi IIS di Windows »

