Cara membuat bahagian cepat di Microsoft Outlook
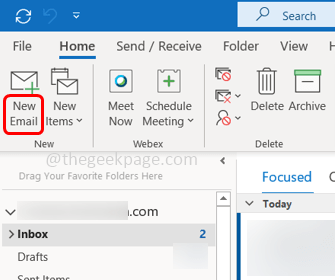
- 2490
- 2
- Clarence Powlowski
Beberapa orang mungkin menemui senario di mana anda perlu menghantar mesej yang sama berulang kali. Ini adalah tugas berulang yang memakan masa. Mengapa tidak mencubanya untuk melakukannya secara automatik? Di situlah pilihan bahagian cepat di Outlook membantu. Ini adalah pilihan di mana anda boleh menggunakan semula kandungan dan memasukkannya ke dalam mesej e -mel. Ia bukan sahaja terhad kepada mesej teks tetapi anda juga boleh memasukkan gambar, grafik, dan beberapa yang lain. Microsoft menyebutnya "blok bangunan". Bukankah menarik? Dalam artikel ini mari kita belajar bagaimana membuat bahagian cepat, masukkannya dalam mesej e -mel dan gunakannya.
Buat bahagian cepat di Outlook
Langkah 1: Buka Microsoft Outlook
Langkah 2: Dari tab Home, klik pada emel baru Untuk membuka mesej e -mel baru.
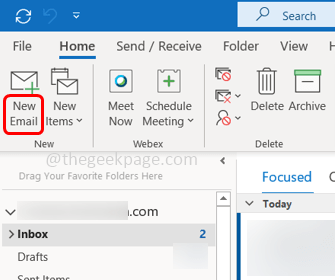
Langkah 3: Taipkan mesej dalam e -mel baru yang ingin anda simpan sebagai bahagian yang cepat dan pilih ia.
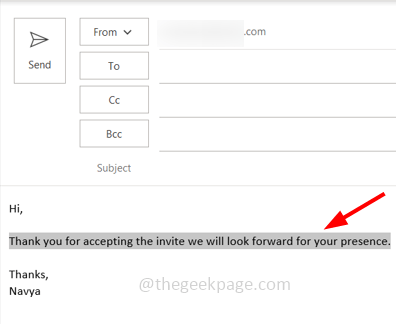
Langkah 4: Klik pada Masukkan tab
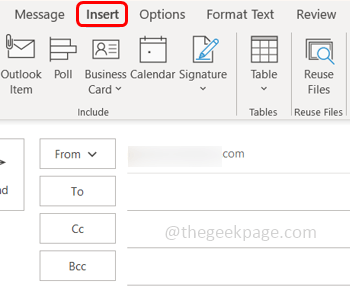
Langkah 5: Dari kumpulan teks yang berada di sebelah kanan, klik pada Bahagian cepat dropdown. Dari senarai pilih Simpan Pilihan ke Galeri Bahagian Pantas
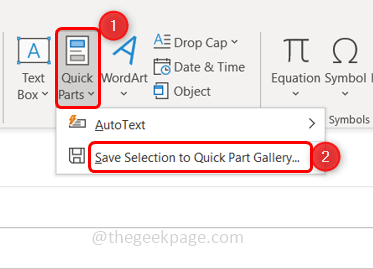
Catatan: Sekiranya anda tidak memilih teks, simpan pemilihan ke pilihan Galeri Pantas tidak akan diaktifkan.
Langkah 6: Ia akan dibuka membuat tetingkap blok bangunan baru. Beri nama ke bahagian cepat di Nama seksyen.
Langkah 7: Periksa sama ada maklumat lain seperti galeri, kategori, dan lain -lain sesuai dengan keperluan anda, anda boleh mengklik dropdown di sebelahnya dan pilih yang diperlukan. Kemudian klik pada okey.
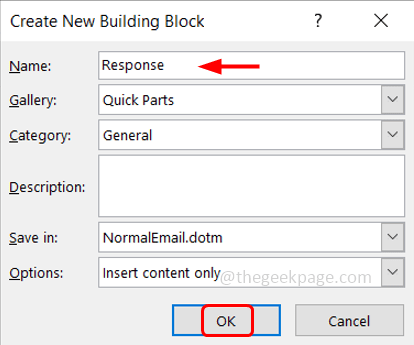
Langkah 8: Teks yang anda pilih dalam langkah 3 kini telah disimpan.
Langkah 9: Setiap kali anda ingin menggunakan semula teks dalam e -mel baru atau balasan/ke hadapan, klik pada Masukkan tab di bahagian atas.
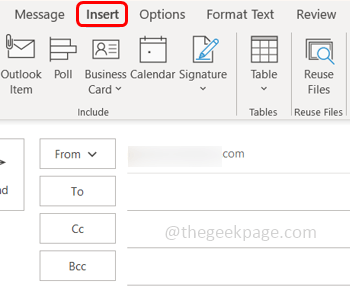
Langkah 10: Klik Bahagian cepat pilihan dan klik pada kotak di mana terdapat disimpan teks.
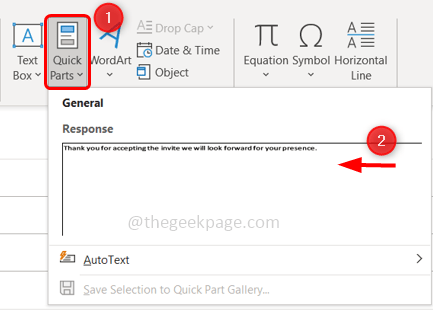
Langkah 11: Ini akan memasukkan teks secara automatik dalam mesej e -mel.
Langkah 12: Anda juga boleh menyusun mesej, mengedit teks, padamkannya, dan lain -lain dengan mengklik pada Bahagian cepat pilihan kemudian Klik kanan di kotak di mana teks disimpan. Terdapat senarai operasi yang boleh anda gunakan mengikut keperluan anda. Katakan anda mahu memadam teks tambahan/bahagian cepat klik pada Mengatur dan memadam pilihan dari senarai.
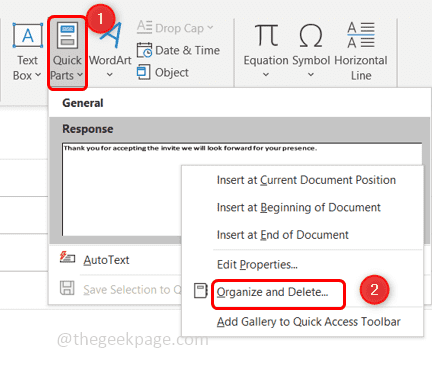
Langkah 13: Pilih teks ditambah kemudian klik pada Padam. Pop timbul akan kelihatan meminta pengesahan klik pada Ya.
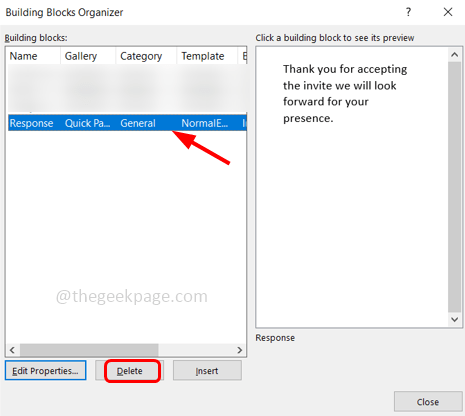
Langkah 14: Tutup tetingkap dengan mengklik pada Tutup butang.
Itu sahaja! Saya harap artikel ini mudah diikuti dan membantu. Terima kasih!!
- « Cara Memperbaiki Ralat Perkhidmatan CLDFLT di Windows 11/10
- Cara meletakkan blog peribadi di Instagram »

