Cara membuat dokumen PDF di Microsoft Office
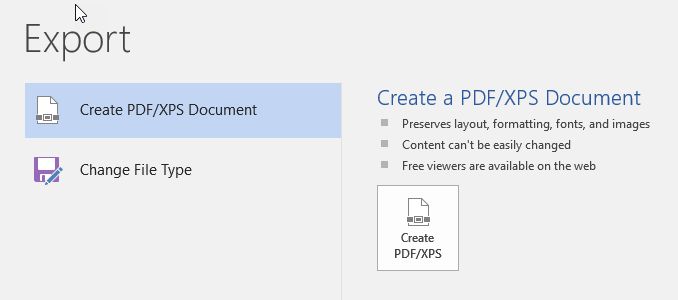
- 652
- 97
- Mr. Ramon Runolfsson
Adakah anda perlu mengedarkan fail Microsoft Office anda sebagai dokumen PDF sering? Bergantung pada versi pejabat yang anda miliki, ada cara yang berbeza untuk menyimpan dokumen anda sebagai pdf. Untuk Office 2007, sebagai contoh, anda boleh menyimpan fail ke PDF menggunakan tambahan yang dibekalkan oleh Microsoft, yang dipanggil Jimat sebagai PDF atau XPS.
Tambahan ini mewujudkan fail PDF untuk fail dalam Access, Excel, Infopath, OneNote, PowerPoint, Penerbit, Visio, dan Word. Fungsi dalam add-in ini dimasukkan ke Office 2010 sebagai ciri terbina dalam. Di pejabat 2013 dan 2016, ciri ini juga terbina dalam, tetapi diakses melalui Eksport pilihan.
Isi kandunganCatatan ini menunjukkan kepada anda cara memasang Jimat sebagai PDF atau XPS dan gunakannya untuk membuat fail pdf dari dalam Word 2007. Kami juga menunjukkan kepada anda cara menggunakan ciri simpan terbina dalam sebagai pdf dalam Word 2010.
Word 2013/2016
Sangat mudah untuk menyimpan dokumen ke dalam format PDF dalam Word 2013/2016. Yang mesti anda lakukan ialah klik pada fail dan kemudian eksport.
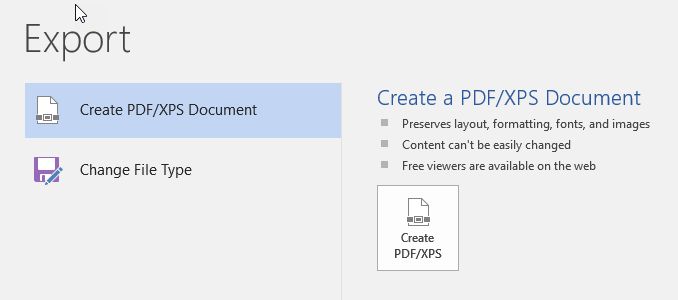
Dialog Save As akan muncul dan anda akan melihat beberapa pilihan untuk menyimpan PDF di bahagian bawah dialog. Anda juga boleh mengklik pada Pilihan butang untuk lebih banyak penyesuaian fail pdf.
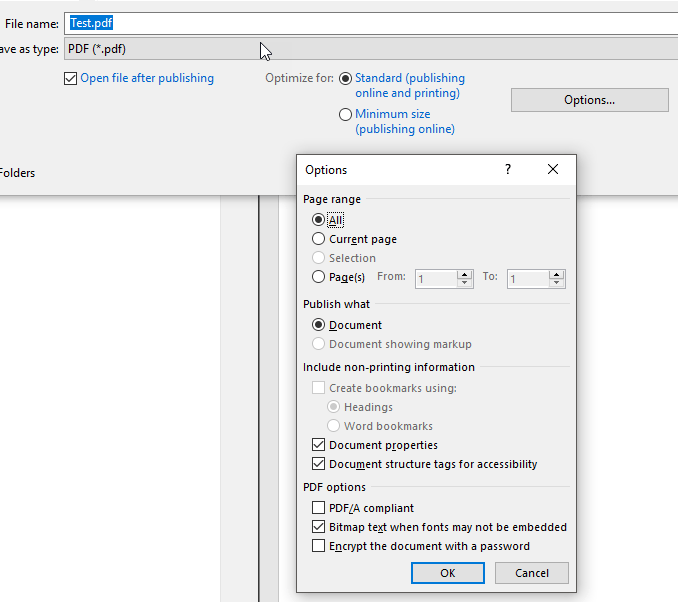
Anda boleh mengoptimumkan fail pdf untuk penerbitan standard atau untuk penerbitan dalam talian, yang akan mengurangkan saiz lebih jauh.
Word 2010
Keupayaan untuk menyimpan dokumen sebagai fail pdf dalam perkataan 2010 sudah dibina. Anda tidak perlu memasang tambahan. Untuk menyimpan dokumen sebagai fail pdf, klik Fail tab.
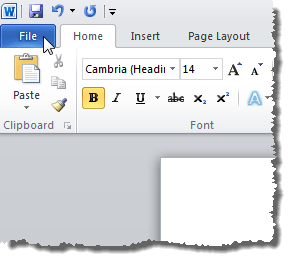
Pada Fail tab, pilih Simpan sebagai pilihan dalam senarai di sebelah kiri.
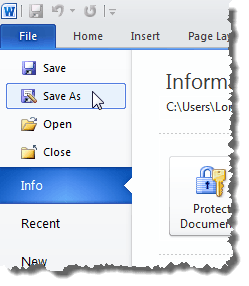
The Simpan sebagai Kotak Dialog Memaparkan. Navigasi ke folder di mana anda ingin menyimpan fail pdf anda dan masukkan nama untuk fail di Nama fail Kotak edit. Pilih PDF (*.pdf) daripada Simpan sebagai jenis Senarai drop-down.
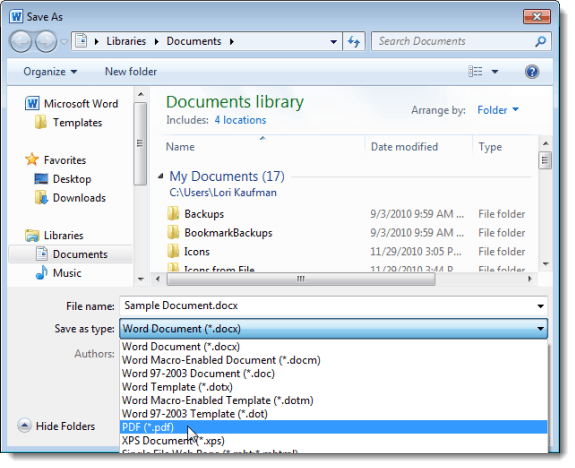
Pilihan dan pilihan mengoptimumkan yang sama boleh didapati di Office 2010 seperti di Office 2013 dan 2016 ..
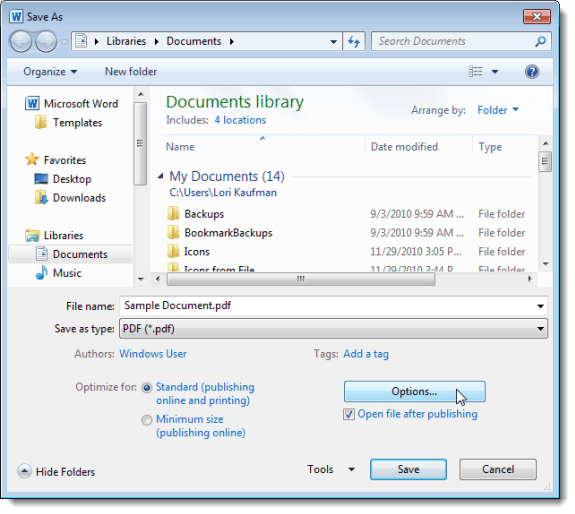
Word 2007
Untuk dapat menyimpan fail sebagai fail pdf dalam Word 2007, muat turun Jimat sebagai PDF atau XPS tambah dari
https: // www.Microsoft.com/en-us/muat turun/perincian.ASPX?id = 7
Untuk memasang tambahan, klik dua kali pada .exe fail yang anda muat turun.
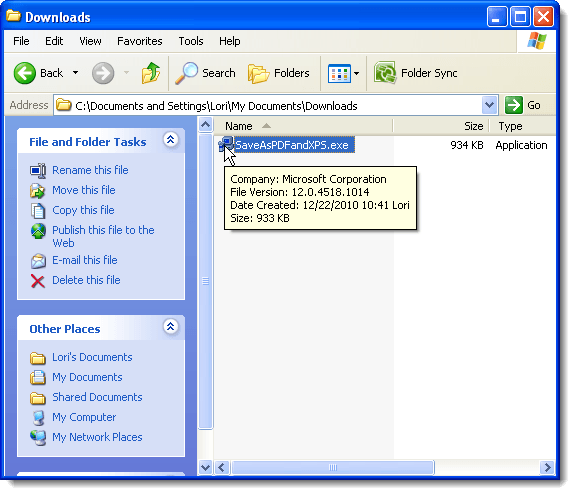
Baca melalui Syarat Lesen Perisian Microsoft dan pilih Klik di sini untuk menerima terma Lesen Perisian Microsoft Kotak periksa. Klik Teruskan.
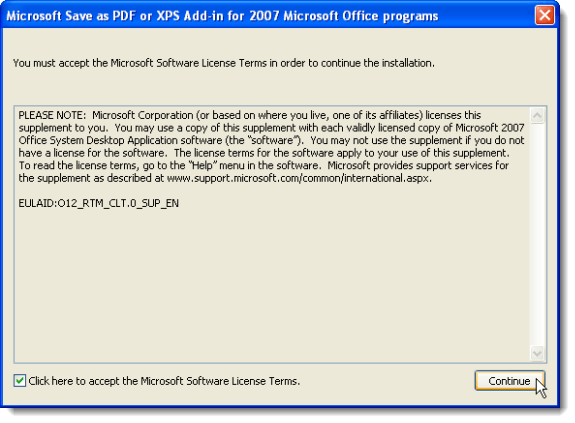
Setelah pemasangan selesai, kotak dialog berikut dipaparkan. Klik okey.
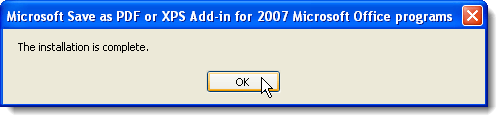
Buka fail dalam Word 2007 yang anda ingin tukar ke PDF. Klik Pejabat butang.
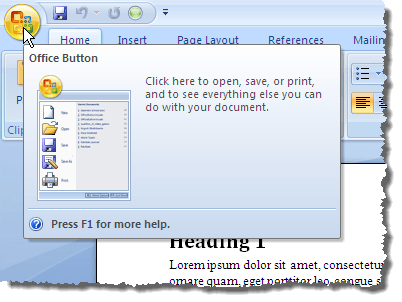
Gerakkan tetikus anda ke Simpan sebagai pilihan pada Pejabat menu dan hover di atas anak panah kanan. The Simpan salinan dokumen Memaparkan submenu. Pilih PDF atau XPS dari submenu.
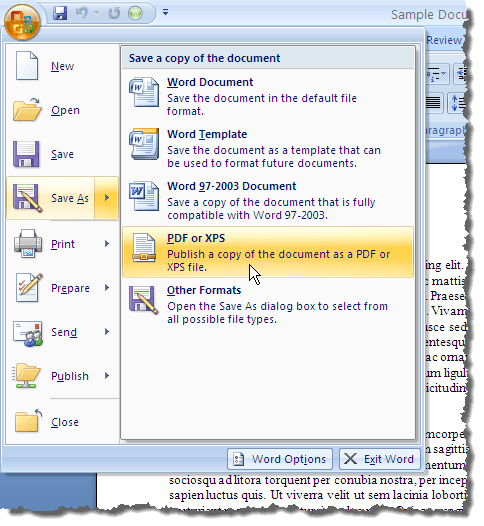
The Terbitkan sebagai PDF atau XPS Kotak Dialog Memaparkan. Navigasi ke folder di mana anda ingin menyimpan fail pdf anda. Masukkan nama untuk fail pdf di Nama fail Kotak edit.
Sekiranya anda mahu fail dibuka secara automatik dalam pembaca pdf lalai, pilih Buka fail selepas diterbitkan Kotak semak jadi terdapat tanda semak di dalam kotak.
Pilih salah satu daripada Mengoptimumkan untuk Butang radio bergantung kepada sama ada dokumen anda akan dilihat dalam talian dan dicetak (Standard) atau kebanyakannya dalam talian (Saiz minimum).
Terdapat beberapa pilihan tambahan yang boleh ditetapkan untuk fail pdf. Untuk mengakses pilihan ini, klik Pilihan butang.
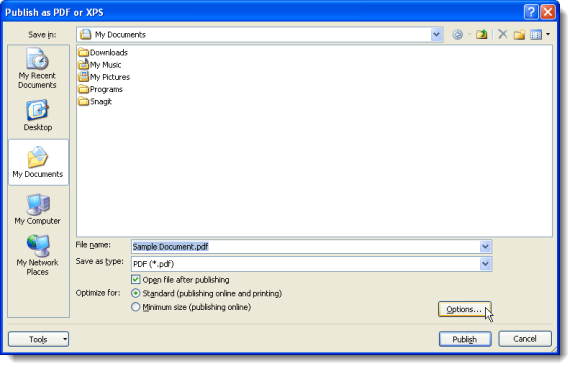
Anda dikembalikan ke Terbitkan sebagai PDF atau XPS kotak dialog. Klik Menerbitkan butang untuk menyimpan fail anda sebagai fail pdf dengan pilihan yang dipilih.
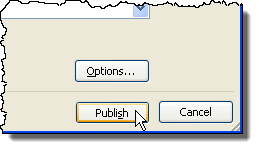
Sekiranya anda memilih Buka fail selepas diterbitkan Kotak periksa di Terbitkan sebagai PDF atau XPS Kotak dialog, fail pdf dibuka dalam pembaca pdf lalai secara automatik setelah menyimpan fail.
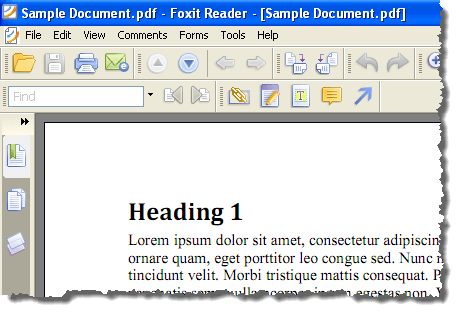
CATATAN: The Jimat sebagai PDF atau XPS Add-in in Office 2007 hanya menukar fail ke format pdf. Ia tidak membenarkan anda menggunakan sebarang keselamatan ke dokumen PDF. Nikmati!

