Cara membuat cakera tetapan semula kata laluan di Windows 10
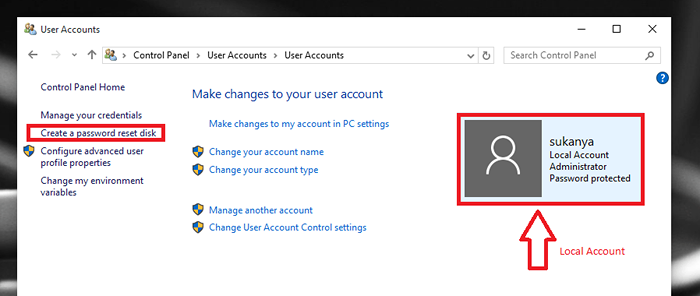
- 2182
- 330
- Dana Hammes
Windows 10 mempunyai banyak ciri yang dipertingkatkan berbanding dengan versi sebelumnya. Apabila anda membuka sistem anda, ada kemungkinan anda tiba -tiba melupakan kata laluan anda. Sekiranya anda kerap menukar kata laluan anda untuk tujuan keselamatan, maka kemungkinan anda mungkin kehilangannya sedikit lebih tinggi. Kami telah melihat cara menetapkan semula kata laluan yang berkaitan dengan akaun Microsoft atau akaun domain yang berkaitan dengan sistem Windows 10 anda. Artikel ini boleh didapati dengan mengklik pada pautan ini - Reset Kata Laluan . Tetapi jika anda mengekalkan akaun tempatan untuk sistem anda, tetapan semula kata laluan adalah proses yang sangat rumit. Ini dapat dibuat lebih mudah dengan menggunakan Cakera tetapan semula kata laluan.
Sekiranya anda tertanya -tanya apa Cakera tetapan semula kata laluan Sebenarnya, maka izinkan saya menerangkan anda. Setiap kali anda melupakan kata laluan anda, anda boleh mengambil semua fail dan folder yang terdapat dalam sistem anda walaupun sistem dikunci. Dengan kata lain, Cakera tetapan semula kata laluan Adakah sandaran sistem anda, dan mengikuti itu, ia membuat fail untuk kata laluan anda dengan data sistem mana yang dapat diambil dengan mudah. Bukan ini hanya mungkin dalam kes -kes di mana anda telah mendaftarkan diri anda dengan akaun tempatan dalam sistem anda.
Baca juga: - Cara menjana kata laluan rawak untuk menetapkannya semula di Windows 10
Artikel ini menerangkan cara membuat cakera tetapan semula kata laluan baru pada sistem Windows 10 anda. Ini mempunyai prasyarat untuk mempunyai pemacu pen atau pemacu kilat USB.Menavigasi langkah -langkah yang disediakan di bawah untuk mencapai keperluan ini.
Langkah untuk membuat cakera tetapan semula kata laluan untuk sistem Windows 10
LANGKAH 1
- Pada mulanya, anda perlu log masuk ke sistem anda dengan nama pengguna dan kata laluan anda. Masukkan Pemacu pena anda di slot USB yang disediakan dan tunggu sehingga ia dikesan. Sekarang, kita boleh memulakan proses membuat cakera tetapan semula kata laluan.
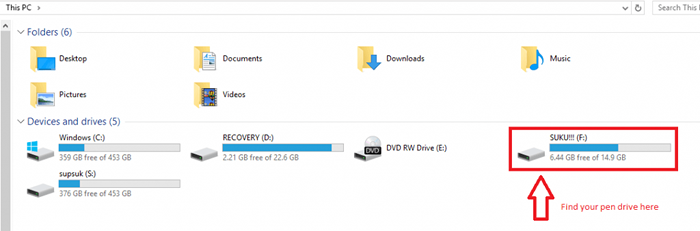
Langkah 2
- Anda mesti membuka sekarang Panel kawalan. Ini dapat dicapai dengan mencarinya di bar carian yang disediakan di sebelah kiri bawah desktop anda.
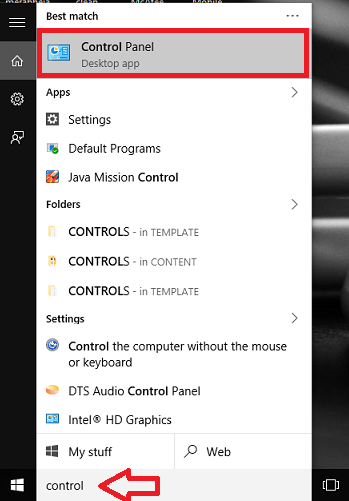
Langkah 3
- Di tetingkap Panel Kawalan yang dibuka, anda akan dapati ke anak tetingkap yang betul, pilihan Akaun pengguna. Klik padanya.
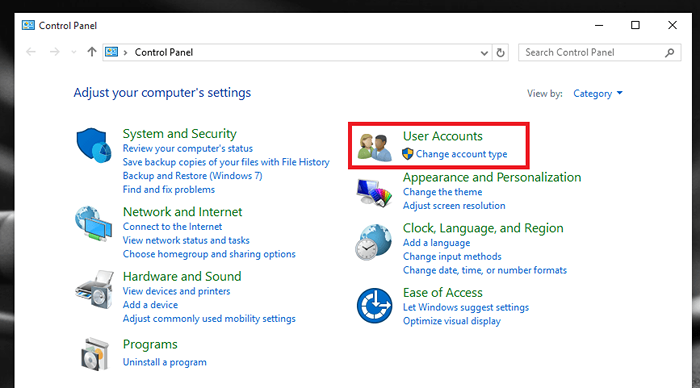
Langkah 4
- Tetingkap yang kini muncul sekarang akan mengandungi tetapan untuk menguruskan akaun pengguna. Dalam hal itu, sekali lagi anda akan mendapat pilihan Pengguna akaun. Klik padanya.
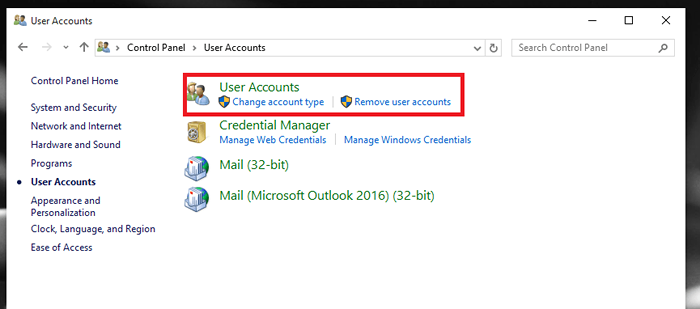
Langkah 5
- Sekarang, di sini, anda akan menemui pilihan untuk menukar nama akaun, jenis, kata laluan dll anda. Klik pada pilihan Buat cakera tetapan semula kata laluan yang muncul di sebelah kiri, seperti yang ditunjukkan dalam tangkapan skrin di bawah.
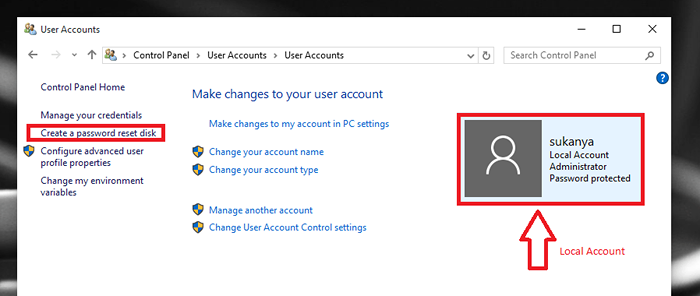
Langkah 6
- Sekarang Wizard Corak Lupa muncul. Baca arahan yang diberikan di bawah dan fahami butirannya.
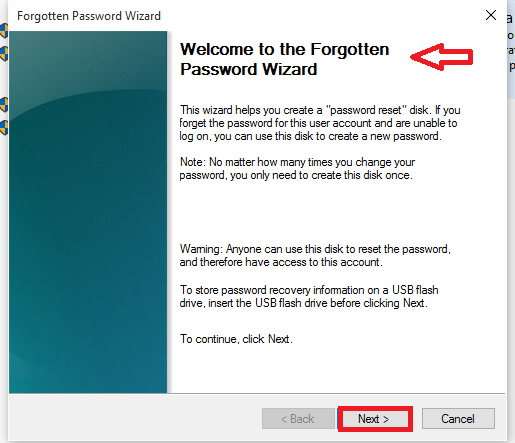
Klik pada Seterusnya pilihan yang disediakan di bawahnya.
Langkah 7
- Di tetingkap seterusnya, anda perlu memilih jenis pemacu kilat USB. Pilih lokasi di mana anda telah memasukkan pemacu pen dan klik pada pilihan Seterusnya. Perhatikan bahawa pemacu pen anda mesti mempunyai ruang yang cukup untuk memegang keseluruhan data sistem anda.
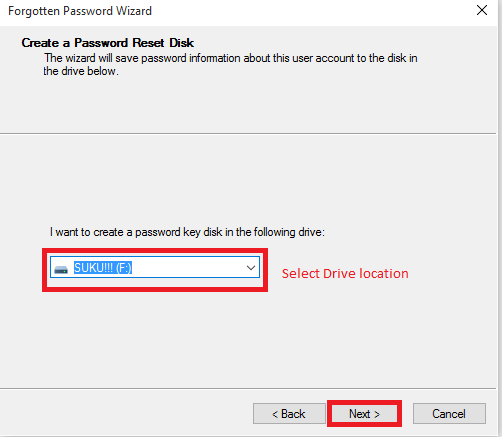
Langkah 8
- Masukkan kata laluan komputer anda semasa di tetingkap seterusnya yang muncul. Sebaik sahaja anda selesai, klik Seterusnya pilihan.
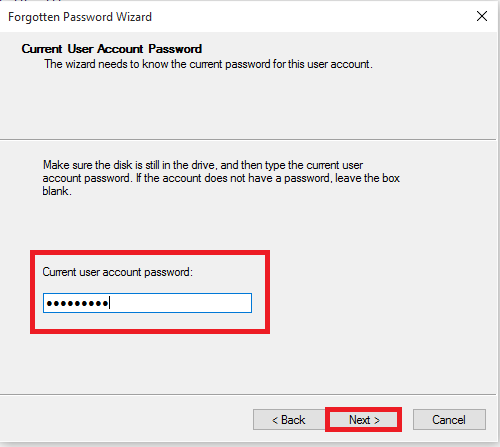
Langkah 9
- Setelah proses selesai, klik pada Selesai butang. Sekarang anda akan menemui fail tetapan semula kata laluan userkey.PSW Dalam pemacu pena anda. Ini adalah fail sandaran anda.
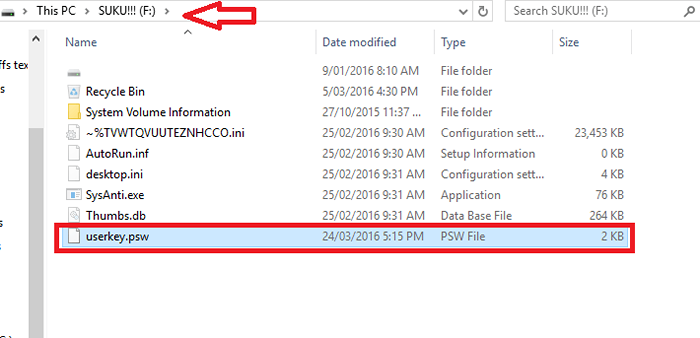
Itu sahaja. Sekarang anda sudah selesai membuat cakera tetapan semula kata laluan pada sistem anda. Harap anda dapati artikel ini berguna.
- « Cara memasang semua perisian anda sebagai fail persediaan tunggal menggunakan SilentInstall
- Betulkan Windows 10 tidak mengenali fon kepala »

