Cara membuat pelbagai senarai drop down di Excel

- 3892
- 808
- Don Will
Senarai drop-down di Excel adalah alat yang berkuasa. Mereka membiarkan anda menyediakan pengguna dengan anak panah drop-down yang, apabila dipilih, menyediakan mereka dengan senarai pilihan.
Ini dapat mengurangkan kesilapan kemasukan data kerana ia mengelakkan pengguna daripada menaip jawapan secara langsung. Excel bahkan membolehkan anda menarik item untuk senarai drop-down dari pelbagai sel.
Isi kandunganNamun, ia tidak berhenti di sana. Menggunakan beberapa cara kreatif untuk mengkonfigurasi pengesahan data untuk sel drop-down, anda juga boleh membuat pelbagai, senarai drop-down yang dipautkan, di mana item yang tersedia dalam senarai kedua bergantung pada bahagian pengguna yang dibuat dalam senarai pertama.
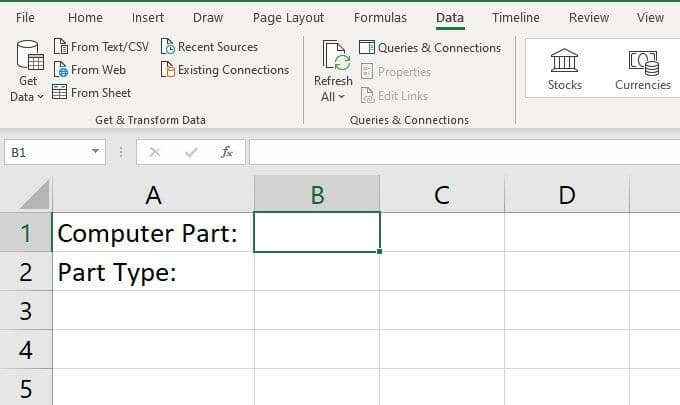
Sekiranya anda membuat senarai drop-down yang dihubungkan, anda boleh menggunakan item yang dipilih dari senarai juntai bawah dalam B1 untuk memacu kandungan senarai juntai bawah dalam b2.
Mari kita lihat bagaimana anda dapat menetapkannya. Juga, jangan ragu untuk memuat turun lembaran Excel contoh kami dengan contoh di bawah.
Buat lembaran sumber senarai drop-down anda
Cara paling bersih untuk menetapkan sesuatu seperti ini adalah untuk membuat tab baru di Excel di mana anda boleh mengkonfigurasi semua item drop-down anda.
Untuk menyediakan senarai drop-down yang dipautkan ini, buat jadual di mana tajuk di bahagian atas adalah semua bahagian komputer yang anda mahu masukkan dalam senarai dropdown pertama. Kemudian senaraikan semua item (jenis bahagian) yang harus berada di bawah tajuk itu.
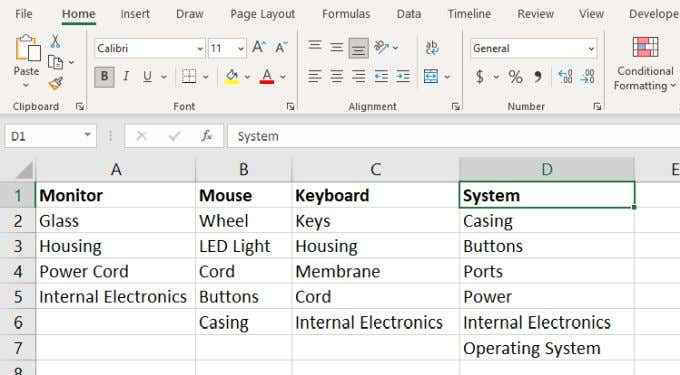
Seterusnya, anda akan mahu memilih dan menamakan setiap julat supaya apabila anda menyediakan pengesahan data kemudian, anda akan dapat memilih yang betul.
Untuk melakukan ini, pilih semua item di bawah setiap lajur dan namakan yang dipilih julat sama seperti tajuk. Untuk menamakan jadual, anda hanya menaip nama di lapangan di atas lajur "A".
Sebagai contoh, pilih sel A2 melalui A5, dan namakan julat yang "memantau".
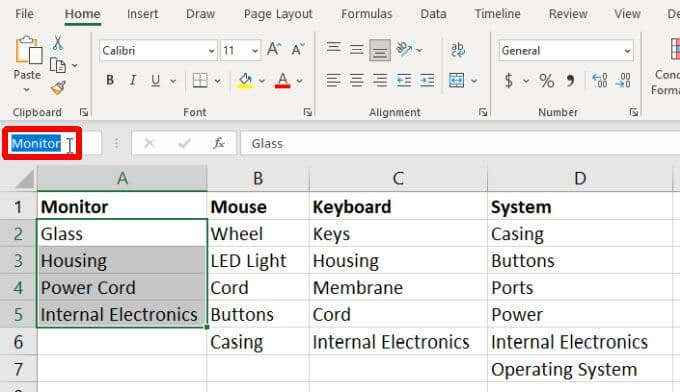
Ulangi proses ini sehingga anda mempunyai semua julat yang dinamakan dengan sewajarnya.
Cara alternatif untuk melakukan ini adalah menggunakan ciri penciptaan dari Excel. Ini membolehkan anda menamakan semua julat seperti proses manual di atas, tetapi dengan satu klik.
Untuk melakukan ini, pilih semua julat dalam lembaran kedua yang anda buat. Kemudian pilih Formula dari menu, dan pilih Buat dari pemilihan dalam reben.
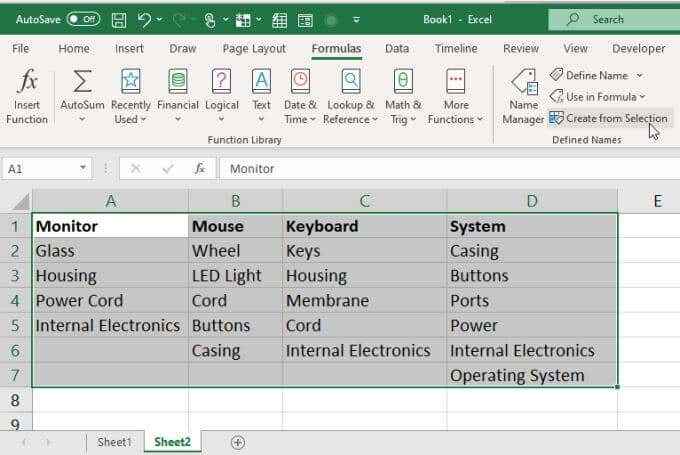
Tetingkap pop timbul akan muncul. Pastikan sahaja Barisan teratas dipilih dan kemudian pilih okey.
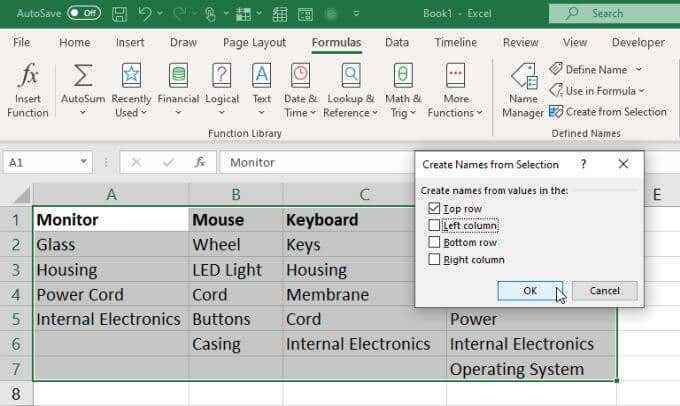
Ini akan menggunakan nilai header di barisan atas untuk menamakan setiap julat di bawahnya.
Sediakan senarai drop down pertama anda
Kini sudah tiba masanya untuk menyediakan senarai drop-down berbilang anda. Untuk membuat ini:
1. Kembali ke lembaran pertama, pilih sel kosong di sebelah kanan label pertama. Kemudian pilih Data dari menu, dan pilih Pengesahan data dalam reben.
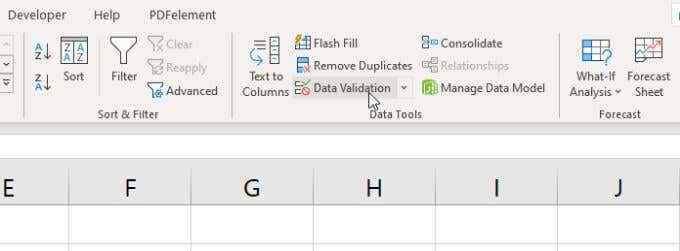
2. Dalam tetingkap Pengesahan Data yang dibuka, pilih Senarai Di bawah membenarkan, dan di bawah sumber, pilih ikon anak panah. Ini akan membolehkan anda memilih pelbagai sel yang ingin anda gunakan sebagai sumber untuk senarai drop-down ini.
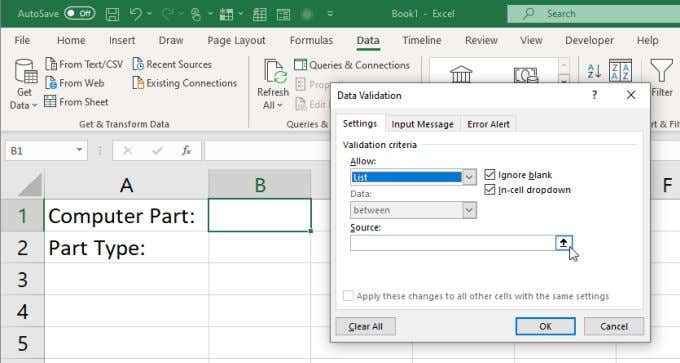
3. Pilih lembaran kedua di mana anda menyediakan data sumber senarai drop-down, dan kemudian pilih hanya medan pengepala. Ini akan digunakan untuk mengisi senarai drop-down awal dalam sel yang anda pilih.
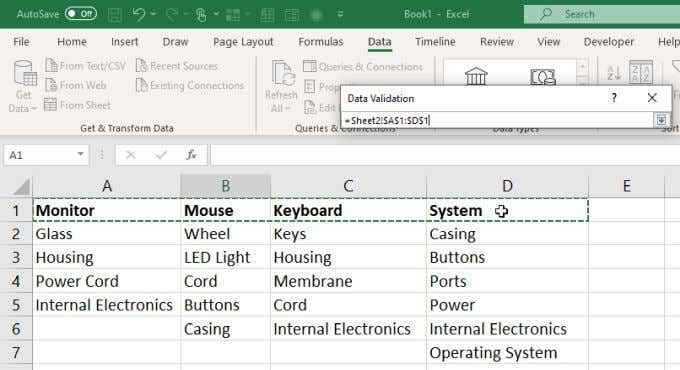
4. Pilih anak panah bawah dalam tetingkap pemilihan untuk mengembangkan tetingkap pengesahan data. Anda akan melihat julat yang telah anda pilih sekarang dipaparkan di Sumber medan. Pilih okey untuk menamatkan.
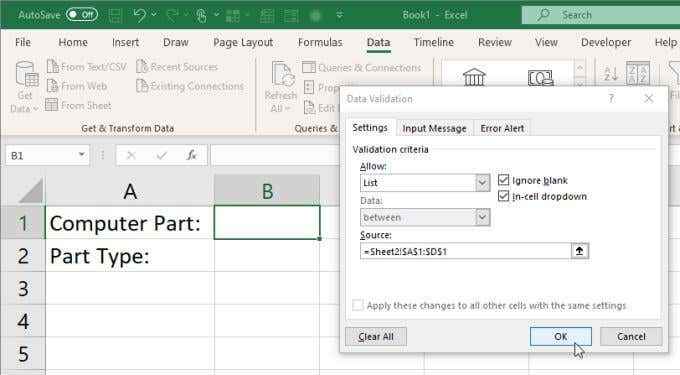
5. Sekarang, kembali ke lembaran utama, anda akan melihat bahawa senarai drop-down pertama mengandungi setiap medan pengepala dari lembaran kedua.
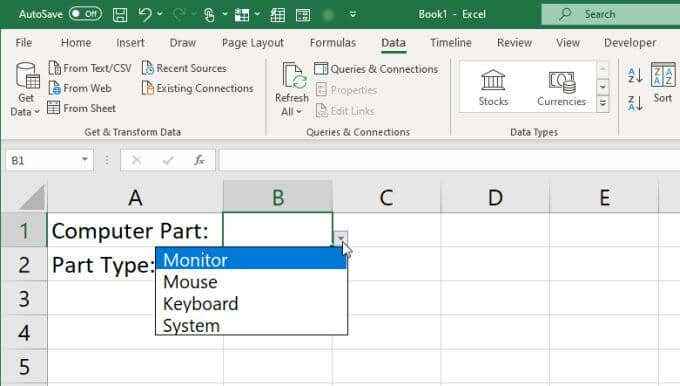
Sekarang senarai drop-down pertama anda selesai, sudah tiba masanya untuk membuat senarai drop-down yang akan datang.
Sediakan senarai drop down pertama anda
Pilih sel kedua yang anda ingin memuatkan item senarai untuk bergantung pada apa yang dipilih di sel pertama.
Ulangi proses di atas untuk membuka tetingkap Pengesahan Data. Pilih Senarai dalam membenarkan drop-down. Medan sumber adalah apa yang akan menarik dalam item senarai bergantung pada apa yang dipilih dalam senarai drop-down pertama.
Untuk melakukan ini, masukkan formula berikut:
= Tidak langsung ($ b $ 1)
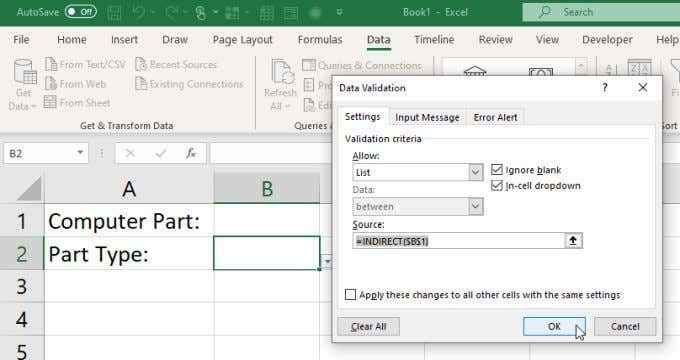
Bagaimana fungsi tidak langsung berfungsi?
Fungsi ini mengembalikan rujukan Excel yang sah (dalam kes ini ke julat), dari rentetan teks. Dalam kes ini, rentetan teks adalah nama julat yang diluluskan oleh sel pertama ($ B $ 1). Oleh itu, tidak langsung mengambil nama julat dan kemudian memberikan pengesahan data drop-down dengan julat yang betul yang berkaitan dengan nama tersebut.
Catatan: Sekiranya anda mengkonfigurasi pengesahan data untuk drop-down kedua ini tanpa memilih nilai dari drop-down pertama, anda akan melihat mesej ralat. Anda boleh pilih Ya untuk mengabaikan kesilapan dan teruskan.
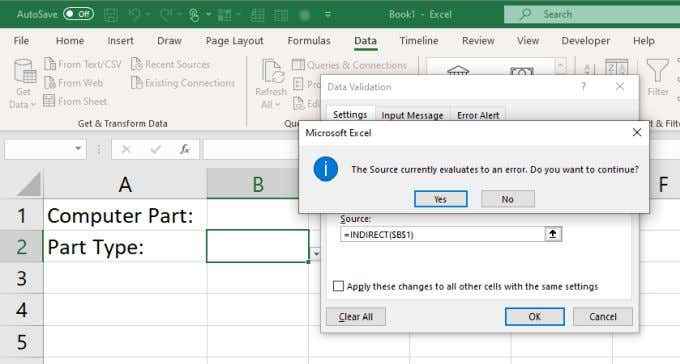
Sekarang, uji senarai drop-down berbilang baru anda. Gunakan drop-down pertama untuk memilih salah satu bahagian komputer. Apabila anda memilih drop-down kedua, anda harus melihat item senarai yang sesuai untuk bahagian komputer itu. Ini adalah jenis bahagian dalam lajur pada lembaran kedua yang anda isi untuk bahagian itu.
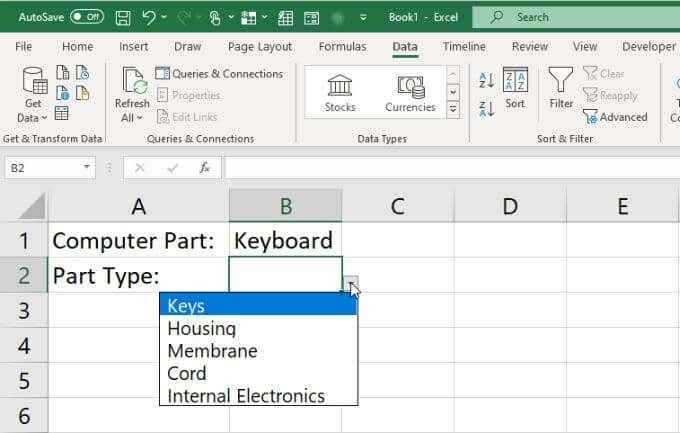
Menggunakan senarai drop-down yang dihubungkan di Excel
Seperti yang anda lihat, ini adalah cara yang sangat keren untuk menjadikan spreadsheet anda lebih dinamik. Dengan mengisi senarai drop-down berikutnya sebagai tindak balas kepada pengguna yang memilih dalam sel lain, anda boleh membuat spreadsheet anda jauh lebih responsif kepada pengguna, dan data jauh lebih berguna.
Main-main dengan petua di atas dan lihat jenis senarai drop-down yang menarik yang boleh anda buat dalam spreadsheet anda. Kongsi beberapa petua menarik anda sendiri di bahagian komen di bawah.
- « 9 Cara Membuka Dokumen Word Tanpa Word
- Cara Memperbaiki Ralat Komputer Anda Rendah Pada Memori pada Windows 10 »

