Cara Membuat Bentuk Diletuskan dalam Moodle Dengan Dokumen Hanya Dokumen
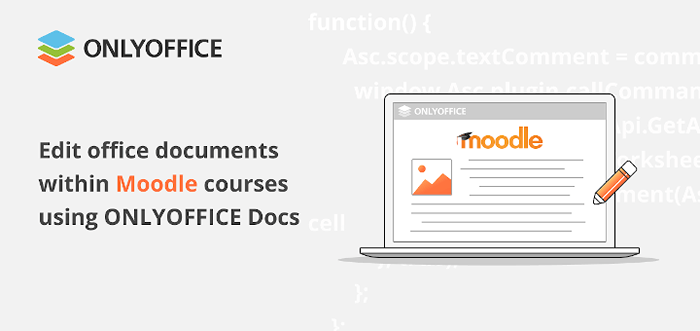
- 797
- 195
- Marcus Kassulke
Pendidik dalam talian dimanjakan untuk pilihan jika mereka memutuskan untuk berkongsi pengetahuan mereka melalui platform e-pembelajaran di Linux. Hari ini terdapat banyak sistem pengurusan pembelajaran (LMS) yang dapat disesuaikan dengan keperluan kedua -dua guru dan pelajar untuk membuat proses pendidikan dalam talian sebagai lancar dan produktif yang mungkin.
Moodle mungkin yang paling terkenal dan pelbagai guna LMS yang membolehkan penggunanya mewujudkan persekitaran pendidikan maya dengan kursus, forum, wiki, sembang, dan blog di pelayan Linux.
Salah satu kelebihan terbesar platform pengurusan pembelajaran ini ialah anda boleh melanjutkan fungsi asasnya dengan plugin pihak ketiga dan juga mengintegrasikannya dengan alat perisian lain, seperti BigBlueButton.
Dalam artikel ini, anda akan belajar bagaimana meningkatkan pengalaman pembelajaran di Moodle dengan mencipta bentuk yang dapat diisi dengan bantuan Dokumen sahaja, suite pejabat dalam talian untuk linux.
Integrasi Dokumen Moodle dan OnlyOffice: Faedah Utama
Dokumen OnlyOffice adalah pakej pejabat sumber terbuka yang memungkinkan untuk membina persekitaran kolaboratif pada pelayan Linux dalam kombinasi dengan perkhidmatan penyimpanan awan, sistem pengurusan dokumen, dan platform e-pembelajaran.
Beberapa contoh integrasi yang paling terkenal ialah NextCloud, Seafile, OwnCloud, WordPress, Redmine, Alfresco, Confluence, Chamilo, dan lain -lain.
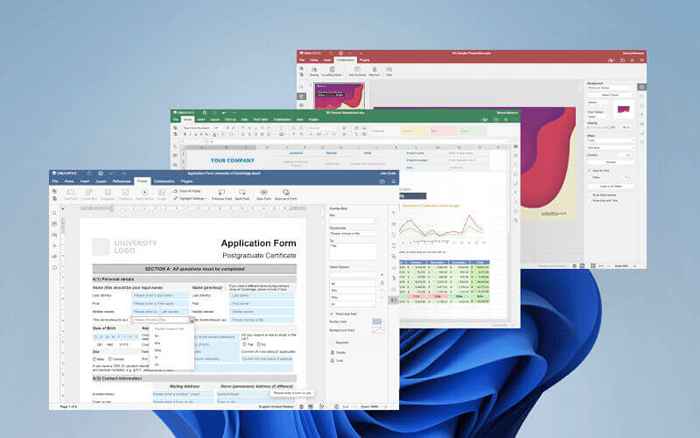 Integrasi Dokumen OnlyOffice
Integrasi Dokumen OnlyOffice Apabila diintegrasikan dengan Moodle, Dokumen sahaja Membolehkan penyuntingan dokumen dalam platform yang membolehkan guru dan pelajar menjalankan tindakan berikut:
- Edit Dokumen Word, Spreadsheet Excel, Persembahan PowerPoint, dan Borang yang Boleh Dilihat di Penyemak Imbas Web mereka.
- Lihat fail PDF dan simpannya sebagai docx.
- Buka dan tukar dokumen dalam format yang berbeza ke pejabat membuka XML (Docx, XLSX, dan PPTX).
- Bekerjasama dalam masa nyata menggunakan mod pengeditan yang cepat dan ketat.
- Gunakan ciri Perubahan Trek untuk mengkaji semula dokumen.
- Tinggalkan komen untuk pengguna lain.
- Pertukaran mesej teks dalam sembang terbina dalam.
- Bandingkan dokumen.
The OnlyOffice dan Moodle Integrasi berfungsi melalui plugin rasmi yang tersedia secara percuma di Direktori GitHub dan Moodle Plugins.
Bentuk yang boleh diisi dalam Moodle
Bermula dari versi 2.2, The OnlyOffice Aplikasi integrasi membolehkan Moodle pengguna untuk membuat dan mengedit borang yang boleh diisi. Ciri ini sangat penting untuk guru dalam talian kerana ia membolehkan mereka membuat bahan pembelajaran pelbagai jenis dan menjadikan proses pembelajaran lebih interaktif dan menarik.
OnlyOffice Borang yang boleh diisi adalah dokumen dengan medan interaktif di mana mungkin untuk memasukkan sesuatu, sama ada teks mudah atau bahkan gambar. Dokumen sedemikian boleh digunakan untuk membuat lembaran kerja, buku kerja, kuiz, soal selidik, ujian, dan sebagainya. Mereka membenarkan pendidik untuk berinteraksi dengan pelajar mereka dalam talian.
OnlyOffice Bentuk yang boleh diisi sama dengan bentuk adobe dan kawalan kandungan pejabat Microsoft tetapi mereka mempunyai beberapa perbezaan. Sebagai contoh, Dokumen OnlyOffice menggunakan formatnya sendiri untuk bentuk yang boleh diisi:
- Docxf berdasarkan format docx dan digunakan untuk membuat templat borang yang boleh diedit.
- Oform direka untuk bentuk siap sedia yang tidak dapat diedit kecuali bidang interaktif.
Docxf dan Oform Fail boleh disimpan ke format popular seperti Docx dan Pdf, Oleh itu, tidak perlu risau tentang keserasian mereka dengan perisian lain.
Buat borang yang boleh dipenuhi dengan Moodle dengan Dokumen OnlyOffice
Ia tidak mengatakan bahawa jika anda ingin membuat borang yang dapat diisi Moodle, Anda perlu mengintegrasikan contoh Moodle anda dengan dokumen sahaja (Pelayan dokumen sahaja). Baca panduan ini untuk melalui proses pemasangan dan konfigurasi dengan usaha paling sedikit.
Pertama sekali, anda perlu log masuk Moodle dan akses Rumah laman web pada anda Moodle muka depan. Klik Tambahkan aktiviti atau sumber pilihan dan cari Dokumen sahaja. Klik ikon OnlyOffice untuk meneruskan.
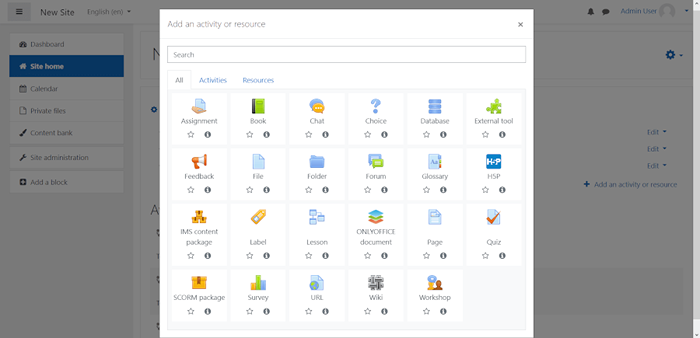 Tambahkan Aktiviti dalam Moodle
Tambahkan Aktiviti dalam Moodle Selepas itu, anda akan dialihkan ke halaman baru di mana anda akan dibenarkan memuat naik fail untuk membuat yang baru. Anda perlu menentukan nama fail dan memilih jenisnya - dokumen, spreadsheet, persembahan, atau templat borang. Di samping itu, anda boleh menambah keterangan tetapi ini tidak wajib.
Klik Templat Bentuk ikon dan pilih apa lagi yang anda mahu ubah. Contohnya, anda boleh menyesuaikan kebenaran dokumen, tambahkan tag dan sediakan pelbagai sekatan.
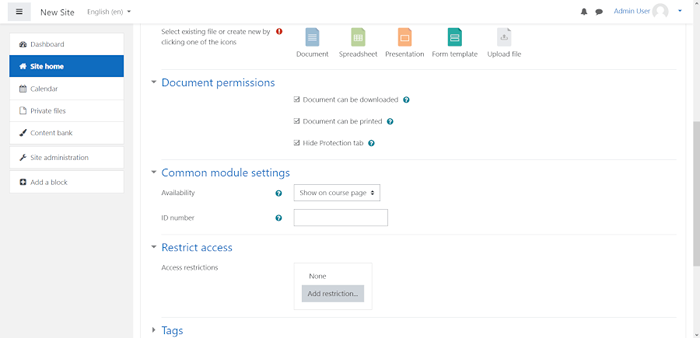 Muat naik fail di Moodle
Muat naik fail di Moodle Setelah menyesuaikan tetapan dokumen, klik Jimat dan kembali ke kursus atau Simpan dan paparan. Pilihan bekas membolehkan anda kembali ke halaman utama laman web, dan yang terakhir membuka editor sahaja.
Apabila anda membuka templat borang anda, anda boleh menghidupkan mod skrin penuh dengan mengklik Buka skrin penuh pilihan. Templat borang anda kosong, jadi anda perlu menaip sesuatu. Apabila anda selesai menaip teks yang diperlukan, sudah tiba masanya untuk menjadikannya interaktif dengan menambahkan medan yang dapat diisi.
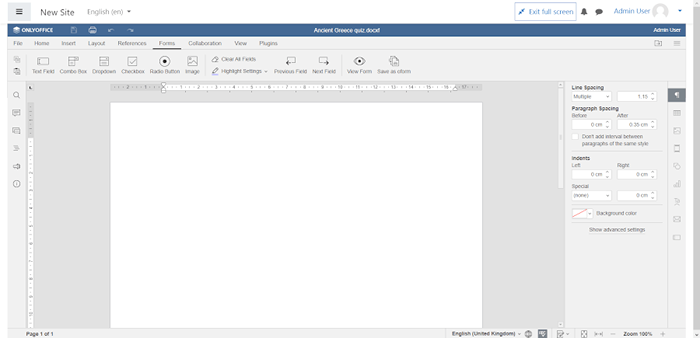 Editor sahaja di Moodle
Editor sahaja di Moodle Semasa bekerja dengan templat borang di Dokumen sahaja, anda akan menemui semua alat yang diperlukan di Bentuk tab di bar alat teratas. Pada masa ini, OnlyOffice membolehkan anda menambah medan berikut:
- Medan teks;
- Kotak kombo;
- Senarai drop-down;
- Kotak semak;
- Imej;
- Butang radio.
Setiap jenis medan berguna dalam senario tertentu. Sekiranya anda mahu pelajar anda menaip sesuatu, medan teks semata -mata cukup. Sekiranya anda mahu mereka memilih item dari pelbagai pilihan, anda boleh menambah butang radio. Apabila berinteraksi dengan medan imej, pelajar anda akan dapat menambahkan foto atau gambar. Tambahkan bilangan medan yang dikehendaki.
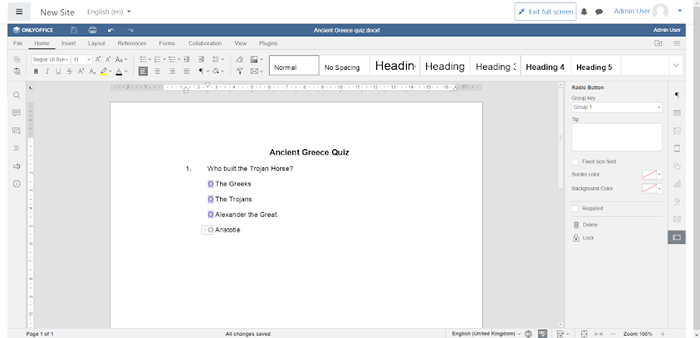 Buat borang yang boleh dipenuhi dengan Moodle dengan OnlyOffice
Buat borang yang boleh dipenuhi dengan Moodle dengan OnlyOffice Jangan lupa untuk menyesuaikan sifat setiap bidang yang anda tambah. Apabila anda mengklik pada medan, anda akan melihat tetapannya di panel sebelah kanan. Bergantung kepada jenis medan, terdapat pilihan yang berbeza.
Sebagai contoh, jika anda mengklik medan lungsur, anda dapat melihat yang berikut:
- Kunci: parameter yang digunakan untuk mengumpulkan beberapa senarai drop-down supaya mereka dapat diisi secara serentak;
- Pemegang tempat: teks yang dapat anda lihat di lapangan;
- Petua: teks yang dipaparkan apabila pengguna membentangkan penunjuk tetikus mereka ke atas medan;
- Pilihan nilai: Item yang boleh dipilih dari senarai drop-down;
- Medan saiz tetap;
- Warna sempadan dan latar belakang.
Untuk membuat medan wajib, anda boleh menyemak pilihan yang diperlukan.
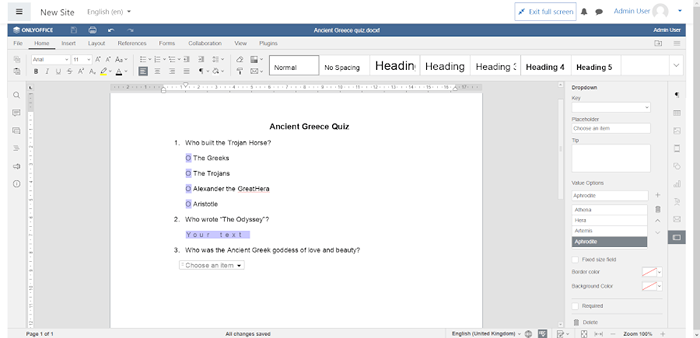 Tetapan Borang
Tetapan Borang Apabila anda selesai dengan menambah medan dan menyesuaikan tetapannya, anda boleh mengklik Borang pandangan pilihan pada Bentuk tab. Ciri ini membolehkan anda melihat versi akhir borang anda.
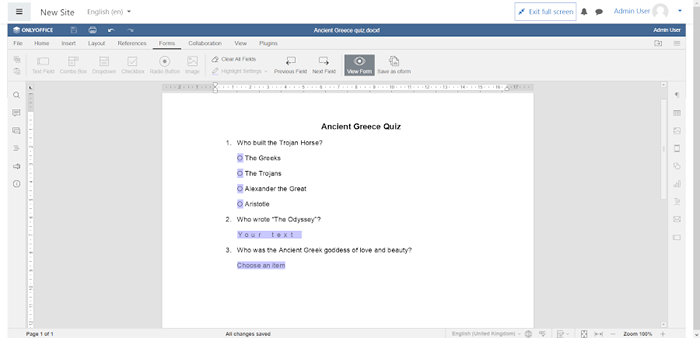 Borang pandangan
Borang pandangan Sekiranya anda berpuas hati dengan apa yang anda lihat, dan templat anda tidak memerlukan penyuntingan lagi, anda boleh menyimpannya sebagai Oform dengan mengklik pilihan yang sepadan pada tab Borang. The Oform Format menghalang borang anda dari penyuntingan, dan pelajar anda akan dapat mengisi bidang interaktif sahaja.
Namun, anda juga boleh menyelamatkan anda Docxf templat sebagai a Pdf fail. Dalam kes ini, templat borang anda berubah menjadi PDF yang boleh dibuka yang boleh dibuka dan diisi dengan mana -mana editor PDF.
Untuk berbuat demikian, klik Fail tab dan pilih salah satu pilihan berikut:
- Muat turun seolah -olah anda ingin menyimpan salinan fail pdf ke PC anda.
- Simpan salinan seolah -olah anda ingin membuat salinan fail pdf dalam storan moodle anda.
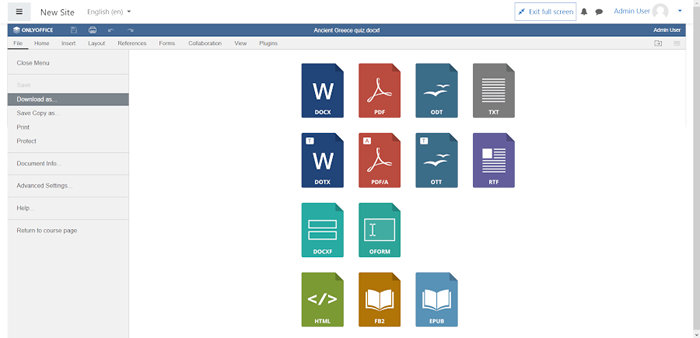 Simpan format borang
Simpan format borang Inilah dia. Sekarang anda mempunyai bentuk yang boleh dipenuhi yang boleh anda lampirkan ke salah satu kursus anda dan kongsi dengan pelajar anda. Pelajar boleh membuka borang, mengisi bidang yang diperlukan dan simpan sebagai pdf atau docx.
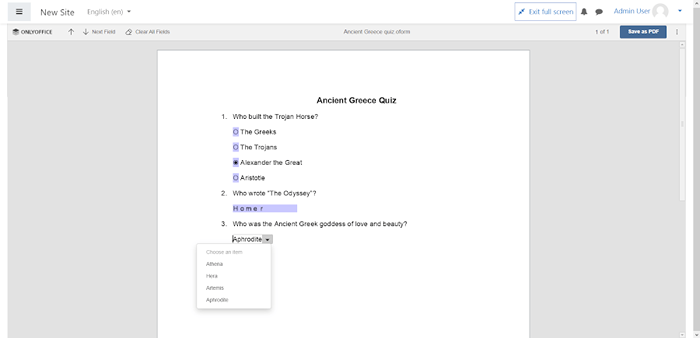 Bentuk yang boleh diisi dalam Moodle
Bentuk yang boleh diisi dalam Moodle Adakah anda tahu cara lain untuk membuat pengalaman pembelajaran di Moodle lebih baik? Kongsi pengalaman anda dengan kami dan pembaca lain di bahagian komen di bawah.
- « 4 cara untuk melihat cakera dan partisi di Linux
- Cara Menulis Nod Pertama Anda.aplikasi js di linux »

