Cara Membuat Pintasan Desktop Untuk Aplikasi di Windows 11
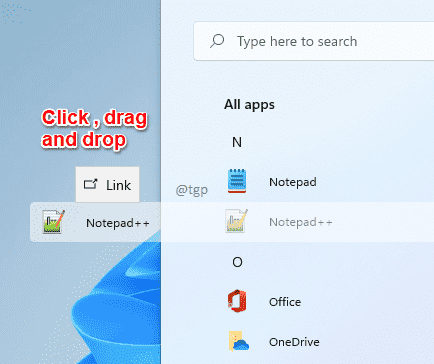
- 747
- 160
- Chris Little I
Tidak ada apa -apa yang kita tidak mahu jalan pintas. Aplikasi Windows tidak ada pengecualian. Membuat pintasan desktop untuk aplikasi yang sering digunakan dianggap sebagai salah satu keperluan yang paling penting. Tetapi dengan UI Windows 11 yang baru, perkara -perkara boleh menjadi sedikit rumit walaupun untuk perkara asas seperti membuat jalan pintas. Sekiranya anda merasa terjebak, jangan ragu. Kami mempunyai penyelesaian yang sempurna untuk anda.
Isi kandungan
- Kaedah 1: Dengan hanya menyeret dan menjatuhkan aplikasi
- Kaedah 2: Dengan membuat pintasan dari folder menu permulaan
- Kaedah 3: Melalui Folder Aplikasi
- Kaedah 4: Melalui Folder Pemasangan
Kaedah 1: Dengan hanya menyeret dan menjatuhkan aplikasi
Ini adalah yang paling mudah dari semua kaedah. Untuk sebahagian besar aplikasi, anda boleh membuat pintasan desktop dengan hanya mengikuti kaedah ini.
Langkah 1: Pastikan anda berada di desktop. Klik pada Windows bermula ikon.
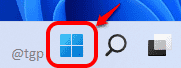
Langkah 2: Seperti seterusnya, klik pada Semua aplikasi butang di Sudut kanan atas tetingkap.
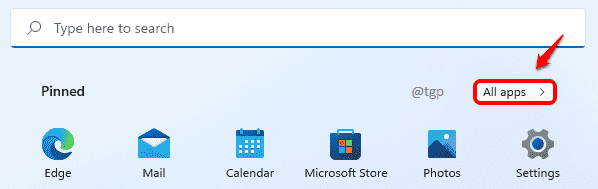
Langkah 3: Sekarang semak imbas dan cari aplikasi yang ingin anda buat untuk membuat pintasan desktop untuk.
Klik pada aplikasi, seret dan lepaskannya ke desktop.
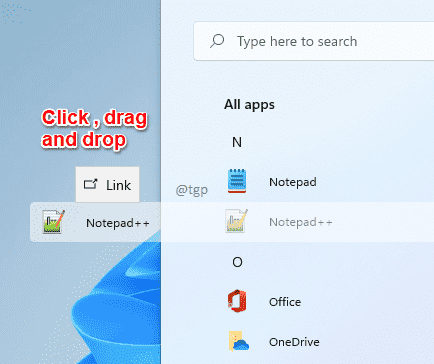
Langkah 4: Itu sahaja. Pintasan desktop anda sudah siap.
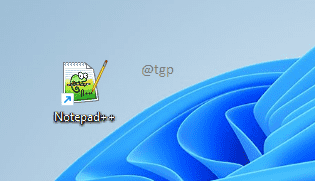
Kaedah 2: Dengan membuat pintasan dari folder menu permulaan
Untuk aplikasi yang anda muat turun dan pasang dari sumber luaran, i.e., tidak Dari kedai Windows, pintasan akan dibuat di folder menu Windows Start Up. Anda boleh menggunakan jalan pintas ini untuk membuat pintasan desktop anda. Bagi aplikasi yang anda pasang melalui Windows Store, kaedah ini tidak akan berfungsi dan anda perlu menuju ke Kaedah 3.
Baca: Pasang dan jalankan aplikasi moden Windows 10 dari pemacu luaran
Langkah 1: Pertama, klik pada Windows bermula ikon.
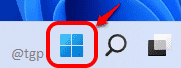
Langkah 2: Seterusnya, di Sudut kanan atas, Cari dan klik pada Semua aplikasi butang.
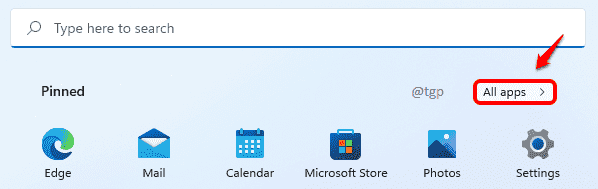
Langkah 3: Dari senarai aplikasi, cari aplikasi yang ingin anda buat untuk membuat pintasan desktop, dan Klik kanan di atasnya. Seperti seterusnya, klik pada Lebih pilihan dan kemudian Buka lokasi fail pilihan.
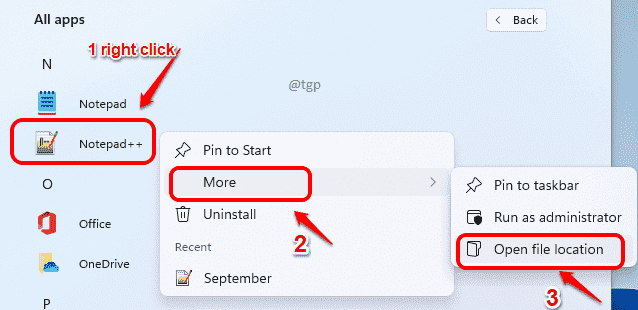
Langkah 4: Mengikuti langkah di atas akan membuka folder menu permulaan. Sekarang klik kanan pada aplikasi. Dari menu konteks klik kanan, klik pada Tunjukkan lebih banyak pilihan.
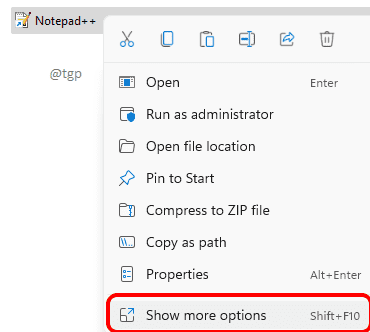
Langkah 5: Seperti seterusnya, klik pada Membuat jalan pintas pilihan dari menu yang berkembang.
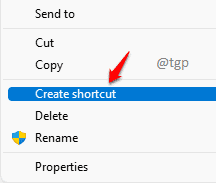
Langkah 6: Apabila tetingkap pengesahan penciptaan pintasan berikut muncul, klik pada butang Ya.
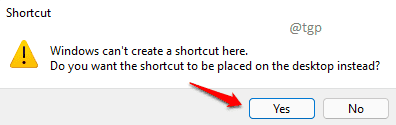
Pintasan anda menanti anda di desktop anda.
Kaedah 3: Melalui Folder Aplikasi
Untuk aplikasi Windows Store, kaedah di atas tidak akan berfungsi kerana pintasan tidak dibuat untuk aplikasi sedemikian dalam folder menu permulaan. Dalam hal ini, anda boleh mencuba langkah -langkah berikut untuk berjaya membuat pintasan desktop.
Langkah 1: Cari dan klik pada Ikon cari dalam bar tugas.
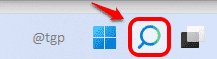
Langkah 2: Taipkan CMD dan klik pada Arahan prompt dari hasil carian.
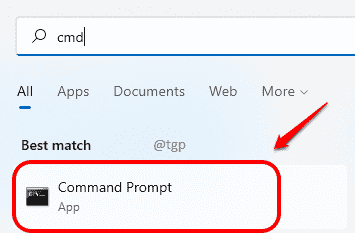
Langkah 3: Apabila arahan arahan terbuka, Taipkan perkara berikut dan memukul Masukkan kunci. Ini akan membuka folder aplikasi.
Shell Explorer: AppSfolder
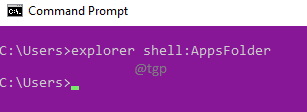
Langkah 4: Sekarang semak imbas dan cari aplikasi yang anda perlukan untuk membuat jalan pintas untuk. Klik kanan padanya dan klik pada Membuat jalan pintas pilihan.
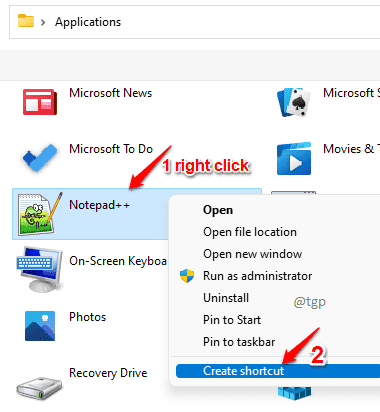
Langkah 5: Klik Ya butang semasa tetingkap pengesahan penciptaan pintasan muncul terbuka.
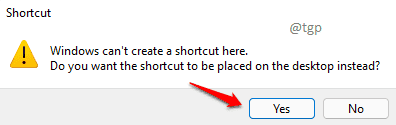
Itu sahaja. Pintasan baru anda sudah siap digunakan.
Kaedah 4: Melalui Folder Pemasangan
1 -pergi ke C folder dan kemudian masuk ke dalam Program Fail dan cuba cari permohonan anda di sana.
Sekiranya tidak masuk Program Fail, maka ia mesti masuk Fail program (x86) folder
2 - Sekarang, klik kanan pada fail exe dan kemudian pilih Membuat jalan pintas
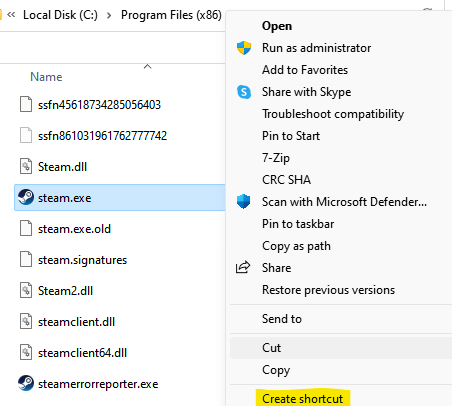
Itu sahaja, anda baru sahaja membuat pintasan aplikasi itu.
Harap anda dapati artikel itu berguna.
- « Cara melumpuhkan alat snipping di Windows 10/11
- Cara melumpuhkan mod keserasian dalam Microsoft Word »

