Cara membuat video animasi menggunakan videomakerfx
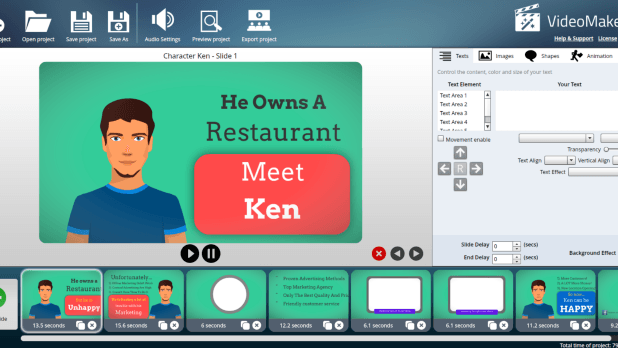
- 2374
- 181
- Clarence Tromp
Kebanyakan perniagaan sudah tahu bahawa tidak menggunakan video tidak lagi menjadi pilihan. Adakah anda tahu bahawa 87% pemasar dalam talian menggunakan video sebagai sebahagian daripada strategi pemasaran digital mereka? Sekiranya syarikat anda tidak menggunakan video, anda kehilangan banyak bola mata pada mesej perniagaan anda.
Permintaan yang tinggi untuk video ini telah menghasilkan banyak syarikat yang menawarkan program untuk membuat video lebih mudah. VideoMakerFx, pembina video berasaskan templat untuk Windows dan Mac, adalah contoh satu program perisian sedemikian.
Isi kandunganIa mudah digunakan dan membantu pemasar dan pemilik perniagaan membuat video animasi untuk mempromosikan mesej mereka dengan cara yang menarik dan menarik. Dengan VideoMakerFX, anda boleh membuat video animasi seperti:
- Animasi
- Papan putih
- Teks kinetik
- Pembuka logo
- Persembahan korporat
- Foto mempamerkan
- Lebih rendah pertiga, dan banyak lagi
Walaupun ia bukan program percuma, ia hanya yuran satu kali sebanyak $ 27, termasuk hak pemaju penuh. Berikut adalah tutorial mengenai cara membuat video menggunakan videomakerfx.
Bermula
Selepas anda membeli dan muat turun VideomakerFx, lancarkannya dari menu Windows Start. Sekiranya anda menggunakan Mac, lancarkannya dari folder Aplikasi.
Setelah dilancarkan, log masuk ke perisian dengan nama pengguna dan kata laluan yang sama yang anda gunakan untuk log masuk ke kawasan ahli. Perlu diingat bahawa jika anda menukar kelayakan log masuk kawasan ahli, anda perlu menggunakan log masuk baru yang sama untuk mengakses perisian tersebut. Anda juga perlu mempunyai sambungan internet.
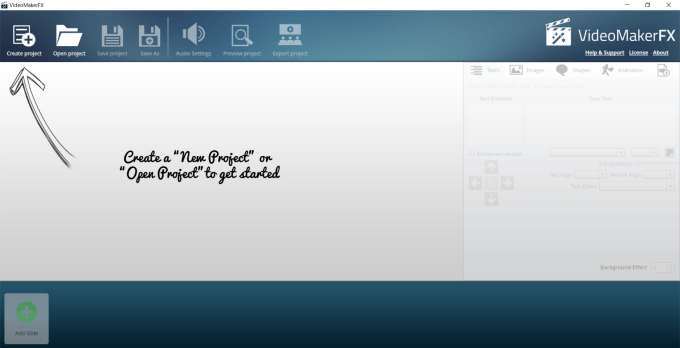
Buat video baru
Mulakan dengan mengklik tanda + untuk memulakan projek baru. Anda kemudian akan diminta memberi nama video anda. Mari panggil yang ini Belajar VideomakerFX.
Kemudian klik Buat projek.
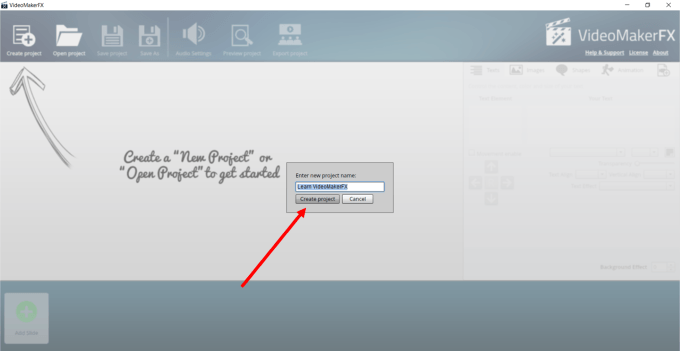
Setelah anda membuat projek anda, skrin menunjukkan bahawa anda anda tidak mempunyai slaid yang ditambahkan. Cukup klik Tambah slaid untuk memulakan.
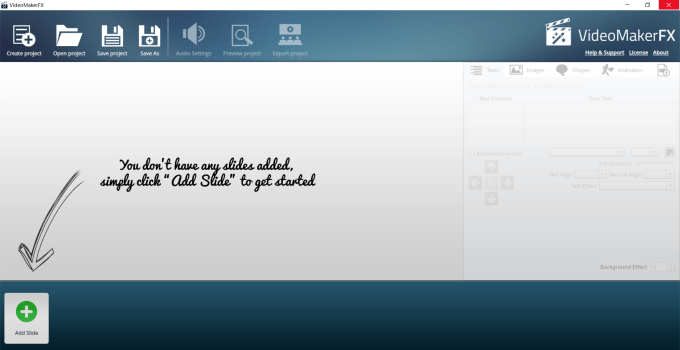
Tambahkan slaid ke video anda
Selepas anda mengklik Tambah slaid, anda akan melihat pilihan yang ditunjukkan dalam tangkapan skrin di bawah.
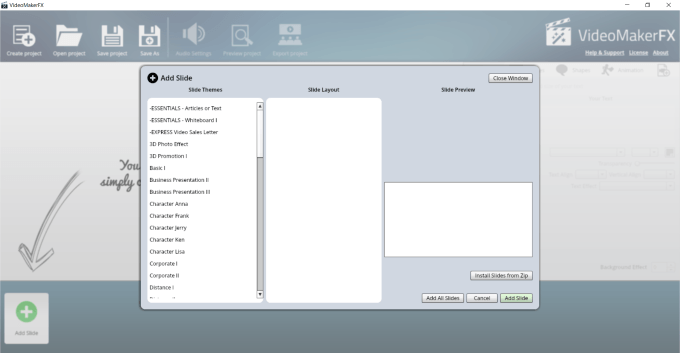
Di tetingkap pop timbul, lihat Tema slaid pilihan di sebelah kiri untuk anda pilih. Dalam setiap tema, terdapat susun atur yang lebih mungkin.
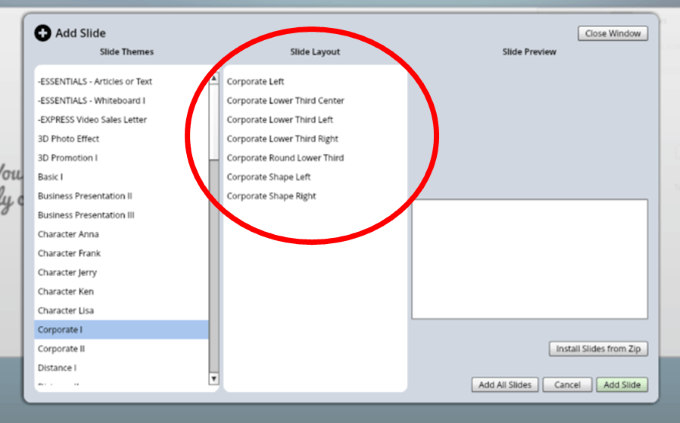
Sekiranya anda mengklik pada setiap susun atur, anda dapat melihat pratonton slaid dan memutuskan sama ada untuk menggunakannya atau tidak. Sekiranya anda menyukainya, anda boleh menambah hanya satu slaid atau semuanya dari tema.
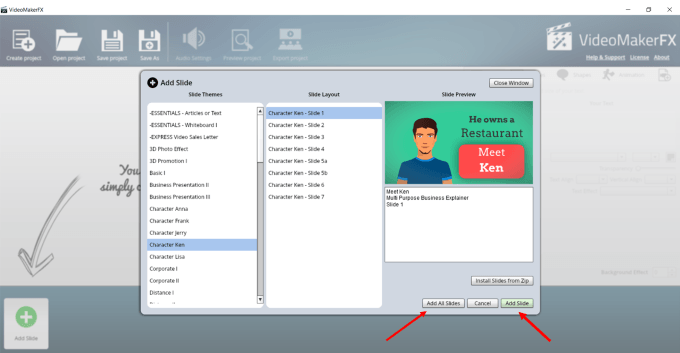
Produk utama dilengkapi dengan banyak templat. Walau bagaimanapun, anda juga boleh membeli pek tambahan. Malah mereka mempunyai tapak keahlian di mana anda boleh mendapatkan slaid baru setiap bulan.
Tetapi ada banyak yang boleh anda lakukan dengan program asas. Jadi artikel ini akan memberi tumpuan kepada perisian utama. Sekiranya anda memilih untuk menggunakan semua susun atur dari satu templat, ini adalah cara paling mudah untuk membuat video pertama anda.
Apabila anda memilih semua susun atur dalam tema, mereka akan muncul di papan cerita anda.
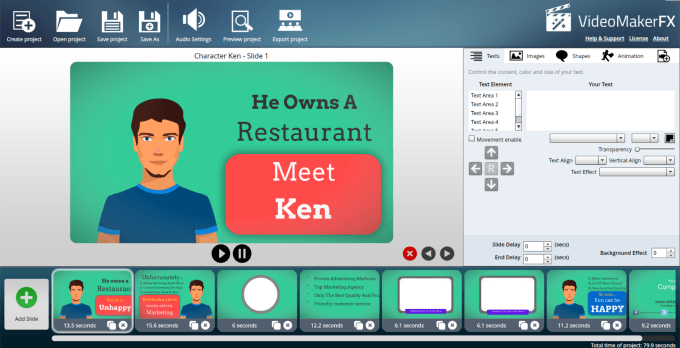
Edit slaid
Mari mulakan dengan slaid pertama. Lihatlah di sebelah kanan, iaitu bahagian penyuntingan. Klik pada 6 Kawasan teks untuk slaid ini dan lihat kata -kata mana yang ada di setiap ruang yang sesuai dengan kawasan teks mana yang mana.
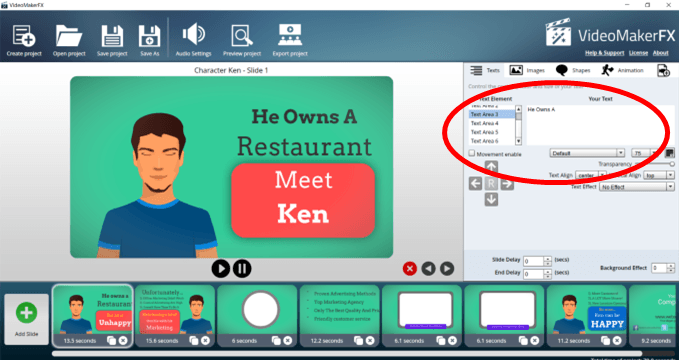
Anda akan melihat banyak bidang di mana anda boleh membuat perubahan pada teks. Lihat anak panah di bawah Pergerakan diaktifkan. Sekiranya anda ingin memindahkan kawasan teks ke atas, ke bawah, kiri, atau kanan, pilih Teks kawasan, tandakan Pergerakan diaktifkan kotak dan gunakan anak panah untuk meletakkan semula teks.
Sekiranya anda ingin menambah teks yang tidak sesuai dengan ruang yang disediakan, anda boleh menjadikan saiz fon lebih kecil.
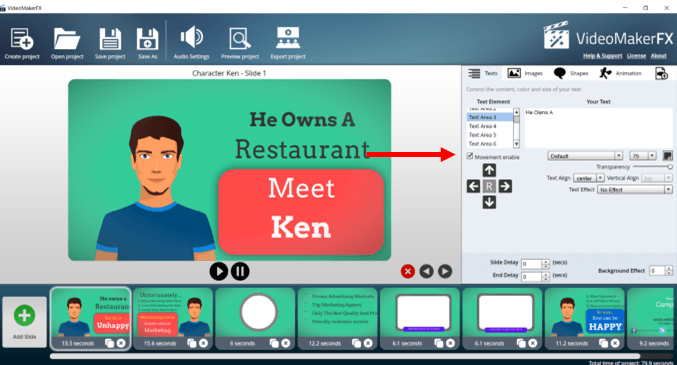
Anda juga boleh menukar jenis fon, saiz, warna, penjajaran teks, ketelusan, kelewatan slaid, kesan latar belakang, dan kesan teks. Bermain -main dengan pilihan yang berbeza untuk melihat apa yang paling anda sukai.
Untuk menukar teks, letakkan kursor anda di kawasan yang mengatakan Teks anda, Keluarkan apa yang ada dan tambahkan sendiri.
Sekiranya anda ingin menggunakan slaid dalam susunan yang berbeza, klik pada sisi yang anda mahu bergerak. Kemudian klik pada anak panah kiri atau kanan di atas papan cerita.
Untuk memadam slaid, pilih dan klik merah x di atas papan cerita. Slaid juga boleh diduplikasi dengan mengklik ikon klon (dua kotak kecil) di sebelah x Pada mana -mana slaid individu.
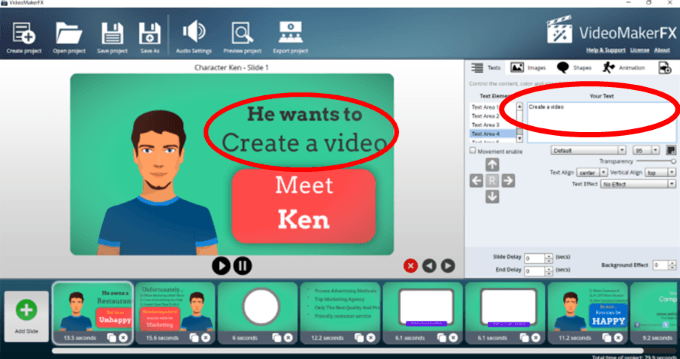
Tukar imej
Beberapa slaid hanya mempunyai imej latar belakang. Lihat tangkapan skrin di bawah.
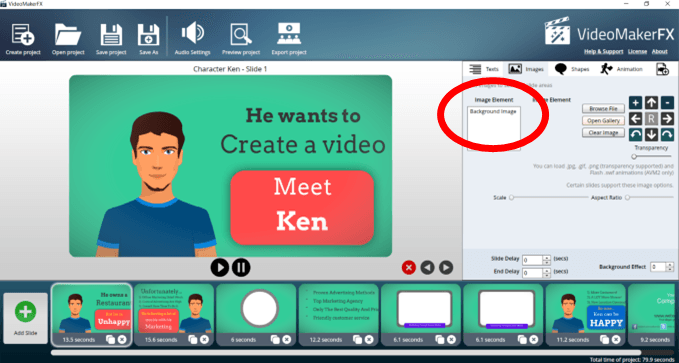
Anda boleh mengganti imej latar belakang dengan:
- Melayari fail di komputer anda
- Memilih satu dari galeri yang disediakan oleh VideomakerFx
- Membersihkan gambar jika anda tidak mahu memasukkannya
Lihat tangkapan skrin di bawah untuk mendapatkan idea mengenai pilihan yang tersedia di galeri.
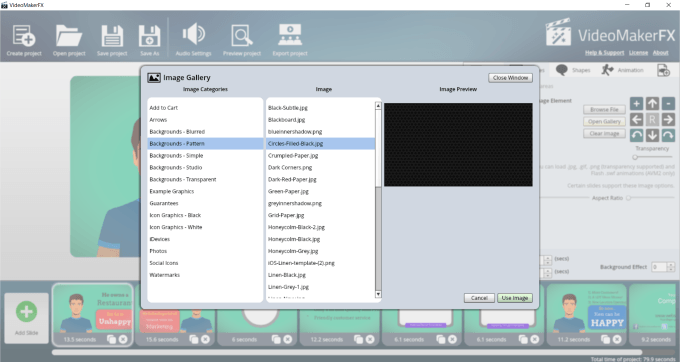
Beberapa slaid mempunyai kawasan tambahan di mana anda boleh menambah imej selain menukar latar belakang.
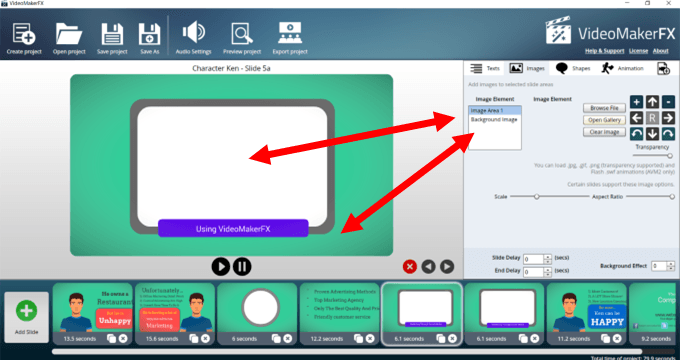
Dalam tangkapan skrin di bawah, anda dapat melihat di mana saya memuat naik gambar dari komputer saya untuk mengisi ruang segi empat putih. Ia tidak mengambil seluruh kawasan, jadi saya mengklik ikon + untuk meningkatkan saiz dan mengisi ruang.
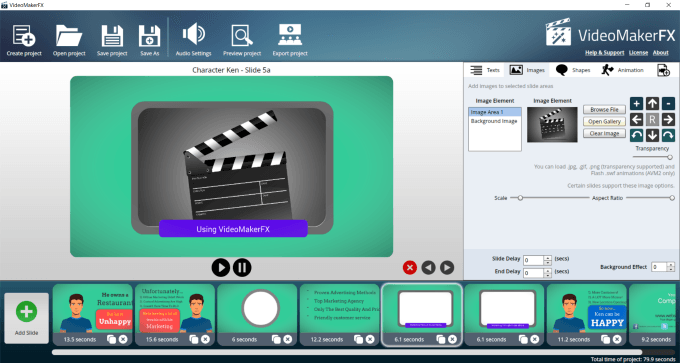
Mengubah suai bentuk
Anda juga boleh menghidupkan atau mematikan bentuk, menukar warna, dan menggerakkannya di slaid. Tandakan Membolehkan dihidupkan dan dimatikan untuk melihat mana yang boleh diubah.
Sekiranya anda ingin menukar warna latar belakang slaid, klik di dalam kotak warna di sebelahnya Bentuk BG dengan Didayakan berdetik dan pilih warna yang ingin anda gunakan.
Lihat di tangkapan skrin di bawah bahawa latar belakang imej sekarang berwarna biru.
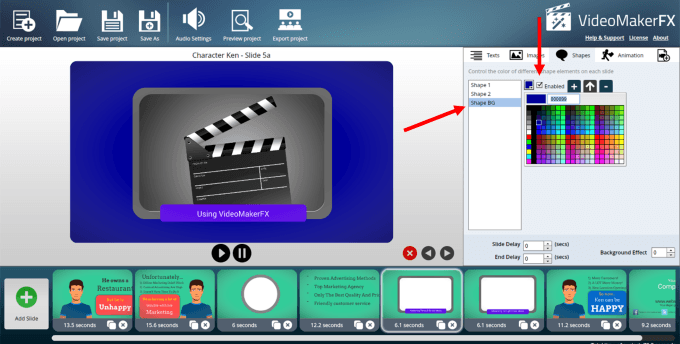
Animasi
Terdapat dua set animasi, tetapi tidak semua slaid menawarkan kedua -duanya. Contohnya, slaid di bawah dengan watak hanya menyediakan pilihan untuk Animasi 1.
Perhatikan bahawa anda boleh memilih salah satu daripada sembilan pilihan dan menggerakkannya menggunakan anak panah (dilingkari di bawah). Anda juga boleh memilih untuk tidak menggunakan sebarang animasi.
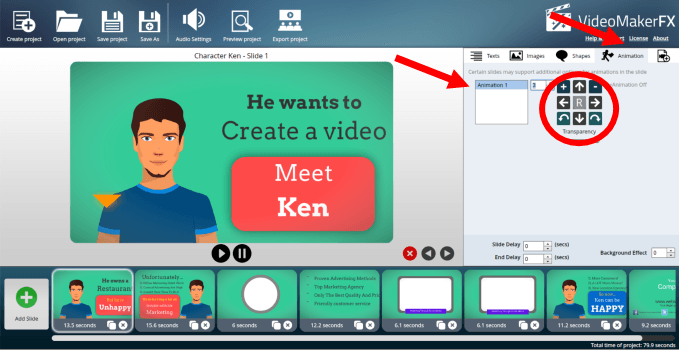
Untuk slaid yang disertakan dengan dua set animasi, prosesnya sama seperti yang diterangkan di atas.
Apabila anda selesai menukar slaid ke bagaimana anda mahu melihatnya, anda boleh pratontonnya dengan mengklik butang main di bawah slaid.
Tukar panjang masa slaid
Setiap slaid datang dengan jumlah masa yang diperuntukkan kepadanya. Anda juga boleh melambatkan slaid atau menamatkan kelewatan, yang akan menambah masa sebelum bahagian bermula atau menjadikannya bertahan lebih lama (lihat kawasan yang dilingkari di bawah).
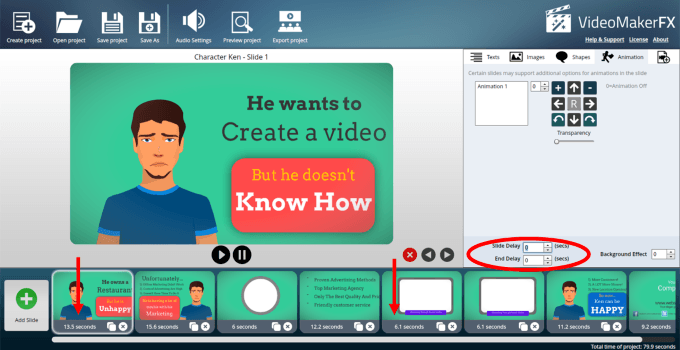
Tambah audio
Di navigasi bar atas, klik pada Tetapan audio. VideoMakerFX Menyediakan fail audio bebas hak cipta untuk anda masukkan dalam video anda.
Untuk mendengar trek, pilih dan klik pada Bermain butang. Anda boleh menetapkan jumlah fail audio dan memilih untuk memudarnya masuk atau keluar. Sebaik sahaja anda menemui muzik yang anda suka, pilih dan klik Memohon.
Sekiranya anda mempunyai fail sendiri (mesti ada .mp3), anda juga boleh memuat naiknya. Anda boleh menambah fail suara ke mana -mana muzik atau menggunakannya sahaja dengan memuat naik .mp3.
Perhatikan bahawa terdapat pilihan tetapan yang berasingan dengan kawalan yang sama untuk fail muzik dan fail suara.
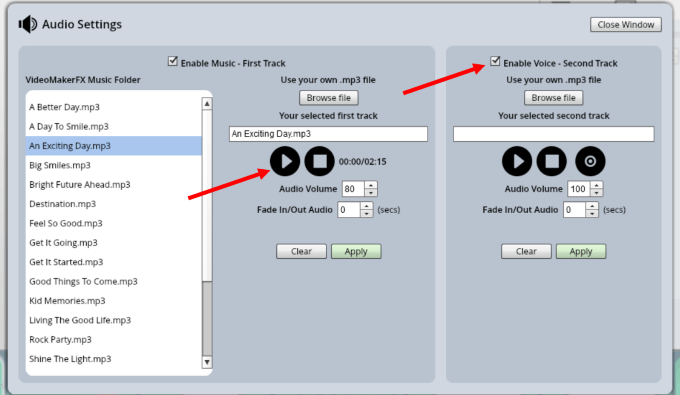
Pratonton video anda
Sebelum anda membuat projek anda, anda boleh pratonton untuk melihat sama ada anda menyukai semua perubahan yang anda buat. Cari dan klik Projek Pratonton butang di navigasi atas.
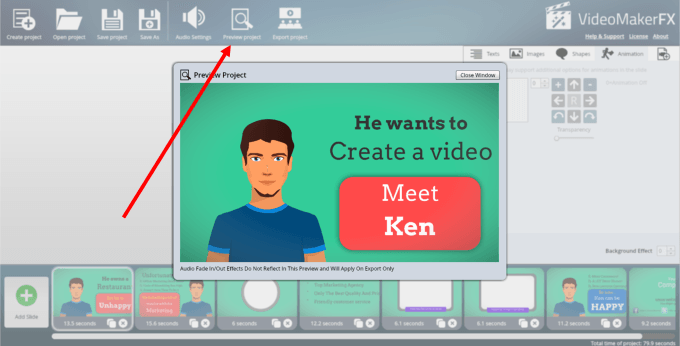
Mengeksport video anda
Kini sudah tiba masanya untuk membuat atau mengeksport video anda. Pilih Projek eksport dari navigasi bar atas. Layari untuk memilih direktori dan nama fail fail video anda yang dieksport.
Anda juga boleh memilih saiz dengan 1280 x 720 (HD) sebagai resolusi tertinggi. Perhatikan Kualiti pilihan. Tetapan lalai adalah Purata. Anda akan mendapat kualiti terbaik - tetapi akan mengambil masa lebih lama untuk memuat naik - jika anda memilih Sempurna pilihan.
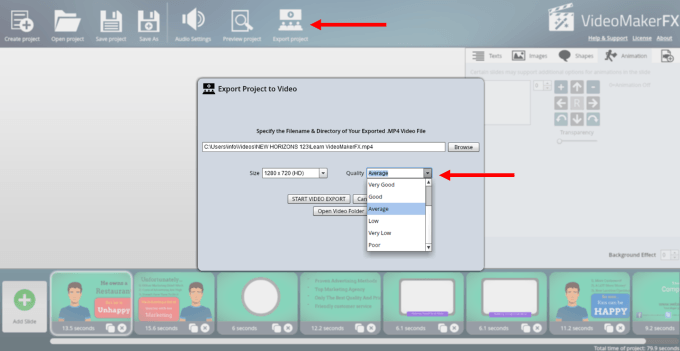
Arahan di atas menunjukkan kepada anda cara membuat video mudah menggunakan salah satu daripada banyak templat dari videomakerfx.
Semakin anda menggunakan produk ini, semakin mudah ia akan menjadi. Dengan pengalaman, anda akan belajar cara mencampur dan memadankan susun atur slaid dari tema slaid yang berbeza untuk membuat video unik yang tidak kelihatan seperti templat.
Anda juga akan melihat betapa mudahnya menukar warna, latar belakang, imej, dan banyak lagi supaya anda dapat merekam video anda ke syarikat anda dan mesej anda.
- « Apa itu CDN & Mengapa Penting jika Anda Memiliki Domain?
- Cara menukar saiz slaid di PowerPoint untuk persembahan yang lebih baik »

