Cara membuat dan menggunakan pintasan mod tidur Windows 10/11

- 2703
- 342
- Chris Little I
Meletakkan PC anda dalam mod tidur tidak sukar, dan Microsoft tahu itu. Sama ada menggunakan Windows 10 atau Windows 11 PC, anda mempunyai pelbagai cara untuk menjadikan sistem anda memasuki mod tidur. Sekiranya anda tidak menyukai tawaran lalai, anda boleh membuat jalan pintas anda sendiri dan meletakkan PC anda tidur.
Beberapa cara untuk mengakses mod tidur Windows termasuk menggunakan pilihan dalam menu pengguna kuasa, menjalankan arahan dalam arahan arahan, dan membuat pintasan desktop. Kami akan menerangkan cara menggunakan semua kaedah ini di komputer anda.
Isi kandungan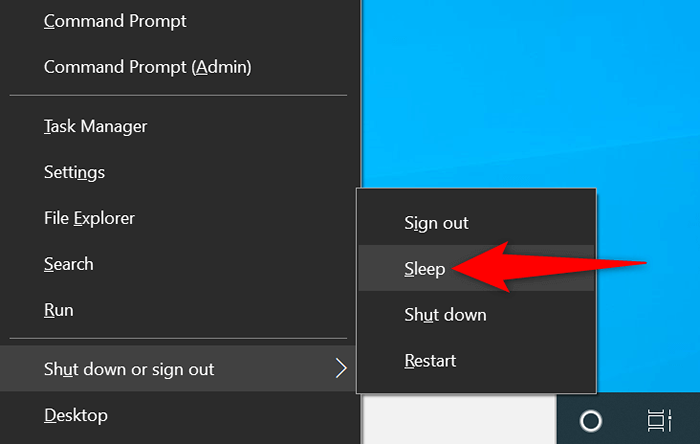
Jika anda tidak lebih suka menekan butang papan kekunci, anda boleh memilih item dalam menu menggunakan tetikus atau trackpad anda.
Gunakan pintasan papan kekunci Alt + F4 untuk meletakkan PC anda dalam mod tidur
Kedua -dua Windows 10 dan 11 menawarkan a Tutup tingkap Kotak dialog yang boleh anda gunakan untuk meletakkan PC anda dalam mod tidur. Kotak dialog ini dibuka menggunakan pintasan papan kekunci cepat, menjadikan mod tidur memasuki lebih cepat.
Satu kelemahan kecil dari kaedah ini ialah menekan pintasan papan kekunci akan menutup tingkap anda yang fokus. Jadi, anda akan mahu menggunakan kaedah ini dengan terlebih dahulu mengakses desktop PC anda.
- Tekan Alt + F4 pada masa yang sama di papan kekunci anda.
- Pilih Tidur daripada Apa yang anda mahu komputer lakukan? Menu dropdown.
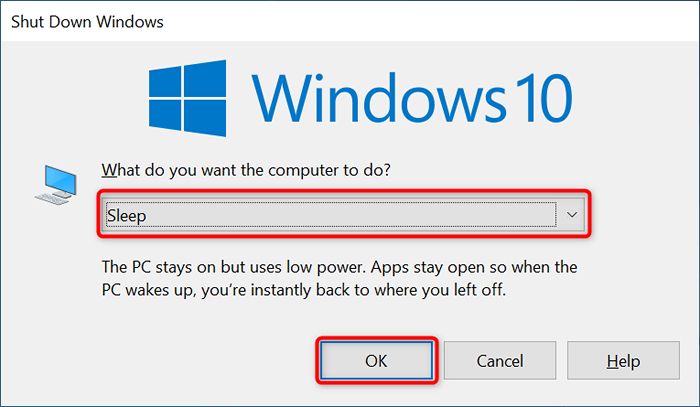
- Pilih okey di bahagian bawah kotak dialog.
Akses menu kuasa untuk memasukkan mod tidur pada tingkap
Menu Mula Windows 'Hos Hos ke hampir semua aplikasi dan ciri di PC anda. Salah satu daripadanya adalah pintasan menu kuasa yang mendedahkan pelbagai pilihan kuasa, termasuk pilihan Mod Tidur.
Sekiranya anda lebih suka menggunakan menu Mula untuk tugas anda, anda akan menyukai cara memasukkan mod tidur PC anda.
- Akses Mula menu dengan sama ada menekan Tingkap Kunci pada papan kekunci anda atau memilih Mula ikon menu di sudut kiri bawah skrin anda.
- Pilih Kuasa ikon di menu permulaan.
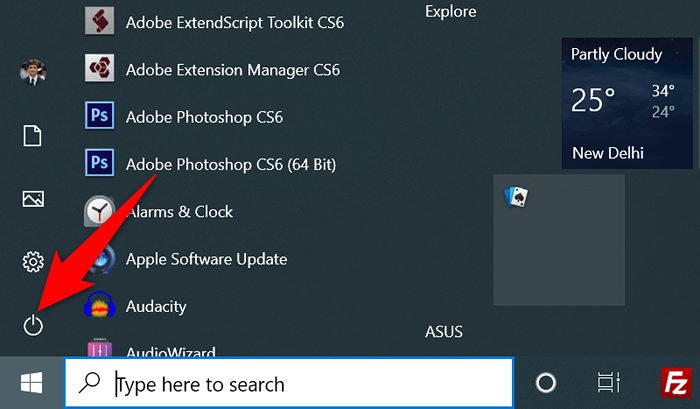
- Pilih Tidur pilihan dalam menu kuasa.
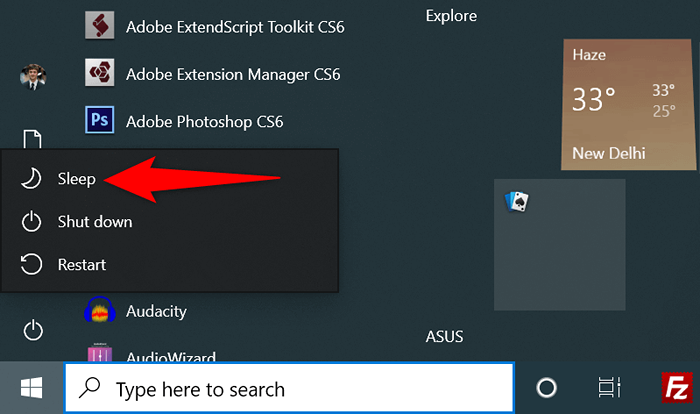
Jadikan tingkap tertidur dengan arahan arahan arahan
Anda beruntung jika anda lebih suka menggunakan arahan untuk melaksanakan tugas di PC anda. Windows menawarkan arahan khusus yang boleh anda gunakan dalam tetingkap Prompt Command untuk meletakkan PC anda tidur.
Satu -satunya kelemahan kaedah ini ialah kaedah ini akan menghiburkan PC anda dan bukannya memasukkan mod tidur jika anda mempunyai ciri yang diaktifkan. Anda boleh mematikan hibernasi pada PC anda untuk mengelakkan keadaan ini.
Inilah cara melumpuhkan hibernasi di PC anda:
- Buka Mula menu, cari Arahan prompt, dan pilih Jalankan sebagai pentadbir.
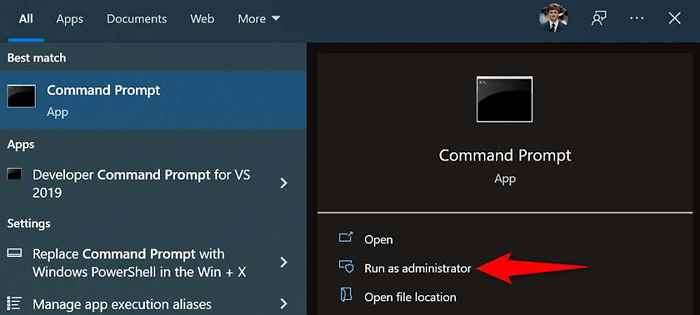
- Pilih Ya di dalam Kawalan akaun pengguna segera.
- Masukkan arahan berikut dalam arahan arahan dan tekan Masukkan: powercfg -h off
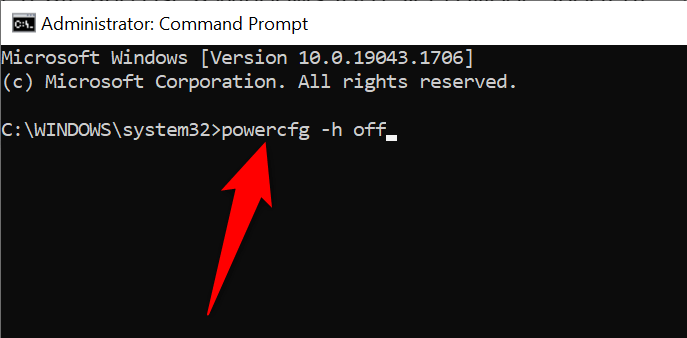
Sekiranya anda sudah mempunyai hibernasi yang dilumpuhkan, atau anda baru saja menghidupkan ciri menggunakan langkah -langkah di atas, inilah cara membuat PC anda tidur dengan arahan:
- Buka Arahan prompt dengan hak admin di PC anda.
- Masukkan arahan berikut dalam arahan arahan dan tekan Masukkan:
rundll32.exe powrprof.DLL, SetSusPendState 0,1,0
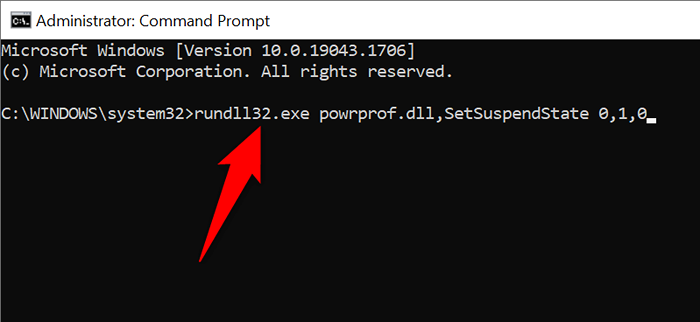
- PC anda akan memasukkan mod tidur.
Buat pintasan desktop untuk mod tidur
Windows membolehkan anda membuat pintasan desktop untuk hampir setiap item yang disimpan di PC anda. Anda boleh membuat pintasan mod tidur di desktop anda dan klik dua kali ganda pintasan setiap kali anda mahu menggunakan mod tidur.
Membuat jalan pintas ini melibatkan menggunakan arahan dan bukannya menghubungkan ke fail di PC anda. Secara pilihan, anda boleh menetapkan jalan pintas ke kekunci papan kekunci untuk meletakkan PC anda dengan cepat dalam mod tidur.
- Akses desktop anda dengan menekan Tingkap + D.
- Klik kanan di mana sahaja kosong dan pilih Baru > Pintasan.
- Masukkan arahan berikut di Taipkan lokasi item medan. Kemudian, pilih Seterusnya.
rundll32.exe powrprof.DLL, SetSusPendState 0,1,0
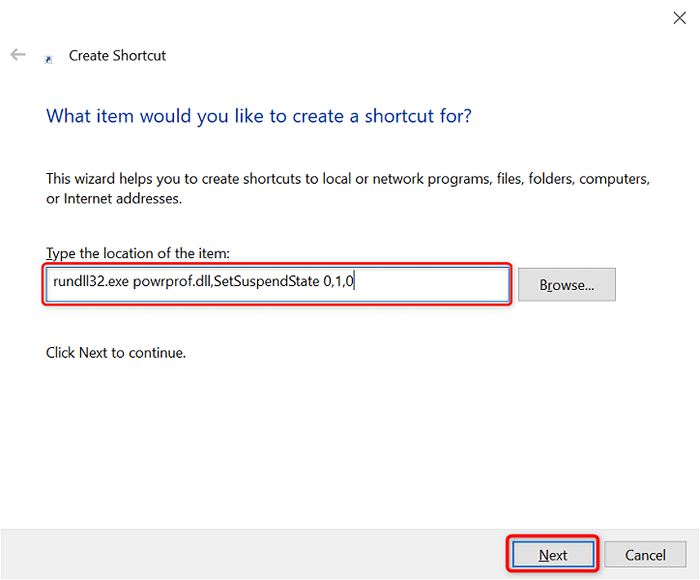
- Masukkan nama pintasan anda di Taipkan nama untuk pintasan ini medan. Ini boleh menjadi nama pilihan anda. Kemudian, pilih Selesai.
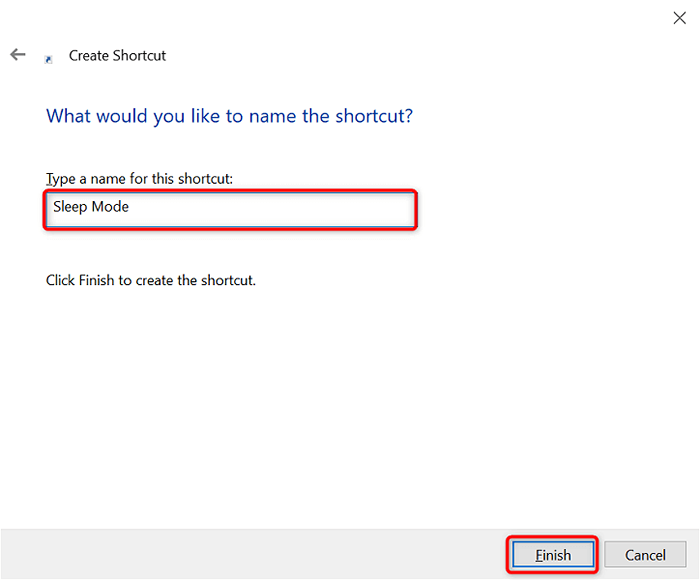
- Pintasan mod tidur anda kini siap di desktop anda. Klik dua kali pintasan ini setiap kali anda mahu PC anda tidur.
Anda kini boleh menetapkan pintasan papan kekunci ke pintasan mod tidur, jadi PC anda memasuki mod tidur dengan kekunci:
- Klik kanan pintasan mod tidur anda dan pilih Sifat.
- Pilih Pintasan tab di bahagian atas.
- Pilih Kunci pintasan medan.
- Tekan kekunci pada papan kekunci anda yang anda ingin berikan kepada pintasan mod tidur.
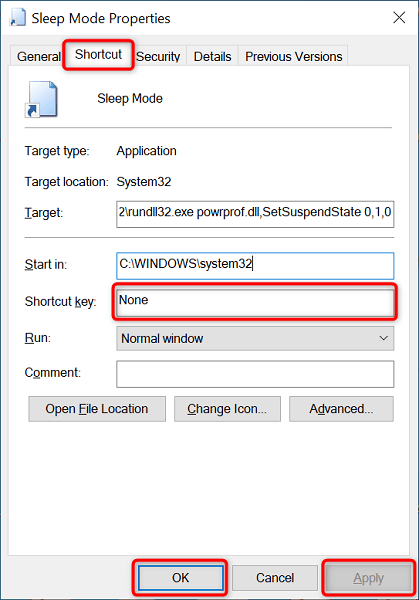
- Pilih Memohon diikuti oleh okey di bawah.
- Tekan pintasan papan kekunci yang baru anda tentukan untuk menjadikan PC anda masukkan mod tidur.
Gunakan butang kuasa PC anda sebagai butang tidur
Sebilangan komputer menawarkan butang tidur khusus yang boleh anda gunakan untuk meletakkan PC anda dalam mod tidur. Sekiranya anda belum mendapatnya, anda boleh menghidupkan butang kuasa papan kekunci anda menjadi butang tidur.
Anda tidak perlu mengeluarkan kunci papan kekunci anda atau perkara lain. Anda hanya perlu menukar tetapan kuasa PC anda, dan kunci kuasa anda akan bertindak sebagai kunci tidur.
- Pelancaran Panel kawalan dengan mengakses Mula menu, mencari Panel kawalan, dan memilih alat dalam hasil carian.
- Pilih Sistem dan keselamatan di panel kawalan.
- Pilih Tukar apa butang kuasa di bawah Pilihan Kuasa.
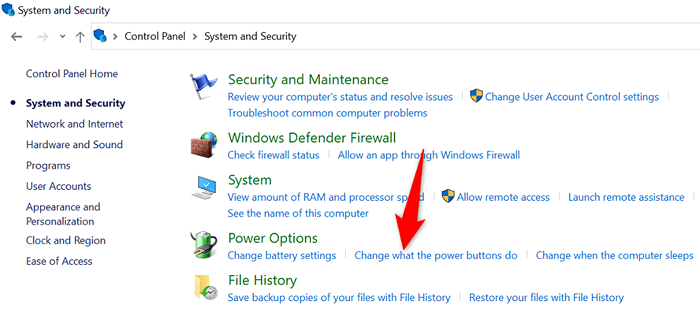
- Pilih Tidur dari kedua -dua Pada bateri dan Dipasang Menu dropdown di sebelah Semasa saya menekan butang kuasa.
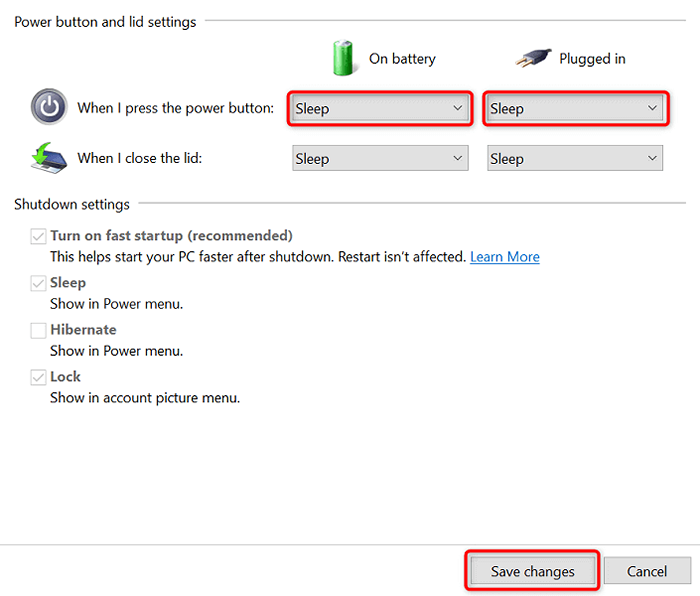
- Pilih Simpan perubahan di bawah.
- Tekan PC anda Kuasa butang untuk memasukkan mod tidur.
Gunakan mod tidur untuk mengambil rehat dari PC anda
Sekiranya anda seorang yang sering perlu meletakkan PC mereka dalam mod tidur, pintasan mod tidur Windows adalah penjimatan masa nyata untuk anda. Anda boleh menggunakan kedua-dua pintasan terbina dalam dan pintasan anda sendiri untuk memastikan memasuki mod tidur di PC anda bukanlah masalah.
- « Cara Memperbaiki Ralat Kecemasan Sahaja pada Android
- Cara membetulkan mesej memuat turun skrip proksi krom »

