Cara membuat dan menjalankan fail skrip shell pada Windows 10
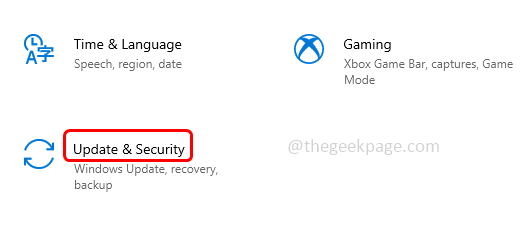
- 3869
- 28
- Marcus Kassulke
Bagi mereka yang berfikir "Bolehkah fail skrip shell dibuat dan dilaksanakan pada sistem Windows?"Inilah jawapannya ya. Baik untuk mengetahui bagaimana ia boleh dilakukan, melalui artikel ini sepenuhnya hingga akhir. Ia adalah proses yang lebih panjang tetapi mudah diikuti. Oleh itu, kita akan membahagikan prosesnya menjadi 4 bahagian.
- Dayakan WSL - Seseorang tidak dapat secara langsung melaksanakan skrip shell pada sistem windows. Untuk berbuat demikian, anda perlu memasang subsistem Windows terlebih dahulu untuk Linux (WSL). WSL adalah ciri sistem operasi Windows yang membolehkan anda menjalankan sistem fail Linux bersama aplikasi Windows tradisional anda.
- Muat turun Ubuntu dan berintegrasi dengan WSL - WSL dilengkapi dengan sistem operasi Windows, tetapi anda mesti mengaktifkannya dan memasang pengedaran Linux sebelum anda boleh mula menggunakannya. Di sini kita akan melihat cara memuat turun dan memasang Ubuntu dari aplikasi Store Microsoft.
- Buat fail skrip shell - .Fail SH adalah sambungan fail skrip shell. Marilah kita belajar bagaimana membuat fail skrip shell pada sistem windows
- Laksanakan fail skrip shell - Jalankan yang dicipta .fail sh
Isi kandungan
- Bahagian 1: Dayakan Subsistem Windows untuk Linux (WSL)
- Bahagian 2: Muat turun Ubuntu dan berintegrasi dengan WSL
- Bahagian 3: Buat skrip shell (.sh) fail
- Bahagian 4: Jalankan/jalankan fail skrip shell
Bahagian 1: Dayakan Subsistem Windows untuk Linux (WSL)
Langkah 1: Buka Tetapan menggunakan Windows + i Kekunci bersama. Klik pada Kemas kini & Keselamatan pilihan.
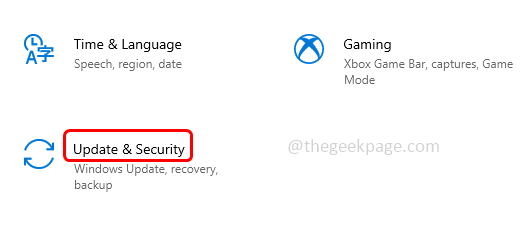
Langkah 2: Dari panel kiri klik pada Untuk pemaju
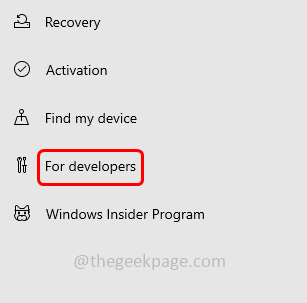
Langkah 3: Dayakan mod pemaju dengan mengklik pada bar togol.
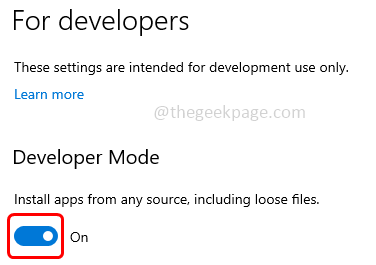
Langkah 4: Dari Klik Pop Up Ya.
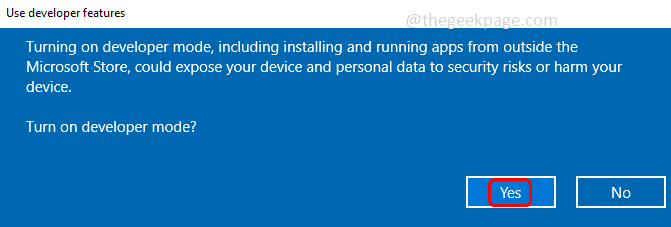
Langkah 5: Dalam Cari bar carian tetapan, ketik putar tingkap, dan dari hasil klik pada Hidupkan atau matikan ciri Windows
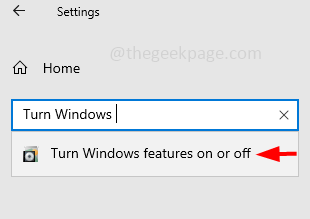
Langkah 6: Dari tetingkap yang dibuka Tandakan The kotak semak selainnya Subsistem Windows untuk Linux untuk membolehkannya. Dan klik pada okey.
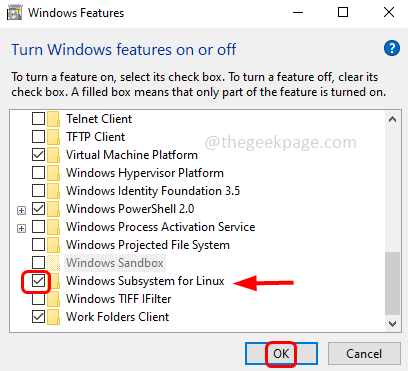
Langkah 7: Ia akan mengambil masa beberapa minit untuk menyelesaikan proses dan akan meminta memulakan semula. Mula semula sistem.
Bahagian 2: Muat turun Ubuntu dan berintegrasi dengan WSL
Langkah 1: Setelah dimulakan semula, Buka Aplikasi Kedai Microsoft Dengan menaip kedai Microsoft di bar carian Windows dan mengklik dua kali dari hasil carian.
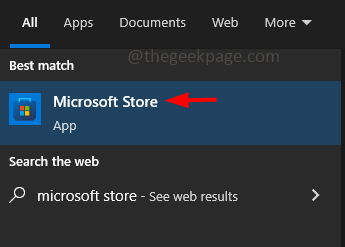
Langkah 2: Di bar carian aplikasi Microsoft Store, taipkan Ubuntu dan pilihnya dari senarai.
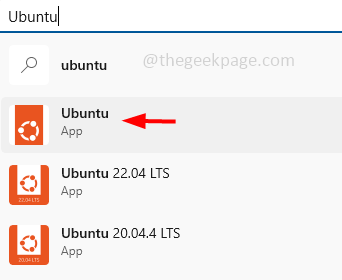
Langkah 3: Klik Dapatkan Untuk memuat turun Ubuntu, ia akan mengambil masa beberapa minit.
Langkah 4: Dari Jenis Bar Carian Windows Ubuntu Dan dari hasil carian Klik dua kali di atasnya untuk membukanya.
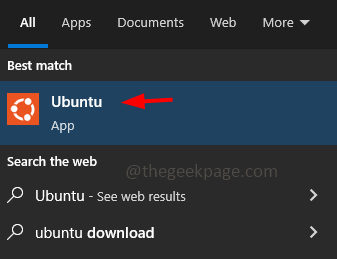
Langkah 5: Prompt Command Linux akan dibuka dan memulakan pemasangannya pada cakera keras anda dan integrasinya dengan WSL.
Langkah 6: Ia akan meminta a nama pengguna dan kata laluan Sebagai kelayakan masukkan nama pengguna dan kata laluan yang anda inginkan. Pastikan anda mengingati mereka untuk kegunaan kemudian.
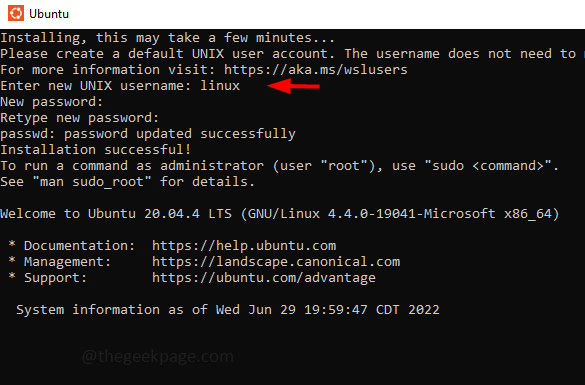
Langkah 7: Tunggu untuk menyelesaikan proses pemasangan.
Bahagian 3: Buat skrip shell (.sh) fail
Langkah 1: Navigasi ke lokasi di mana anda ingin mencipta .Fail SH di Windows. Pegang Shift kunci dan Klik kanan di ruang kosong.
Langkah 2: Dari senarai yang muncul klik pada Buka tetingkap PowerShell di sini.
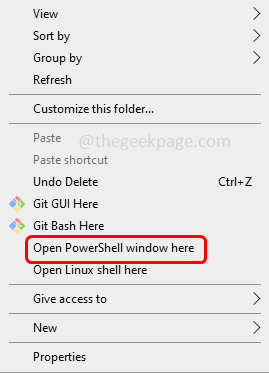
Langkah 3: Dalam jenis PowerShell bash dan memukul masukkan. Ini akan mengalihkan ke shell bash
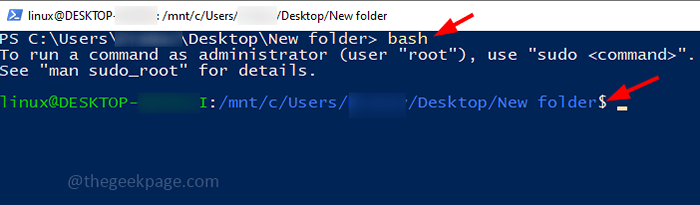
Langkah 4: Dalam jenis PowerShell kucing> nama fail.sh Di sini "nama fail" adalah nama fail anda. Itu adalah pilihan anda. Contohnya, di sini saya telah memberikan "ujian" sebagai nama fail.
Langkah 5: Hit masukkan butang pada papan kekunci. Sekarang fail skrip shell akan dibuat di lokasi yang dipilih.
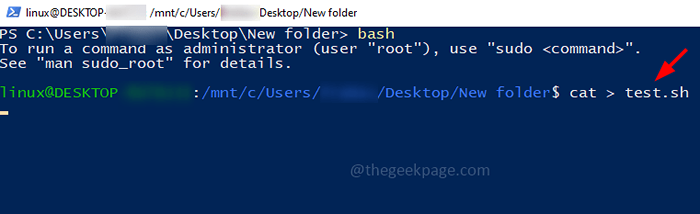
Langkah 6: Periksa bahawa fail akan dibuat di lokasi dan kembali ke PowerShell dan tekan Ctrl + c Kekunci bersama untuk menamatkan proses.
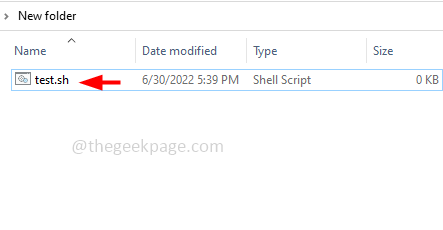
Langkah 7: Untuk melaksanakan skrip shell ini dan lihat hasilnya, anda perlu menambah beberapa data ke fail. Oleh itu, mari kita tambahkan arahan mudah dalam fail untuk mencetak hello dunia.
Langkah 8: Untuk jenis ini vi nama fail.sh Di sini "nama fail" adalah nama fail anda. Contohnya, di sini sejak saya telah memberikan "ujian" sebagai nama fail perintah itu akan menjadi ujian vi.sh
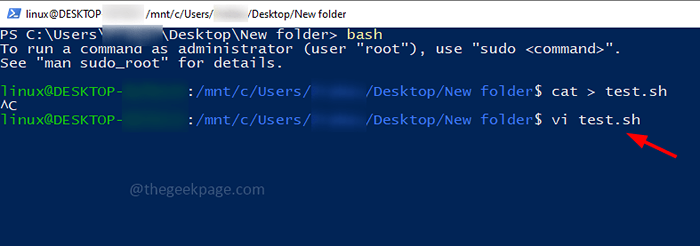
Langkah 9: Perintah ini akan membuka fail untuk mengedit, tekan I kunci dari papan kekunci untuk masuk ke dalam fail dan mula mengeditnya.
Langkah 10: Taipkan echo "Hello World" dalam fail dan untuk menyimpan dan berhenti, tekan ESC kunci dari papan kekunci dan jenis : wq dan memukul masukkan.
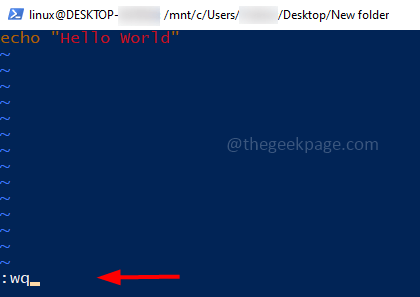
Langkah 11: Ini akan menyimpan kandungan fail dan menutup fail.
Bahagian 4: Jalankan/jalankan fail skrip shell
Langkah 1: Pada sistem Windows anda, pergi ke lokasi di mana fail SH hadir. Pegang Shift kunci dan Klik kanan di ruang kosong.
Langkah 2: Dari senarai yang muncul klik pada Buka tetingkap PowerShell di sini.
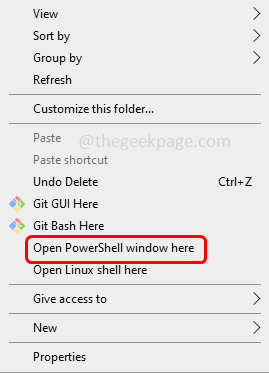
Langkah 3: Dalam jenis arahan arahan bash dan memukul masukkan. Ini akan mengalihkan ke shell bash
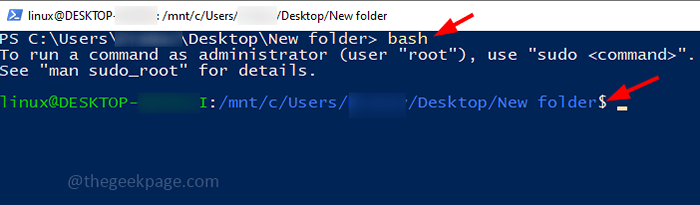
Langkah 4: Jenis SH FileName.sh dan memukul masukkan. Contohnya, di sini nama fail adalah 'ujian' jadi saya akan melaksanakan atau menjalankan fail menggunakan ujian SH.perintah sh.
Langkah 5: Sekarang anda dapat melihat output. Itu sudah selesai!
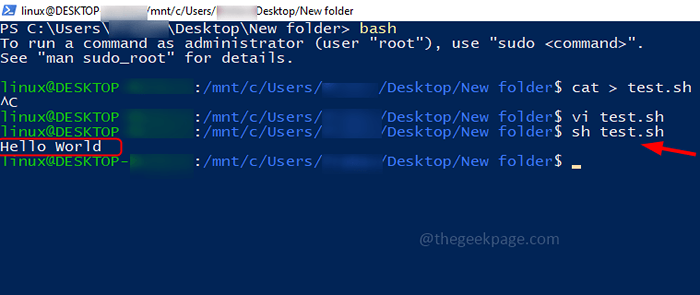
Nota: Anda juga boleh melaksanakan fail SH dalam arahan arahan
Langkah 1: Buka jalan lari menggunakan Windows + R Kekunci bersama dan taip cmd di dalamnya. Hit masukkan.
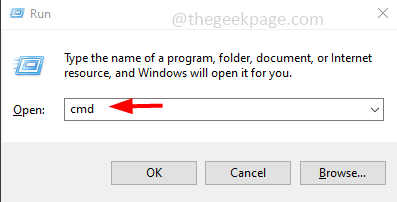
Langkah 2: Ini akan membuka arahan arahan. Navigasi ke jalan di mana anda mempunyai fail SH untuk dilaksanakan menggunakan CD Saya mempunyai fail SH dalam folder yang disebut folder baru di bawah desktop supaya perintah itu akan Desktop CD/Folder Baru
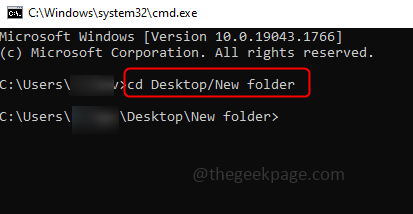
Langkah 3: Sekarang taipkan Nama fail bash.sh dan memukul masukkan. Nama fail adalah nama fail anda. Contohnya, saya akan memberikan ujian bash.sh
Langkah 4: Anda dapat melihat output pada arahan arahan anda.
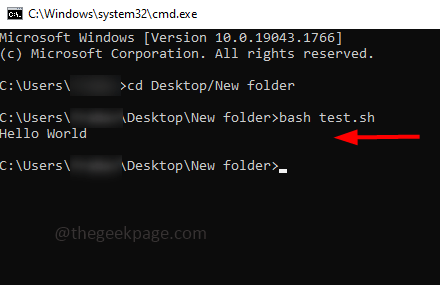
Itu sahaja! Semoga artikel ini berguna. Terima kasih!!
- « Betulkan - SSL_ERROR_NO_CYPHER_OVERLAP Isu di Firefox
- Cara memasukkan nombor halaman sebagai header / footer di Excel »

