Cara membuat makro atau skrip VBA di Excel
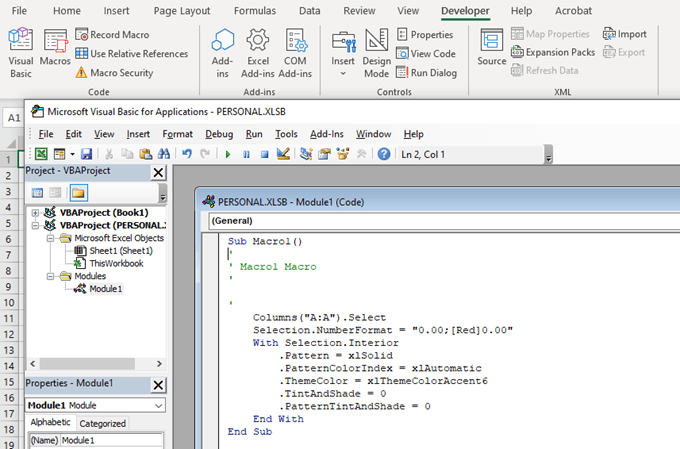
- 3676
- 1021
- Clay Weber
Microsoft Excel membolehkan pengguna mengautomasikan ciri dan arahan menggunakan makro dan Visual Basic for Applications (VBA) Scripting. VBA adalah penggunaan bahasa pengaturcaraan untuk membuat makro. Ia juga akan melaksanakan arahan automatik berdasarkan keadaan tertentu.
Makro adalah satu siri arahan pra-rekod. Mereka berjalan secara automatik apabila arahan tertentu diberikan. Sekiranya anda mempunyai tugas di Microsoft Excel yang anda berulang kali lakukan, seperti perakaunan, pengurusan projek, atau gaji, mengautomasikan proses ini dapat menjimatkan banyak masa.
Isi kandungan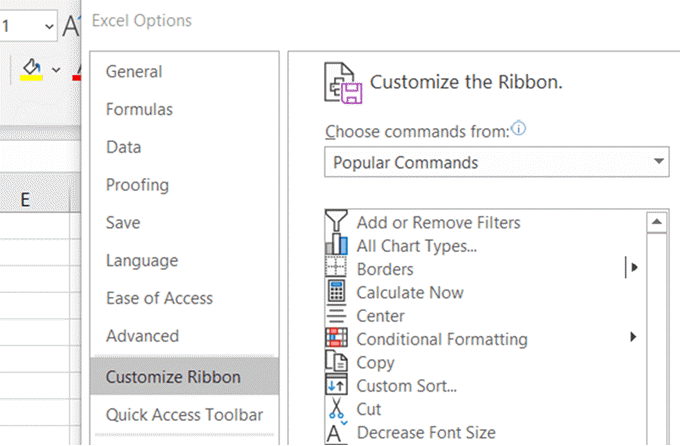
- Masukkan tanda di dalam kotak di sebelah Pemaju.
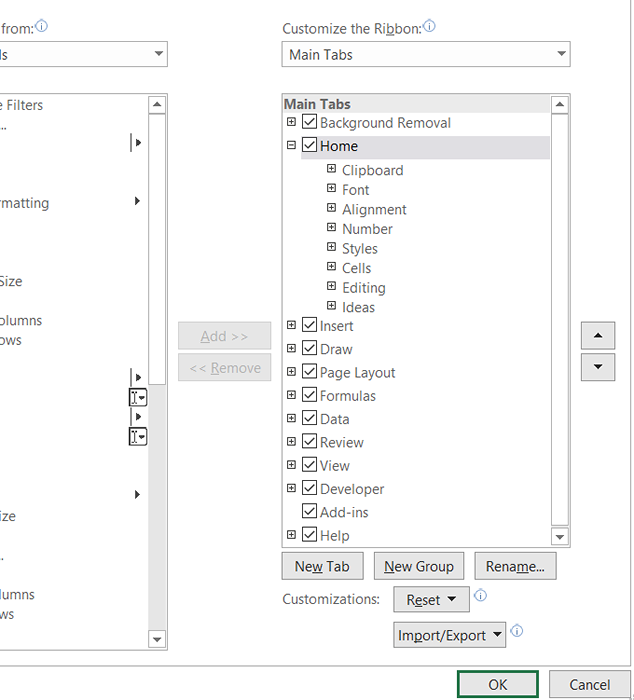
- Klik pada Pemaju Tab dari Riben menu.

- Seterusnya, klik pada Keselamatan makro dan tandakan kotak di sebelah Dayakan semua makro (tidak disyorkan; kod berpotensi berbahaya dapat dijalankan).
- Kemudian klik okey.
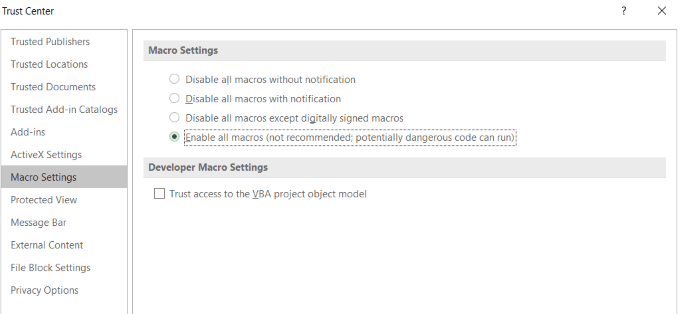
Sebab makro tidak dihidupkan secara lalai dan datang dengan amaran adalah bahawa mereka adalah kod komputer yang boleh mengandungi perisian hasad.
Pastikan dokumen itu berasal dari sumber yang dipercayai jika anda mengusahakan projek bersama dalam Excel dan program Microsoft yang lain.
Apabila anda selesai menggunakan skrip dan makro anda, lumpuhkan semua makro untuk mengelakkan kod yang berpotensi berniat jahat daripada menjangkiti dokumen lain.
Buat makro di Excel
Semua tindakan yang anda ambil dalam Excel semasa merakam makro ditambah kepadanya.
- Dari tab pemaju, klik pada Rakam makro.
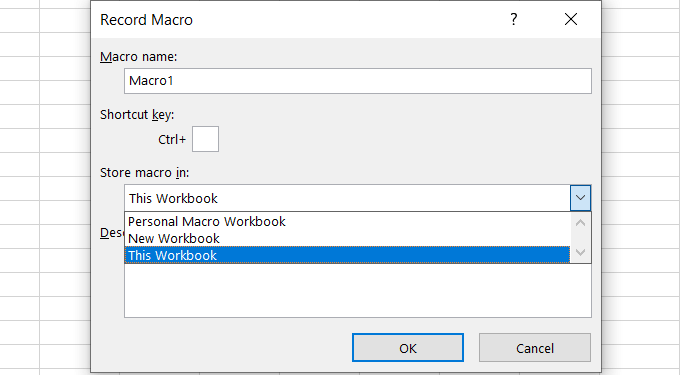
- Masukkan Nama makro, a Kunci pintasan, dan a Penerangan. Nama makro mesti bermula dengan surat dan tidak boleh mempunyai ruang. Kunci pintasan mestilah surat.
Tentukan di mana anda ingin menyimpan makro dari pilihan berikut:
- Buku kerja makro peribadi: Ini akan membuat dokumen Excel tersembunyi dengan makro yang disimpan untuk digunakan dengan dokumen Excel.
- Buku kerja baru: Akan membuat dokumen Excel baru untuk menyimpan makro yang dibuat.
- Buku kerja ini: Ini hanya akan digunakan untuk dokumen yang sedang anda edit.
Apabila selesai, klik okey.
- Jalankan tindakan yang anda mahu berautomatikkan. Apabila anda selesai, klik Berhenti rakaman.
- Apabila anda ingin mengakses makro anda, gunakan pintasan papan kekunci yang anda berikan.
Contoh khusus makro
Mari kita mulakan dengan spreadsheet sederhana untuk pelanggan dan berapa banyak yang mereka berhutang. Kami akan bermula dengan membuat makro untuk memformat lembaran kerja.
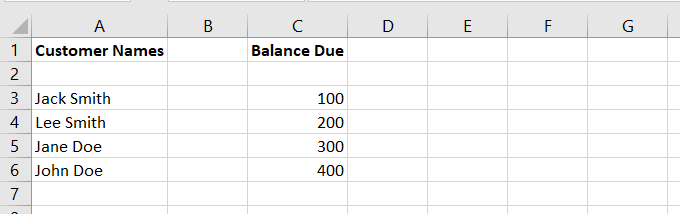
Mari kita anggap bahawa anda memutuskan bahawa semua spreadsheet harus menggunakan format yang berbeza seperti meletakkan nama pertama dan terakhir dalam lajur berasingan.
Anda boleh mengubahnya secara manual. Atau anda boleh membuat program menggunakan makro untuk memformatnya secara automatik dengan betul untuk anda.
Catat makro
- Klik pada Rakam makro. Mari kita sebut Format_customer_data dan klik okey.
- Untuk mendapatkan pemformatan yang kami mahukan, kami akan menukar nama lajur pertama ke Nama pertama.
- Kemudian masukkan lajur di sebelah dan panggilnya Nama terakhir.
- Sorot semua nama dalam lajur pertama (yang masih termasuk nama pertama dan terakhir), dan klik Data dari navigasi reben.
- Klik pada Teks ke lajur.
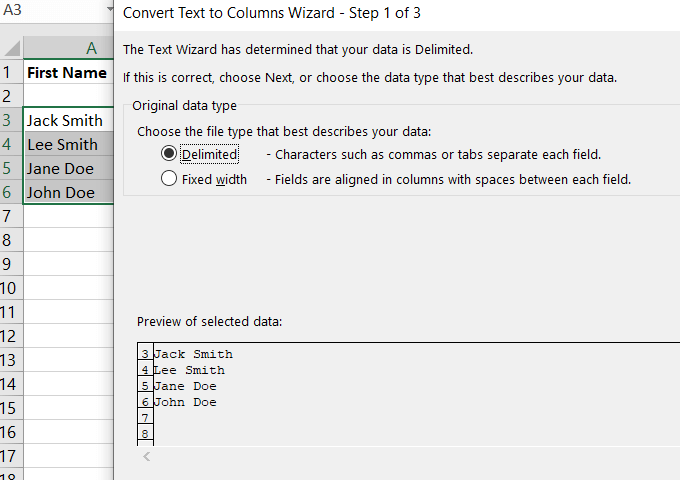
- Tandakan Dibatasi > Seterusnya > Berasingan dengan ruang > Seterusnya > Selesai. Lihat tangkapan skrin di bawah dan bagaimana nama pertama dan terakhir dipisahkan oleh proses di atas.
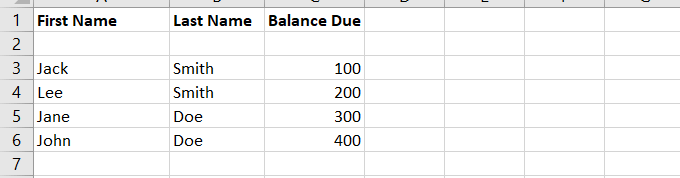
- Untuk memformat medan Baki, sorot jumlahnya. Klik pada Rumah > Pemformatan bersyarat > Sorot peraturan sel > Lebih besar daripada > 0.
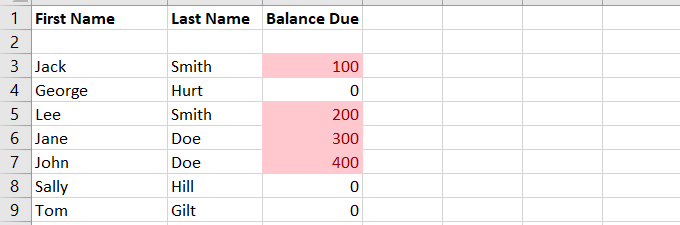
Ini akan menyerlahkan sel -sel yang mempunyai keseimbangan yang sepatutnya. Kami menambah beberapa pelanggan tanpa keseimbangan kerana lebih lanjut menggambarkan pemformatan.
- Kembali kepada Pemaju dan klik Berhenti rakaman.
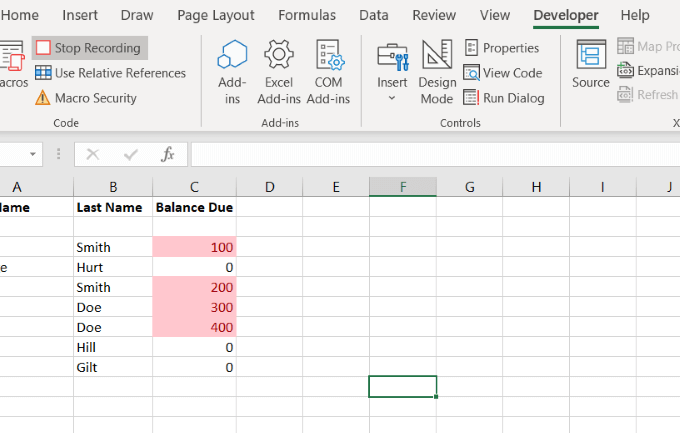
Sapukan makro
Mari kita mulakan dengan hamparan asal sebelum kita merakam makro untuk memformatnya dengan betul. Klik pada Makro, pilih dan Jalankan makro yang baru anda buat.
Apabila anda menjalankan makro, semua pemformatan dilakukan untuk anda. Makro ini yang baru saja kami buat disimpan di Editor Visual Basic.
Pengguna boleh menjalankan makro dengan beberapa cara. Baca Jalankan Makro untuk mengetahui lebih lanjut.
Ketahui lebih lanjut mengenai VBA
Untuk mengetahui tentang VBA, klik pada Makro daripada Pemaju tab. Cari yang telah anda buat dan klik Edit.
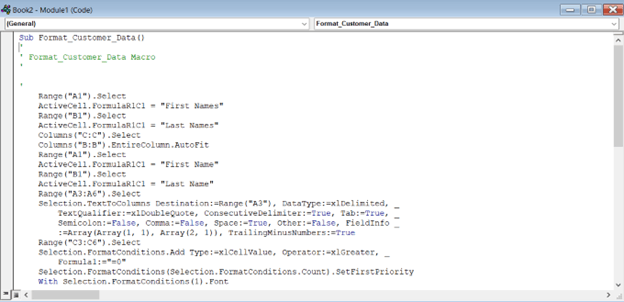
Kod yang anda lihat di dalam kotak di atas adalah apa yang dibuat semasa anda merakam makro anda.
Ini juga yang akan anda jalankan apabila anda ingin memformat spreadsheet pembayaran pelanggan yang lain dengan cara yang sama.
Buat butang untuk bermula dengan VBA
Menggunakan spreadsheet yang sama di atas dengan pelanggan dan berapa banyak yang mereka berhutang, mari buat penukar mata wang.
- Untuk memasukkan elemen butang, navigasi ke Pemaju tab.
- Pilih Butang perintah ActiveX dari jatuh turun di sebelah Masukkan di dalam Kawalan seksyen.
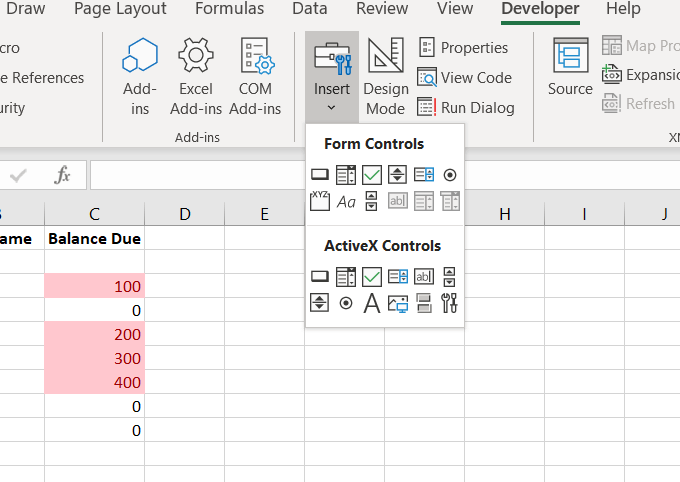
- Seret butang di mana sahaja di hamparan supaya anda dapat dengan mudah mengaksesnya dan ubahnya kemudian jika anda mahu.
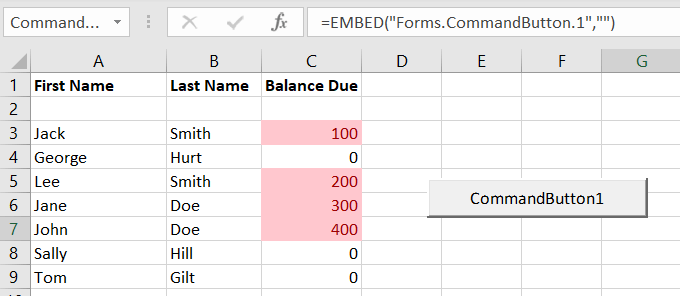
- Untuk melampirkan kod, klik kanan pada butang dan pilih Sifat. Kami akan menjaga Nama sebagai Commandbutton dan juga Kapsyen ke Tukar (Ini adalah teks butang).
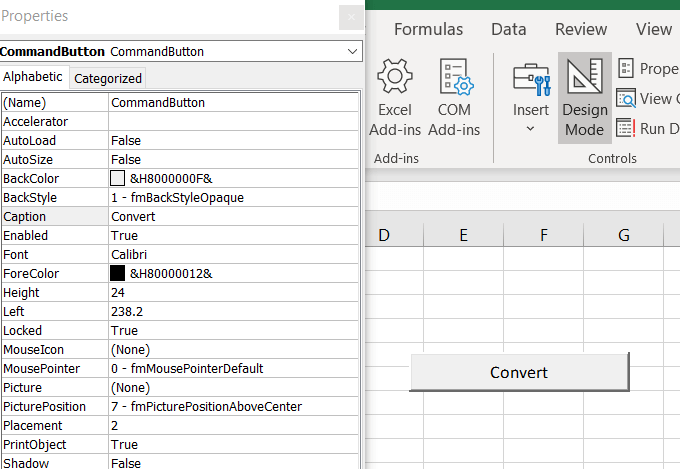
Tambahkan kod untuk memberi fungsi butang
Pengekodan VBA tidak berlaku di antara muka Excel. Ia dilakukan dalam persekitaran yang berasingan.
- Pergi ke Pemaju tab dan pastikan Mod reka bentuk adalah aktif.
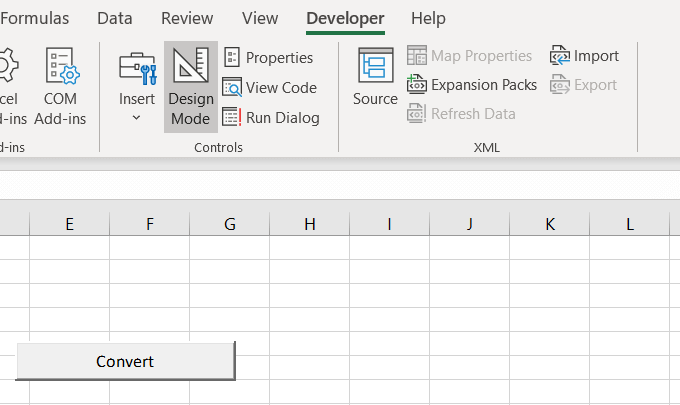
- Untuk mengakses kod butang yang kami buat, klik kanan di atasnya dan pilih Lihat kod.
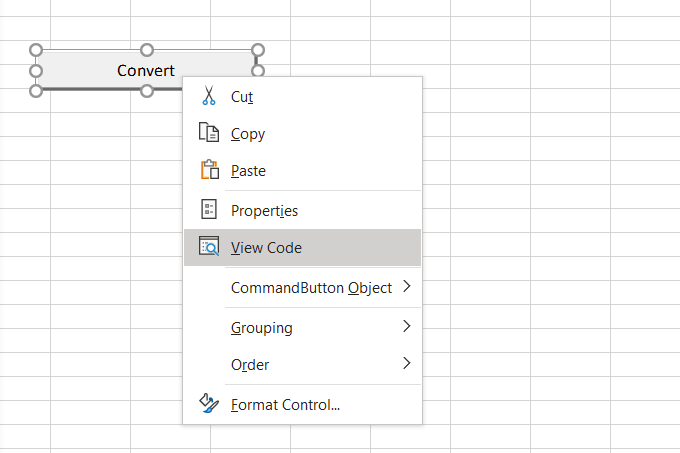
- Melihat kod dalam tangkapan skrin di bawah, perhatikan permulaan (Sub peribadi) dan berakhir (Akhir sub) kod sudah ada.
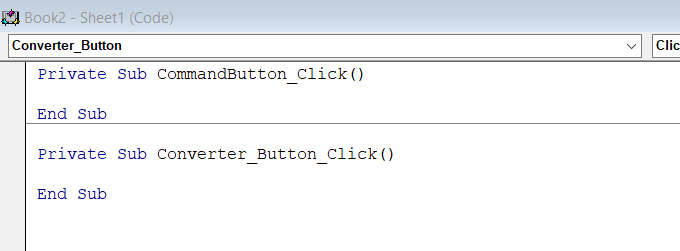
- Kod di bawah akan memacu prosedur penukaran mata wang.
ActiveCell.Nilai = (ActiveCell * 1.28)
Tujuan kami dalam bahagian ini adalah untuk menukar mata wang dalam spreadsheet kami. Skrip di atas mencerminkan kadar pertukaran dari GBP hingga USD. Nilai baru sel akan menjadi apa yang ada di sana didarabkan dengan 1.28.
Tangkapan skrin di bawah menunjukkan kepada anda bagaimana kod kelihatan di tetingkap VBA setelah anda memasukkannya .
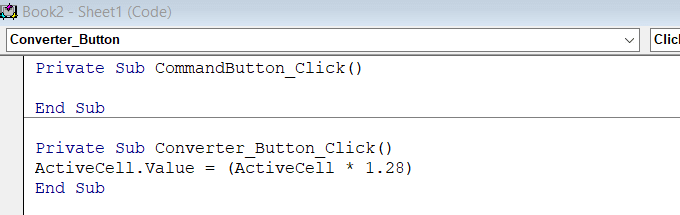
- Pergi ke Fail dalam navigasi teratas dan Klik Tutup dan Kembali ke Microsoft Excel Untuk kembali ke antara muka Excel utama.
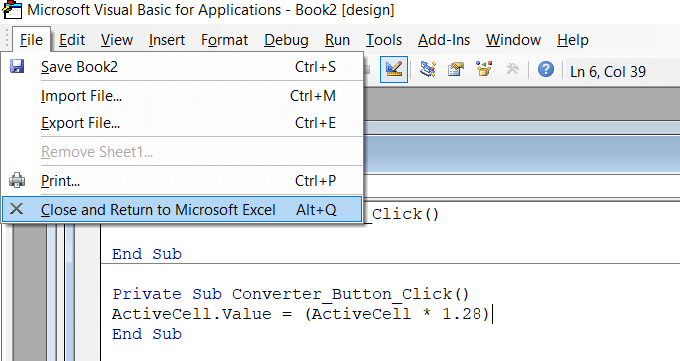
Adakah ia berhasil?
Sebelum anda dapat menguji kod anda, anda mesti terlebih dahulu melumpuhkan mod reka bentuk (klik padanya) untuk mengelakkan pengubahsuaian selanjutnya dan memberi fungsi butang.
- Taipkan nombor ke dalam spreadsheet anda dan kemudian klik Tukar butang. Sekiranya nilai nombor anda meningkat sebanyak kira-kira satu perempat, ia berfungsi.
Untuk contoh ini, saya memasukkan nombor 4 ke dalam sel. Selepas mengklik Tukar, Nombor itu berubah menjadi 5.12. Sejak 4 kali 1.28 adalah 5.12, kod itu dijalankan dengan betul.
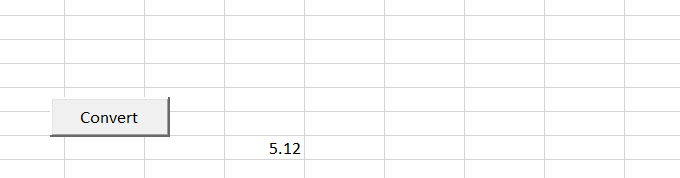
Sekarang anda memahami cara membuat makro atau skrip di Excel, anda boleh menggunakannya untuk mengautomasikan banyak tindakan di Excel.

