Cara Membuat Jadual Pivot di Microsoft Excel
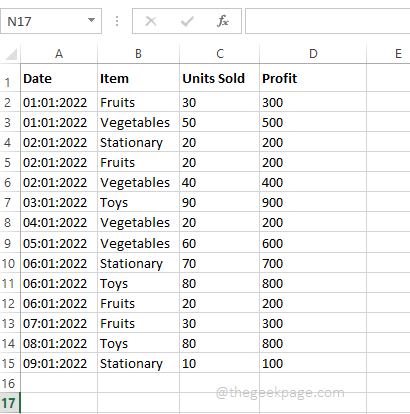
- 4206
- 730
- Ronnie Hermann
Apabila anda mempunyai set data yang besar, menganalisis data sering menjadi semakin sukar. Tetapi sebenarnya mesti begitu? Microsoft Excel Menyediakan ciri terbina yang menakjubkan yang dipanggil Pivot Table yang boleh digunakan untuk menganalisis ketulan data besar anda dengan mudah. Mereka boleh digunakan untuk meringkaskan data anda dengan cekap dengan membuat laporan tersuai anda sendiri. Mereka boleh digunakan untuk mengira jumlah lajur secara automatik, penapis boleh digunakan untuk mereka, data di dalamnya boleh disusun, dll. Operasi yang boleh anda lakukan di meja pivot dan cara bagaimana anda boleh menggunakan meja pivot untuk meringankan halangan excel sehari -hari anda tidak berkesudahan.
Baca terus, untuk mengetahui bagaimana anda boleh membuat jadual pivot dengan mudah dan mengetahui bagaimana anda dapat mengaturnya dengan cekap. Semoga anda menikmati membaca artikel.
Isi kandungan
- Bahagian 1: Apakah Jadual Pivot
- Bahagian 2: Contoh data
- Bahagian 3: Cara Membuat Jadual Pivot
- Bahagian 4: Cara Menjana Data dalam Jadual Pivot
- Bahagian 5: Cara Memohon Penapis Dalam Jadual Pivot
- Bahagian 6: Cara Menggayakan Jadual Pivot
Bahagian 1: Apakah Jadual Pivot
Dalam istilah yang sangat asas, anda boleh mempertimbangkan jadual pivot sebagai apa -apa tetapi laporan dinamik. Terdapat perbezaan besar antara laporan dan jadual pivot. Laporan statik, mereka tidak dapat memberikan interaksi. Tetapi tidak seperti mereka, jadual pivot membolehkan anda melihat data anda dengan pelbagai cara. Juga, jadual pivot tidak memerlukan sebarang formula untuk membentuk data yang ada. Anda boleh menggunakan banyak penapis pada jadual pivot anda dan menyesuaikan data mengikut keperluan anda.
Bahagian 2: Contoh data
Dalam artikel ini, kami telah membuat jadual sampel dengan data untuk penciptaan jadual pivot. Dalam jadual sampel, kami buat, terdapat lajur untuk Tarikh, Item, Unit dijual, dan Keuntungan. Kami terutamanya berminat untuk mencari Jumlah keuntungan untuk setiap hari Berdasarkan item yang berbeza. Mari lihat bagaimana ini dapat dilakukan dengan langkah dan contoh terperinci.
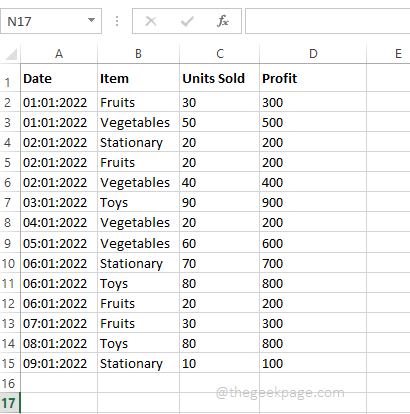
Bahagian 3: Cara Membuat Jadual Pivot
Sebaik sahaja anda mempunyai data siap, buat jadual pivot sangat mudah.
Langkah 1: Klik di mana sahaja di dalam data anda. Seperti seterusnya, klik pada Masukkan tab di reben atas. Sekarang, klik pada butang yang dinamakan Jadual Pivot.
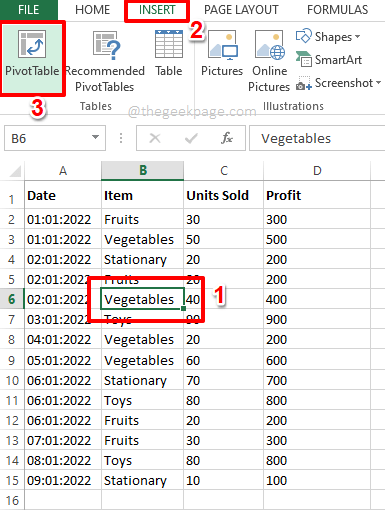
Langkah 2: Sekarang Buat PivotTable tetingkap dilancarkan sebelum anda.
Di bawah Pilih data yang ingin anda analisis seksyen, secara lalai butang radio sepadan dengan pilihan Pilih jadual atau julat akan dipilih. Sekiranya tidak dipilih, sila pilihnya.
Sekarang di bawah bahagian Pilih di mana anda mahu laporan yang boleh diletakkan, anda akan mempunyai pilihan untuk membuat jadual pivot dalam a Lembaran kerja baru atau di Lembaran kerja yang ada.
Sekiranya anda memilih Lembaran kerja baru, Jadual Pivot akan dibuat dalam lembaran yang berbeza. Tetapi kerana lebih mudah untuk membandingkan jadual pivot dengan data sampel kami jika kedua -duanya berada di lembaran yang sama, saya telah memilih pilihan Lembaran kerja yang ada.
Sebaik sahaja anda memilih butang radio sepadan dengan Lembaran kerja yang ada, Klik pada Pilih sel butang terhadap Lokasi medan.
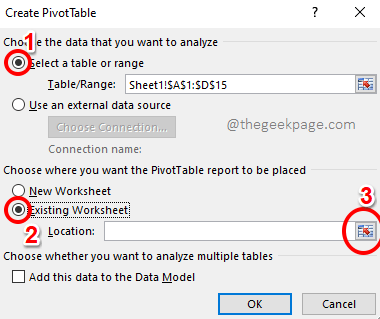
Langkah 3: The Buat PivotTable tetingkap kini akan diminimumkan. Klik pada sel di mana anda mahu jadual pivot anda bermula dari. Setelah sel dipilih, klik pada Pilih sel butang sekali lagi untuk memaksimumkan tetingkap.
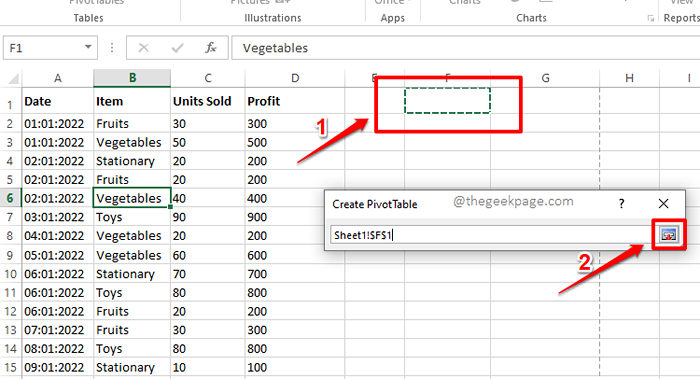
Langkah 4: Memukul okey butang sebaik sahaja anda kembali ke Buat PivotTable tetingkap.
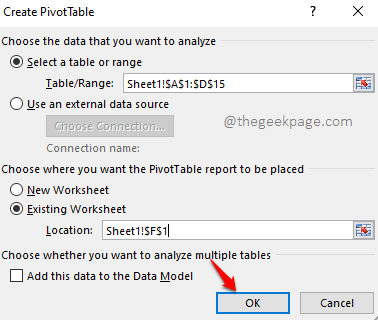
Langkah 5: Itu sahaja. Pivottable anda kini dimasukkan ke dalam lembaran kerja anda. Di bahagian di bawah, mari kita lihat bagaimana anda dapat menjana data dalam jadual pivot anda dan bagaimana anda dapat memanipulasi data.
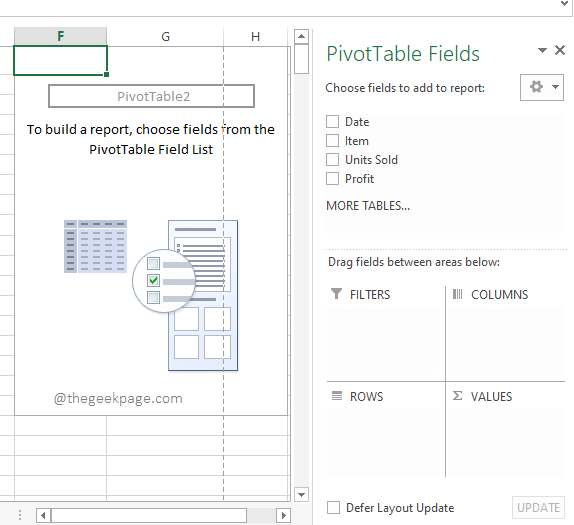
Bahagian 4: Cara Menjana Data dalam Jadual Pivot
Langkah 1: Katakan anda ingin melihat jumlah keuntungan. Untuk itu, anda tidak perlu menulis sebarang formula.
Pada tetingkap tetingkap kanan, Dimanakah Pivottable Tetapan hadir, anda hanya perlu mengklik pada kotak semak sepadan dengan Keuntungan kolum.
Sekiranya anda melihat lembaran kerja Excel anda, anda dapat melihat bahawa pivottable anda sekarang hanya mempunyai satu lajur dan ia dibaca Jumlah keuntungan. Ia mengira nilai jumlah semua keuntungan yang terdapat dalam data sampel anda.
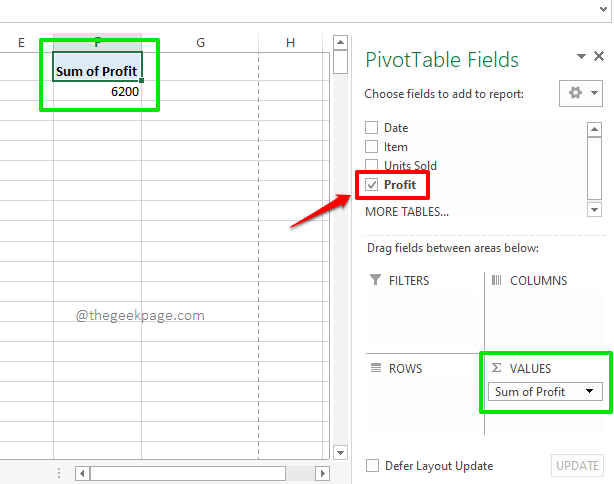
Langkah 2: Sekarang katakan anda ingin melihat jumlah keuntungan yang besar, tetapi pada masa yang sama, anda ingin melihat keuntungan yang dibuat untuk setiap hari juga. Dalam kes itu, periksa kotak semak yang sepadan dengan Tarikh lajur juga, di tetingkap kanan pane.
Sekarang secara automatik, Tarikh lajur akan berada di bawah Baris bahagian jadual pivot dan jadual pivot anda akan berjaya memaparkan keuntungan yang dibuat pada setiap hari. Akhirnya, ia menunjukkan Jumlah keseluruhan keuntungan yang dibuat juga.
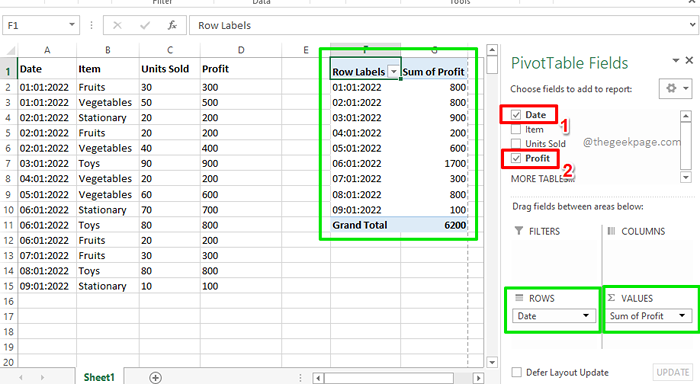
Langkah 3: Sekarang, mari cuba memilih kotak semak yang sepadan dengan semua lajur dalam data sampel anda. Nah, yang memberikan laporan yang sempurna dalam jadual pivot anda, menunjukkan keuntungan yang dibuat setiap hari oleh setiap item. Nah, ia tidak boleh lebih teratur, kami juga bersetuju!
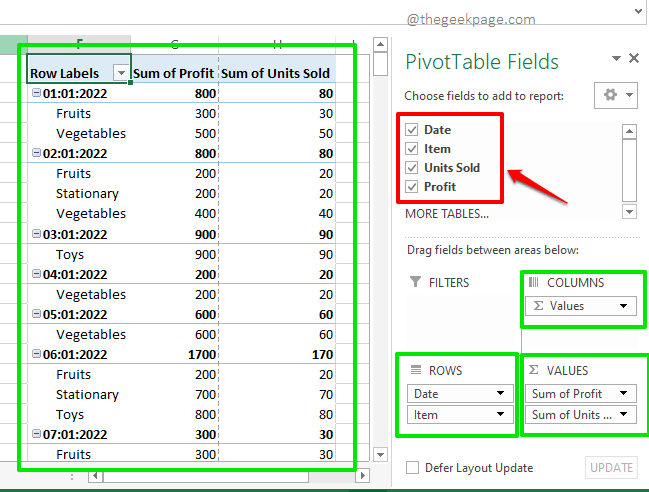
Bahagian 5: Cara Memohon Penapis Dalam Jadual Pivot
Sekiranya anda ingin melihat jadual pivot anda hanya setelah menggunakan beberapa penapis tertentu, ada cara untuk melakukannya juga. Contohnya, jika anda ingin melihat keuntungan yang dibuat setiap hari oleh item tersebut Buah -buahan Hanya, anda boleh mengikuti langkah -langkah di bawah.
Langkah 1: Pertama, di sebelah kanan tetingkap, dari Medan yang boleh diperolehi, seret dan jatuhkan Item medan ke Penapis seksyen. Ini hanya menambah penapis Item ke meja pivot anda.
Sekarang di meja pivot, anda akan melihat penapis yang baru ditambah Item. Klik pada dropdown menu yang dikaitkan dengannya.
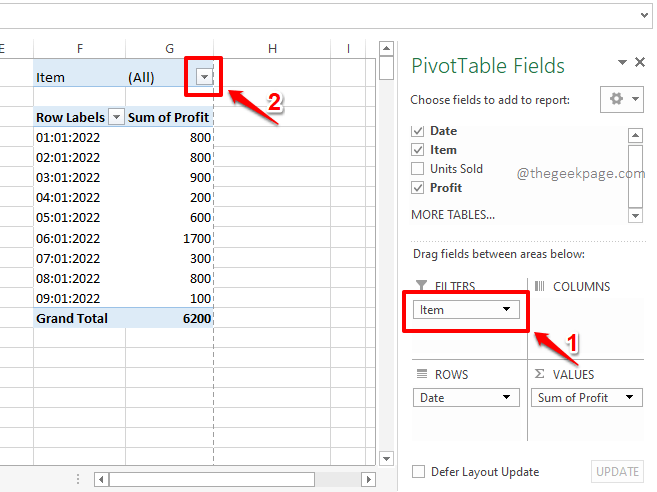
Langkah 2: Sekarang klik pada item Buah -buahan dan memukul okey butang untuk menapis jadual pivot untuk Buah -buahan hanya.
Catatan: Anda juga mempunyai pilihan untuk memohon pelbagai penapis pada jadual pivot anda. Anda boleh melakukannya dengan membolehkan kotak semak yang sepadan dengan Pilih pelbagai item ditandakan dalam a bulatan dalam tangkapan skrin di bawah dan Kemudian dengan memilih pelbagai bidang.
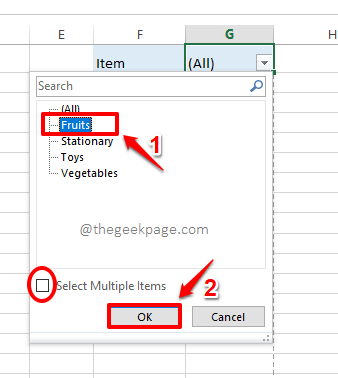
Langkah 3: Sekiranya anda melihat jadual pivot, anda dapat melihat Jumlah keuntungan dibuat pada setiap hari hanya oleh barang tersebut Buah -buahan. Nikmati!
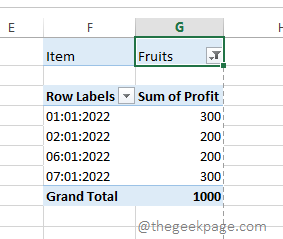
Bahagian 6: Cara Menggayakan Jadual Pivot
Meja pivot hebat dan kita semua tahu bahawa. Tetapi jika sedikit gaya juga ditambah, ia boleh menjadi lebih besar. Dalam bahagian ini, mari kita lihat bagaimana anda dapat menambah gaya pratetap ke meja pivot anda untuk menjadikannya lebih mudah dibaca dan mesra pengguna.
Langkah 1: Pertama Klik di suatu tempat di meja pivot.
Sekarang, pastikan anda berada di Rumah tab. Selanjutnya, klik pada dropdown Format sebagai jadual. Dari senarai gaya yang ada, Pilih gaya apa pun pilihan awak.
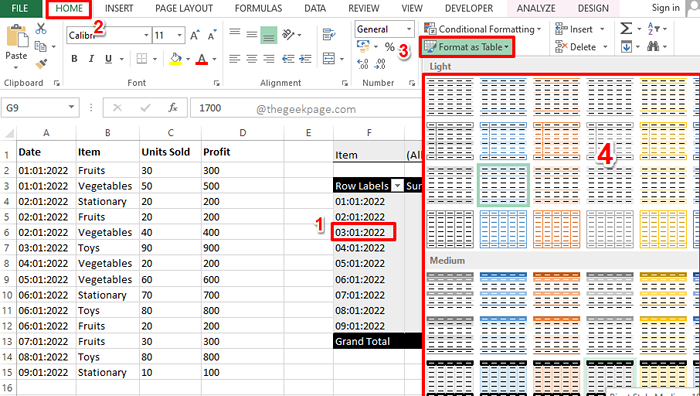
Langkah 2: Itupun dia! Jadual pivot anda kini sudah siap dan bersedia untuk pergi. Anda boleh dengan mudah menganalisis data menggunakan jadual pivot baru anda tanpa bantuan sebarang formula!
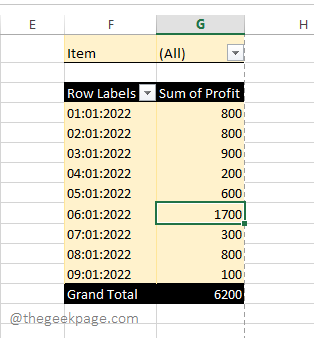
Sila beritahu kami di bahagian komen jika anda mempunyai sebarang pertanyaan mengenai mana -mana langkah, kami sentiasa gembira dapat membantu, dan hanya komen.
Nantikan artikel teknikal yang lebih hebat!
- « Cara menetapkan semula pengawal untuk siri xbox s atau x
- Penunjuk bergerak tetikus ke arah yang salah di Windows 11/10 Betulkan »

