Cara membuat log masuk tanpa kata laluan pada Windows 10
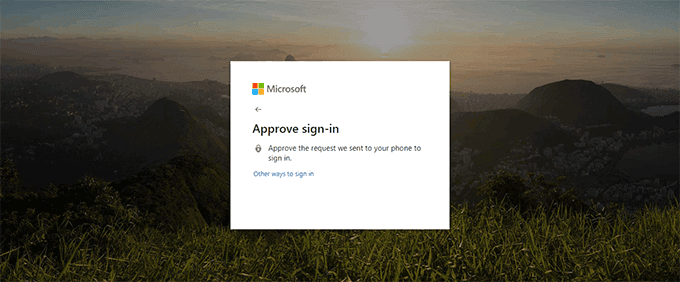
- 2950
- 22
- Ronnie Hermann
Sekiranya kata laluan anda kurang, sistem anda berisiko. Daripada bergantung pada keselamatan yang sudah lapuk, Microsoft memimpin dengan kemas kini Windows 10 Mei 2019, yang menambah sokongan untuk log masuk tanpa kata laluan sepenuhnya.
Kami telah bercakap sebelum ini tentang cara menggunakan tingkap tanpa kata laluan, tetapi itu bukan apa yang dimasukkan oleh log masuk kata laluan. Daripada menggunakan kata laluan, log masuk tanpa kata laluan membolehkan anda masuk menggunakan kaedah keselamatan alternatif. Untuk menggunakan ciri ini, anda perlu memastikan anda memasang Windows 10 versi 1903.
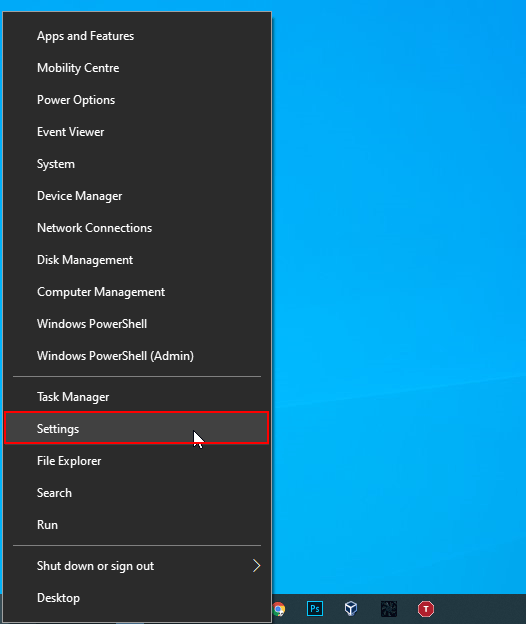
- Dalam menu Tetapan Windows, klik Akaun.
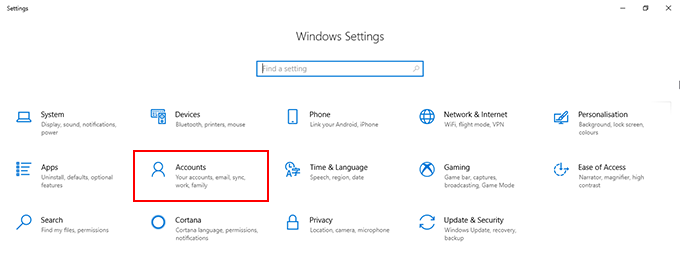
- Di sebelah kiri menu Akaun, klik Keluarga & pengguna lain.
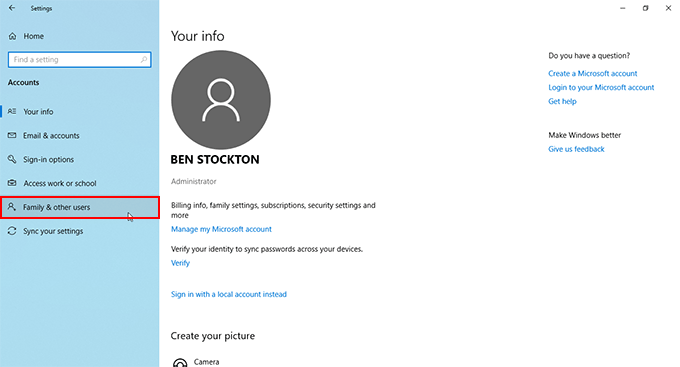
- Di bawah keluarga & pengguna lain, klik Tambahkan orang lain ke PC ini.
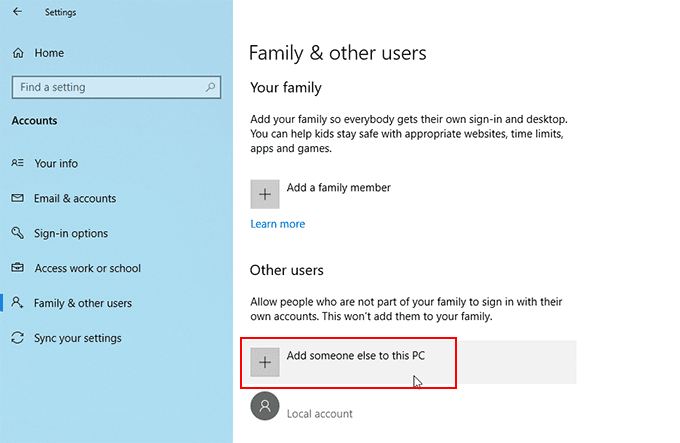
- Seperti yang anda ingin buat log masuk tanpa kata laluan, di menu log masuk Microsoft yang muncul, taipkan nombor telefon anda, kemudian klik Seterusnya. Sekiranya nombor anda tidak dilampirkan ke akaun, anda perlu mengklik Daftar untuk yang baru.
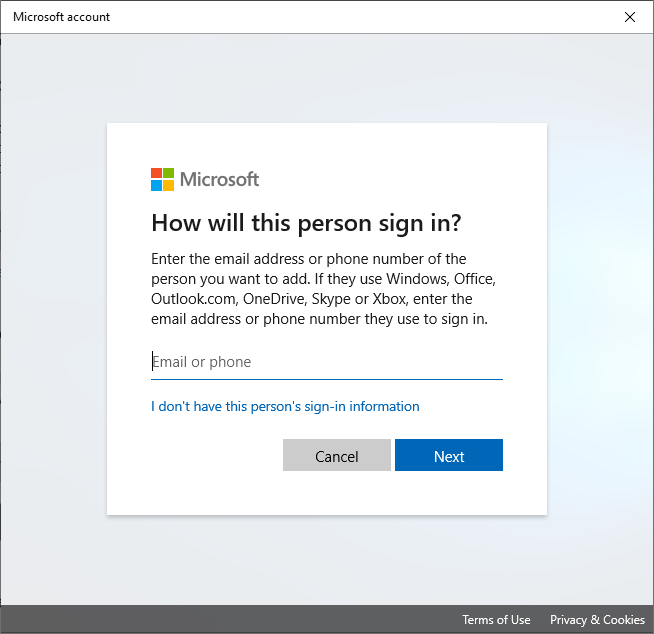
- Ikuti arahan di skrin untuk membuat akaun anda.
Sebaik sahaja akaun anda dipadankan dengan pemasangan Windows 10 anda, anda akan dapat log masuk tanpa kata laluan menggunakan SMS, aplikasi Microsoft Authenticator, atau dengan menggunakan salah satu kaedah yang disebutkan di bawah.
Kaedah log masuk windows tanpa kata laluan yang ada untuk akaun pengguna yang ada
Sekiranya anda sudah mendaftar ke akaun pengguna pada Windows, anda boleh menukar pilihan log masuk anda untuk memintas kata laluan anda sepenuhnya.
Windows 10 membolehkan anda log masuk menggunakan kod pin, kunci keselamatan USB, "kata laluan gambar" di mana anda memilih gambar kegemaran anda untuk log masuk, atau dengan menggunakan wajah anda (serupa dengan ID Face Apple).
Anda masih perlu menggunakan kata laluan anda dari semasa ke semasa jika anda perlu menukar kaedah log masuk anda atau mengakses tetapan akaun anda. Sekiranya anda mempunyai pengesahan dua faktor, anda juga perlu mempunyai telefon anda (dengan SMS atau aplikasi Microsoft Authenticator) yang tersedia untuk anda.
Kaedah tertentu, seperti cap jari atau kaedah log masuk muka, juga memerlukan PC anda mempunyai pengimbas cap jari atau webcam yang sesuai.
Untuk mula menukar kaedah log masuk anda dari menggunakan kata laluan:
- Seperti di atas, pergi ke kawasan tetapan akaun Windows 10 anda.
- Klik kanan butang Menu Mula Windows anda, klik Tetapan, kemudian klik Akaun. Dari sini, klik Pilihan log masuk di menu sampingan.
- Pilih pilihan log masuk pilihan anda. Contohnya, jika anda ingin menggunakan pin dan bukannya kata laluan, ketik Windows Hello Pin dan kemudian klik Tambah. Sekiranya anda mempunyai pengimbas cap jari pada peranti anda, anda boleh memilih Windows Hello Cap jari.
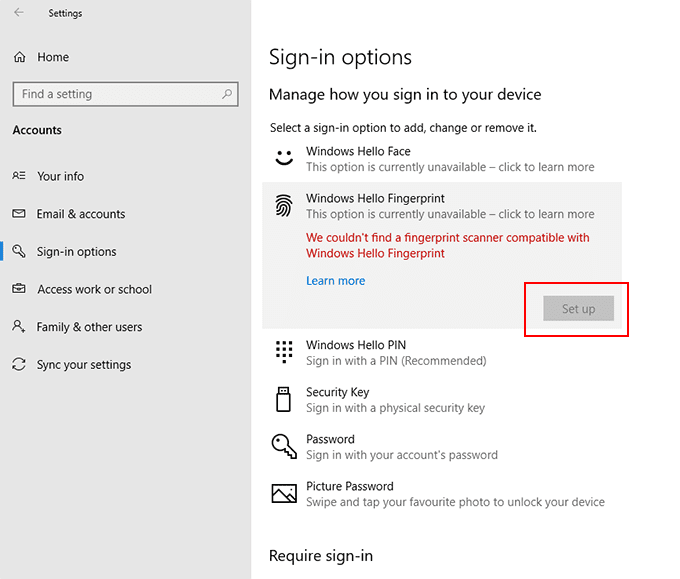
- Ikuti arahan untuk setiap pilihan. Tekan Kekunci windows + l untuk mengunci skrin anda dan menguji kaedah log masuk baru anda.
Mengunci & membuka kunci kata laluan
Anda juga boleh menetapkan PC anda untuk mengunci dan membuka kunci PC anda secara automatik tanpa menggunakan kata laluan anda atau mana-mana kaedah log masuk yang disenaraikan di atas. Ini berguna jika anda bergerak bolak -balik dari PC anda di tempat awam, atau jika anda tidak mahu terus menggunakan keselamatan PC anda setiap kali anda mengunci PC anda.
Anda perlu memasangkan PC anda ke peranti yang sesuai, menggunakan Bluetooth.
- Di dalam Pilihan log masuk menu, di bawah pelbagai pilihan log masuk, anda akan melihat pilihan untuk Kunci dinamik. Klik pada Benarkan Windows mengunci peranti anda secara automatik semasa anda berada kotak semak.
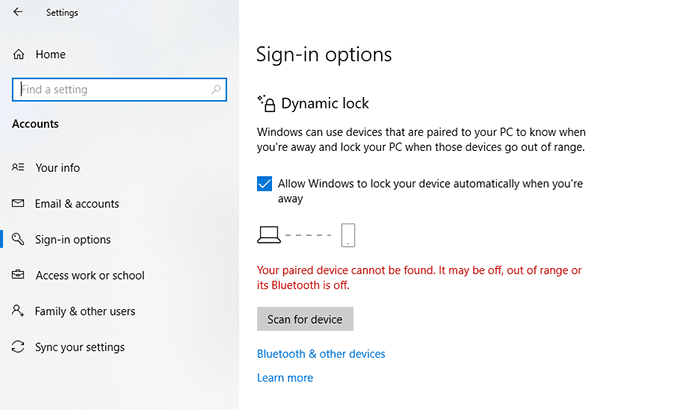
- Anda memerlukan Bluetooth untuk diaktifkan untuk berfungsi. Klik Imbas untuk peranti Sekiranya sudah dipasangkan dengan "peranti membuka kunci" anda, seperti telefon pintar anda. Sekiranya PC anda tidak dipasangkan dengan "peranti membuka kunci" anda, klik Bluetooth & peranti lain.
- Pastikan Bluetooth didayakan pada "peranti pembuka kunci" anda, dan kedua -dua peranti dapat ditemui. Klik Tambahkan Bluetooth atau peranti lain untuk mula memasangkan mereka.
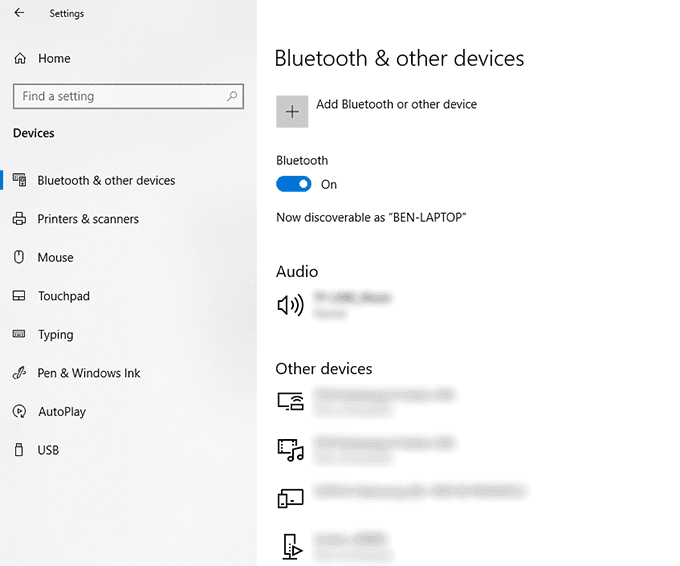
- Klik Bluetooth di dalam Tambah peranti senarai.
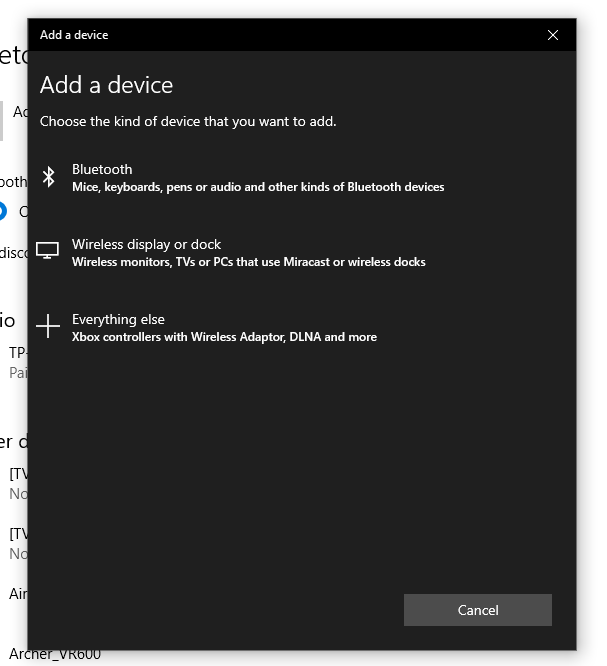
Sebaik sahaja peranti anda dipasangkan dengan "peranti buka kunci" anda, PC anda akan dibuka secara automatik apabila ia berada dalam julat Bluetooth atau buka kunci apabila ia keluar dari julat Bluetooth, meningkatkan keselamatan PC anda secara keseluruhan.
Menggunakan log masuk tanpa kata laluan pada tetingkap 10
Anda juga boleh memintas kata laluan Windows 10 anda jika anda akhirnya melupakan kata laluan anda, tetapi ini bukan kaedah terbaik, kerana ia meninggalkan PC anda tanpa sebarang jenis keselamatan.
Sekiranya anda beralih ke salah satu kaedah tanpa kata laluan ini, anda tidak perlu risau tentang melupakan kata laluan anda pada masa akan datang. Anda boleh menggunakan biometrik anda, mesej SMS, atau kunci keselamatan USB yang berasingan untuk log masuk ke Windows 10 PC anda sebaliknya.

