Cara membuat fail PDF yang dilindungi kata laluan menggunakan Microsoft Word
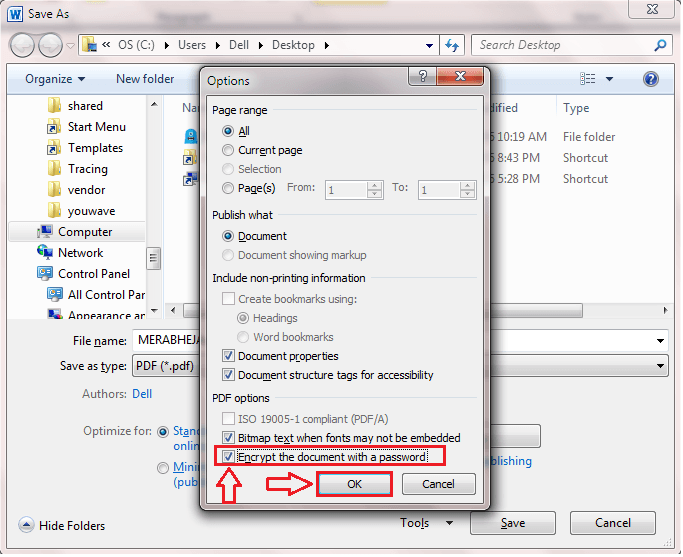
- 1536
- 392
- Clarence Tromp
Cara membuat dan kata laluan melindungi fail PDF menggunakan Microsoft Word:- Adakah anda terlalu bergantung pada alat dan perisian pihak ketiga untuk membuat fail pdf dan menyulitkannya dengan kata laluan? Jangan buat lagi. Biarkan Microsoft word Lakukan untuk anda. Membuat fail pdf adalah sesuatu yang perlu diketahui oleh semua orang. Dengan kemajuan teknologi, kemajuan pelanggaran keselamatan juga luar biasa. Oleh itu, keperluan kata laluan melindungi fail data sensitif dapat disebut sebagai keperluan dan bukannya kemewahan. Baca terus, untuk mengetahui cara membuat fail PDF menggunakan Microsoft word Sendiri dan kata laluan melindunginya.
Lihat juga : Cara mengeluarkan kata laluan dari pdf menggunakan krom
LANGKAH 1
- Pelancaran Microsoft word Dan cuma buat fail anda.
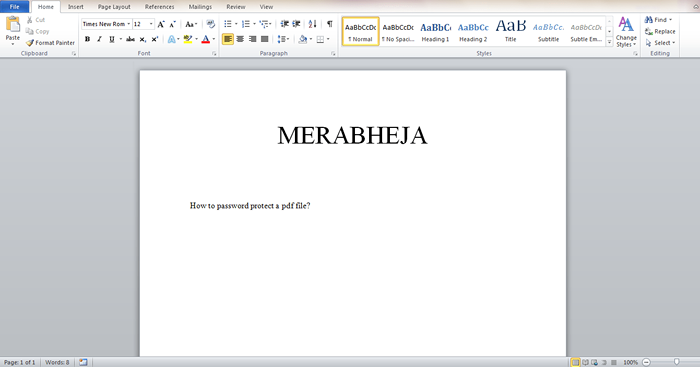
Langkah 2
- Sebaik sahaja anda selesai dengan bahagian menaip, anda boleh mengklik pada Fail tab untuk menyimpan fail. Di bawah tab Fail, Klik pada Simpan sebagai pilihan.
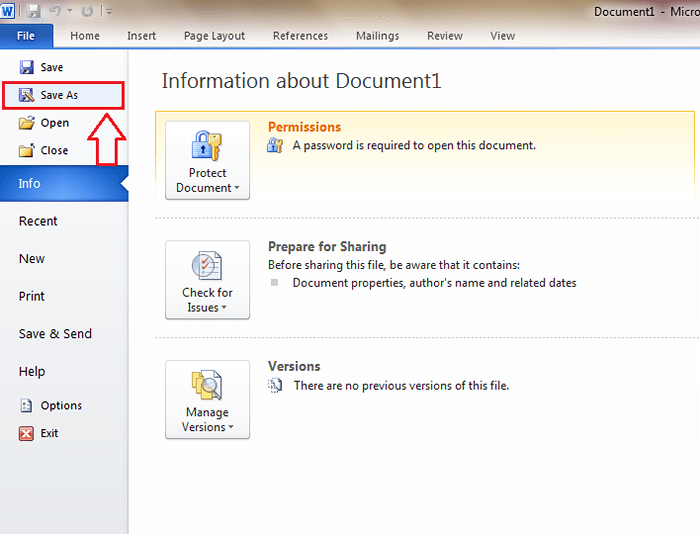
Langkah 3
- Klik pada anak panah drop down yang berkaitan dengan medan Simpan sebagai jenis.
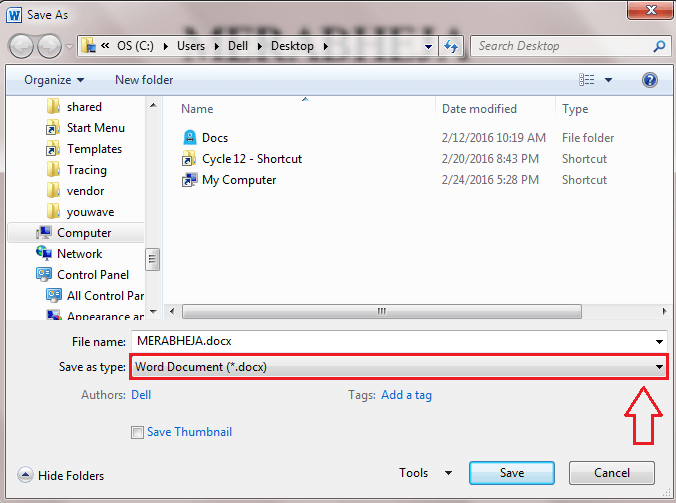
Langkah 4
- Dari pilihan yang disenaraikan di bawah menu drop down, cari dan klik pada Pdf pilihan seperti yang ditunjukkan dalam tangkapan skrin.
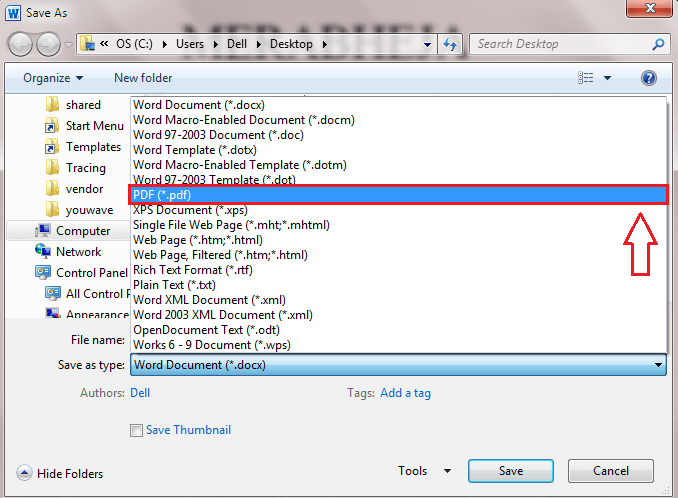
Langkah 5
- Selepas itu, klik pada butang yang dinamakan Pilihan.
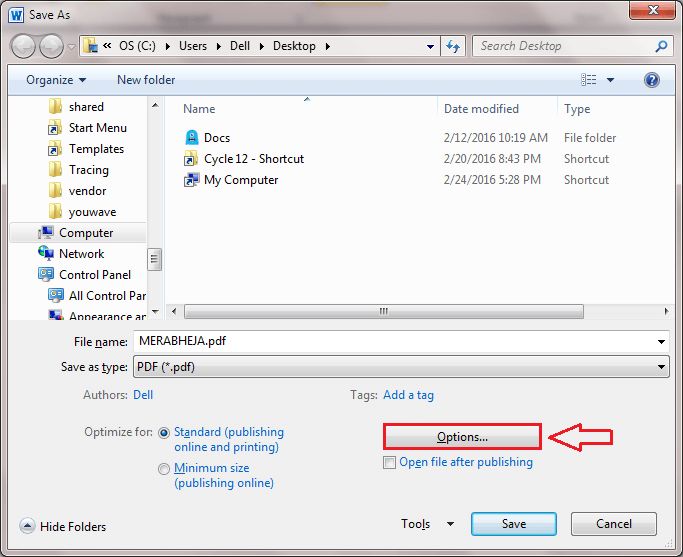
Langkah 6
- Sekarang anda perlu menyemak kotak semak yang sepadan dengan pilihan Menyulitkan dokumen dengan kata laluan. Klik pada okey butang setelah anda selesai.
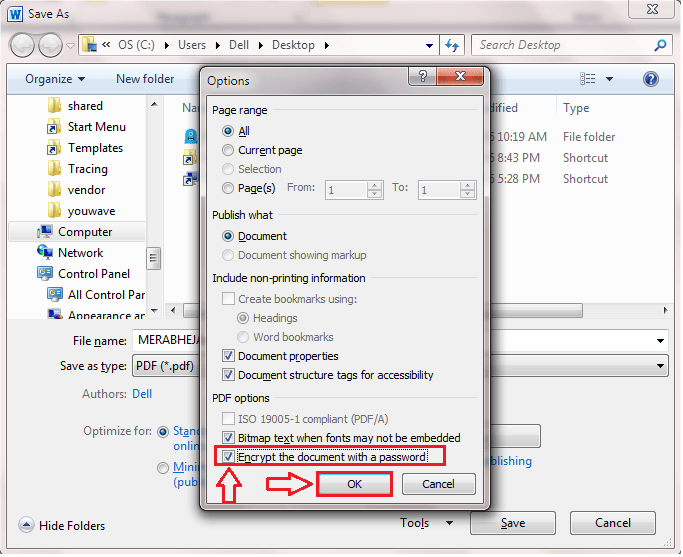
Langkah 7
- Tetingkap baru yang dinamakan Menyulitkan dokumen PDF Dibuka sebelum anda. Anda mesti memasukkan kata laluan yang mengandungi atleast 6 huruf dan atmost 32 huruf pilihan anda. Masukkan semula kata laluan dan klik okey butang.
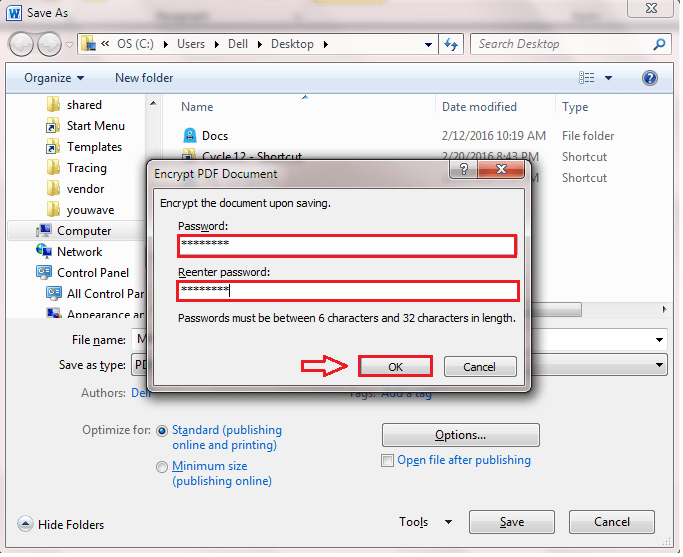
Langkah 8
- Sebaik sahaja anda selesai, klik pada Simpan butang.
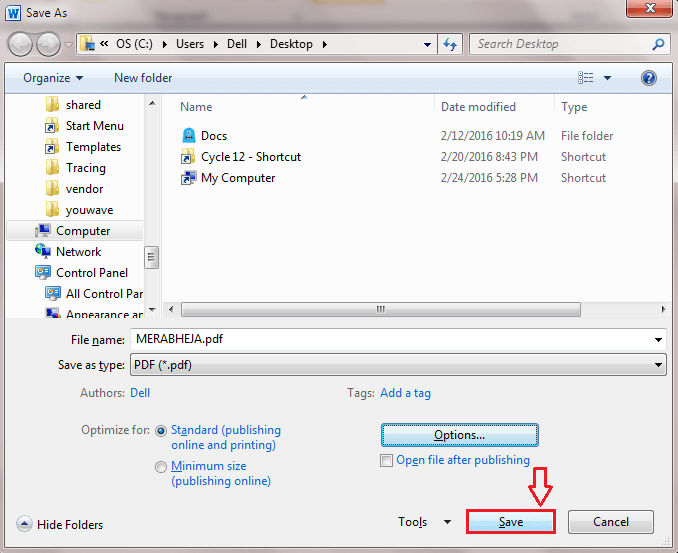
Langkah 9
- Sekiranya anda ditunjukkan kotak amaran yang kelihatan seperti yang ada di tangkapan skrin berikut, cukup klik Ya butang.

Langkah 10
- Sekarang anda perlu menavigasi ke lokasi di mana anda telah menyimpan fail anda. Klik dua kali pada fail untuk membukanya dengan pembaca pdf lalai anda.
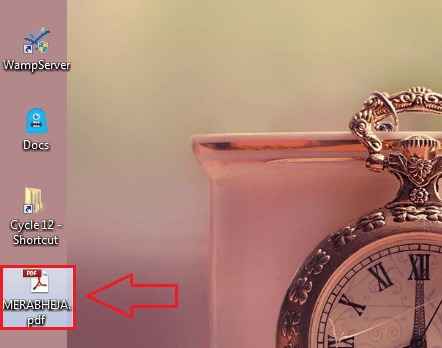
Langkah 11
- Tetingkap baru yang dinamakan Kata laluan terbuka. Anda mesti memasukkan kata laluan menggunakan fail anda untuk membuka dan melihat kandungan fail.Di sana anda! Anda telah berjaya membuat fail PDF dan menetapkan kata laluan untuk membukanya menggunakannya Microsoft word sahaja.
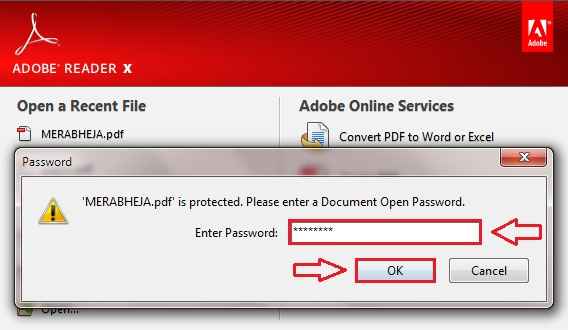
Langkah 12
- Sebaik sahaja anda memasukkan kata laluan untuk membuka fail, fail anda akan dibuka dalam format PDF.
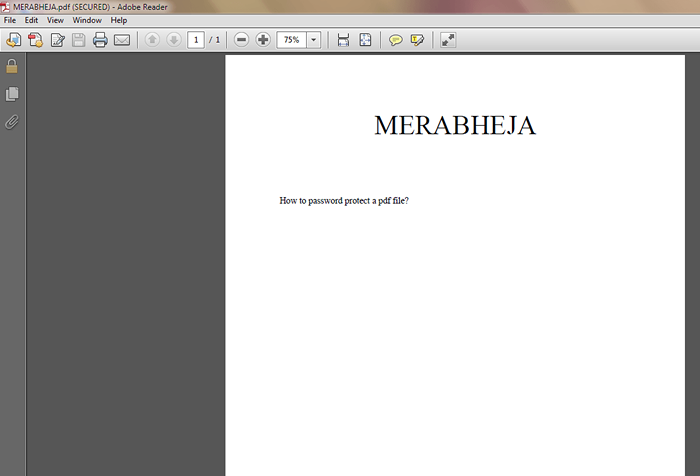
Cubalah helah ini hari ini sendiri untuk menjadikan diri anda berasa seperti seorang pro. Buka anda Microsoft word, Buat fail PDF dan tetapkan kata laluan untuknya; Sama seperti itu. Semoga anda bersenang -senang membaca artikel. Kembali lagi, kerana selalu ada sesuatu yang baru menunggu.
- « Cara melambatkan menghantar e -mel di Outlook 16
- Betulkan CPU anda telah mencairkan masalah pada Windows 10 »

