Cara membuat partition dari Windows Drive Free Space
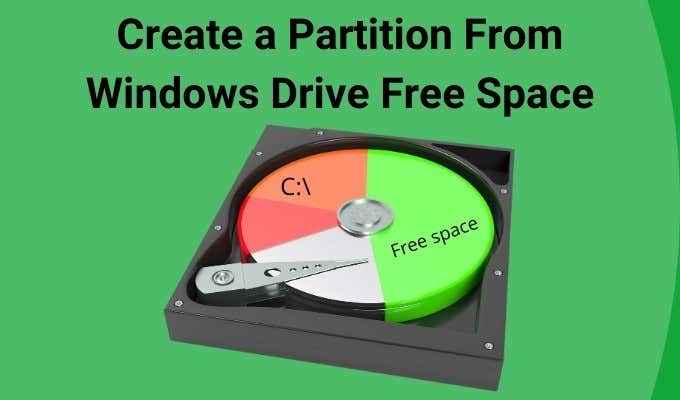
- 3763
- 606
- Ronnie Hermann
Terdapat banyak sebab yang anda mungkin ingin membuat partition dari ruang bebas pada pemacu Windows anda. Sebab yang paling biasa biasanya adalah memasang sistem pengendalian yang berbeza (seperti Linux) sehingga anda dapat boot dual pc anda.
Sebab -sebab lain mungkin termasuk membuat cakera keras baru yang terpisah dari c: drive anda yang didedikasikan untuk hanya data. Atau anda mungkin mahu membuat partition yang disulitkan bahawa tidak ada yang dapat mengakses tanpa kekunci keselamatan yang betul.
Isi kandungan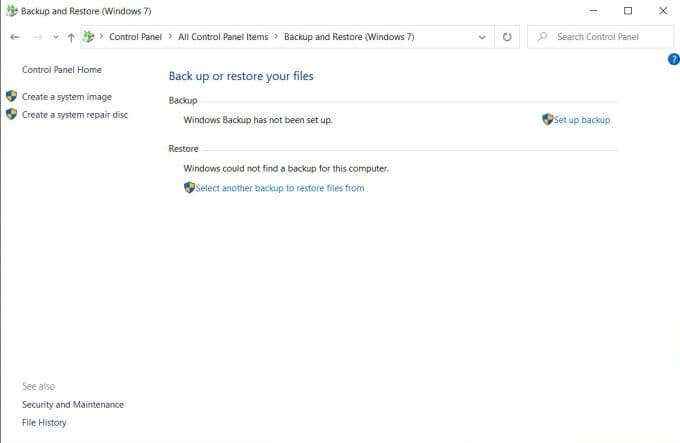
2. Ini akan membuka tetingkap baru di mana anda boleh memilih di mana anda ingin menyimpan sandaran. Perlu diingat bahawa storan sandaran anda perlu mempunyai ruang yang ada yang sebesar jumlah ruang yang sedang anda gunakan pada Windows 10 PC anda. Pilih Seterusnya bersambung.
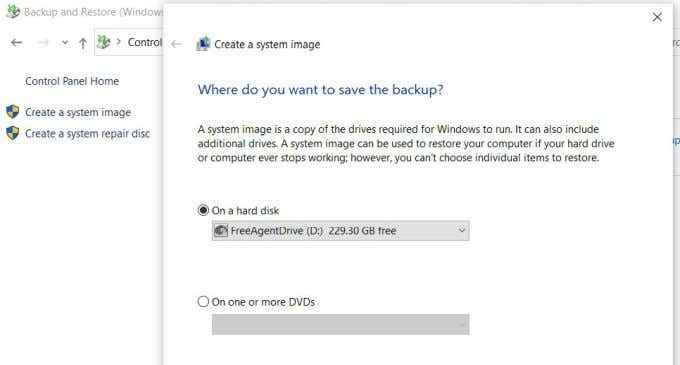
3. Proses sandaran akan mengambil masa mana saja dari 15 minit hingga satu jam bergantung kepada seberapa besar penggunaan pemacu anda. Apabila selesai, pemacu baru dipanggil WindowsImageBackup akan muncul di mana anda telah memilih untuk menyimpan sandaran anda.
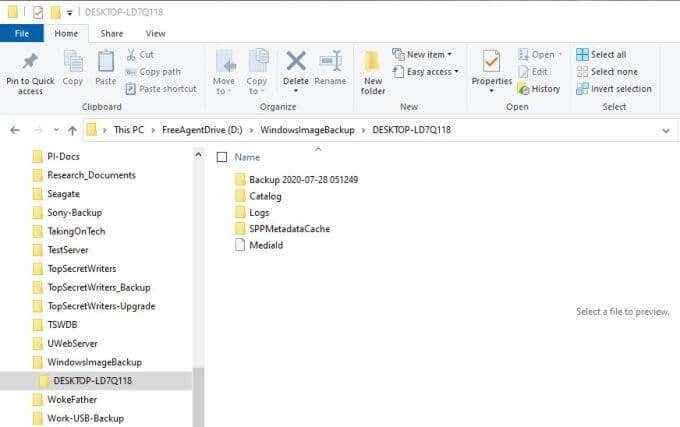
Anda mungkin mendapati bahawa anda tidak dapat melihat kandungan direktori ini. Sekiranya ini berlaku, pilih Mula, Taipkan Explorer.exe, Klik kanan pada Explorer.perintah exe run dan pilih Jalankan sebagai pentadbir.
Sekarang anda boleh menavigasi ke folder sandaran dan melihat bahawa sandaran Windows 10 anda berjaya diselesaikan. Anda kini bersedia untuk memperuntukkan ruang PC percuma dari partition utama anda ke yang lain.
Catatan: Sekiranya ada yang salah dan anda perlu memulihkan Windows 10 anda, anda boleh melakukannya dengan membuka panel kawalan, dan memilih Sandaran dan pemulihan (Windows 7). Pilih Pilih sandaran lain untuk memulihkan fail dari Untuk memilih sandaran anda dan pulihkan sistem anda.
Baca panduan terperinci kami mengenai cara membuat sandaran imej sistem Windows 10.
Memperuntukkan ruang kosong untuk membuat partition
Untuk membuat partition dari ruang bebas pemacu anda, anda perlu tahu berapa banyak ruang kosong yang anda boleh ganti. Sekiranya anda menjalankan Windows 10 pada satu cakera keras di mana hanya satu partition utama yang diperuntukkan untuk Windows 10 OS dan semua fail data, anda perlu memastikan anda masih mempunyai banyak ruang yang tersisa setelah anda mengecilkan partition itu.
Untuk memeriksa ini, buka File Explorer, klik kanan pemacu sistem utama (dalam contoh ini, itu C :), dan pilih Sifat.
Di sini, anda akan melihat ruang yang digunakan dan ruang kosong.
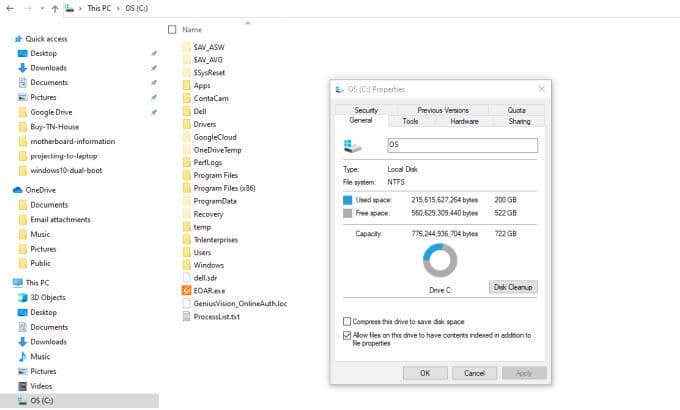
Sekiranya anda berharap untuk membuang dua komputer anda dengan OS baru seperti Ubuntu Linux, pastikan ruang kosong dapat menampung keperluan minimum OS baru.
Contohnya, Ubuntu memerlukan sekurang -kurangnya 25 GB. Untuk meninggalkan ruang untuk data, anda ingin memperuntukkan sekitar 100 GB untuk partition Ubuntu OS.
Sebaik sahaja anda telah mengira berapa banyak yang anda ingin mengecilkan partition utama untuk membuat ruang untuk yang baru, anda sudah bersedia untuk membuat partition baru anda.
1. Pilih menu Mula dan taipkan Pentadbiran. Pilih Aplikasi Alat Pentadbiran Windows. Setelah tetingkap Alat Pentadbiran dibuka, pilih Pengurusan komputer. Di tetingkap pengurusan komputer, pilih Pengurusan Disk dari menu kiri. Di sini, anda akan melihat partition C: Drive dan saiz keseluruhannya.
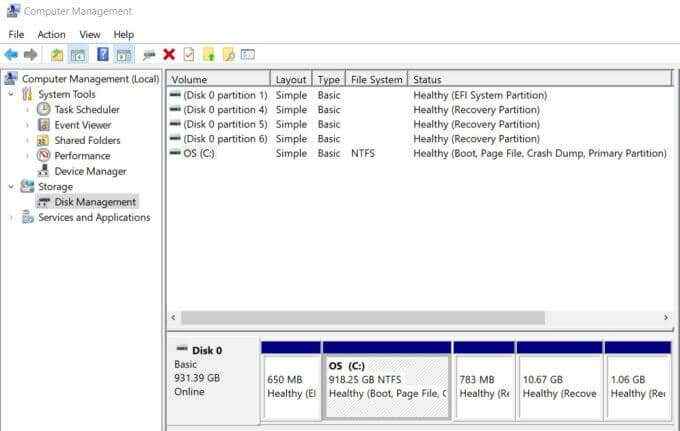
2. Klik kanan C: partition dan pilih Mengecut kelantangan dari senarai dropdown.
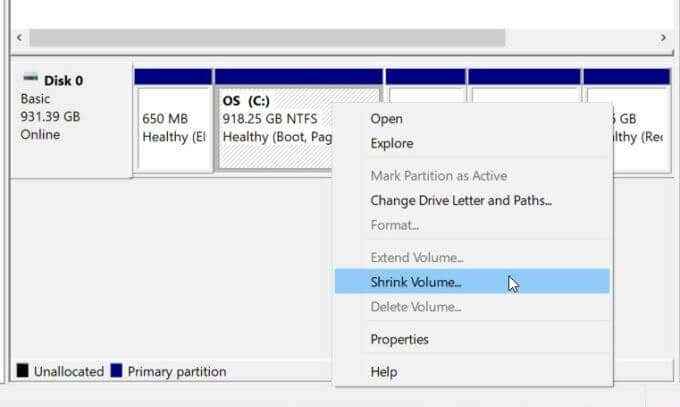
3. Tetingkap akan muncul di mana anda boleh memasukkan jumlah ruang untuk mengecilkan partition yang anda pilih. Di lapangan untuk Masukkan jumlah ruang untuk mengecut di MB, Anda perlu memasukkan saiz partition baru yang anda mahukan. Contohnya, jika anda mahu partition baru menjadi 200 GB, anda akan menaip 200000. Pilih Mengecut Apabila anda selesai.
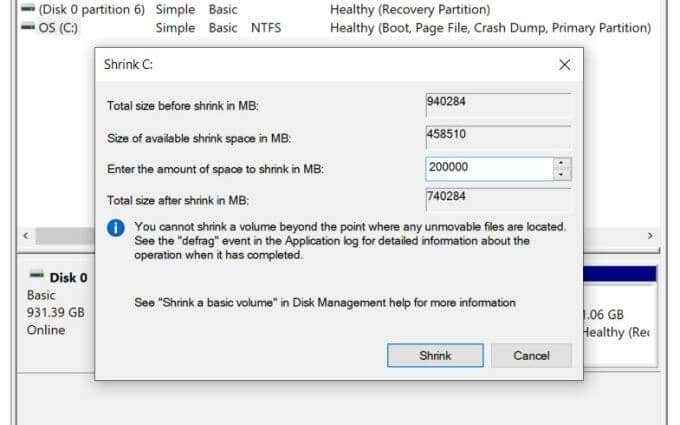
4. Setelah operasi mengecut selesai, anda akan melihat partition baru yang disenaraikan sebagai "Tidak diperuntukkan".
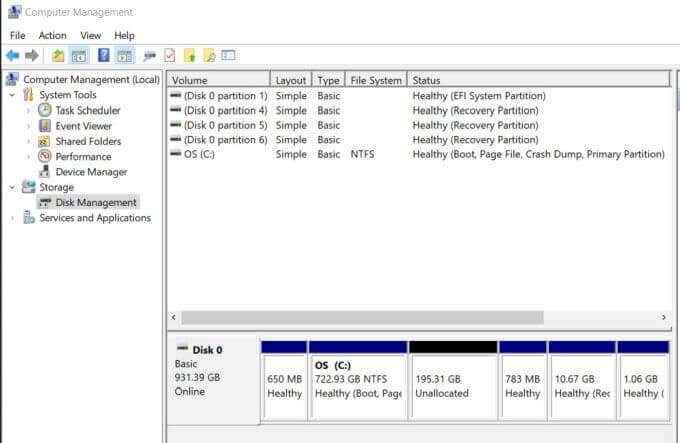
Sekarang anda telah memperuntukkan ruang kosong dari satu partition ke yang lain, anda sudah bersedia untuk menggunakannya untuk tujuan apa pun yang anda mahukan.
Menggunakan partition yang baru diperuntukkan
Anda akan mengendalikan ruang yang tidak diperuntukkan ini secara berbeza bergantung kepada apa yang anda mahu gunakan untuknya. Sekiranya anda hanya berminat untuk menggunakannya sebagai ruang penyimpanan baru untuk data, klik kanan partition dan pilih Volume mudah baru.
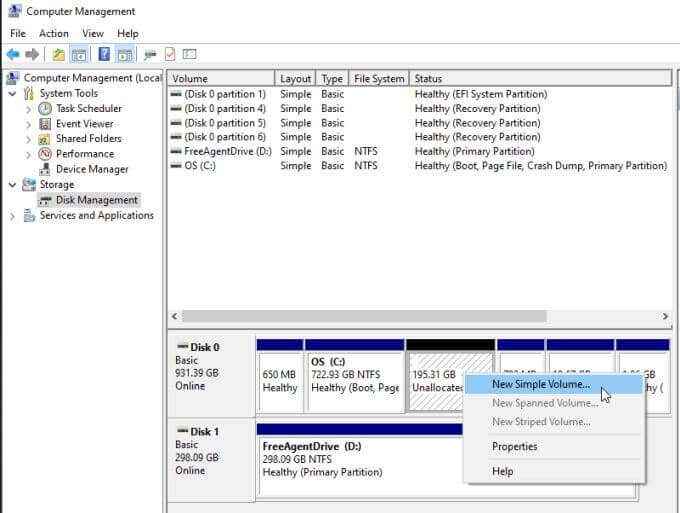
Anda boleh menjadikan ini partition lanjutan untuk menyimpan data.
Sekiranya anda berminat untuk menggunakannya untuk dual boot Windows 10 PC anda dengan OS Linux seperti Ubuntu, anda boleh berjalan melalui panduan kami pada Dual Booting Windows 10 dengan Ubuntu. Atau ikuti panduan kami untuk dwi boot windows 10 dengan pudina.
Anda juga boleh melakukan kedua -duanya. Jika anda membuat sistem boot dwi dengan memasang Linux dalam partition yang baru diperuntukkan, anda boleh mengulangi proses di atas untuk membuat partition ketiga yang boleh berfungsi sebagai penyimpanan data bersama untuk kedua -dua sistem.
Bagaimana anda memutuskan untuk menggunakan partition yang baru diperuntukkan anda sepenuhnya kepada anda.
- « Bagaimana pengecasan tanpa wayar berfungsi?
- 8 Pratetap Penapis Perdana Adobe Percuma Untuk Meningkatkan Projek Anda »

