Cara Membuat Mesin Maya Baru di Xenserver Menggunakan Baris Perintah

- 1056
- 191
- Chris Little I
Objektif
Penyebaran Mesin Maya XenServer Menggunakan Baris Perintah.
Keperluan
Akses istimewa ke baris arahan Xenserver serta storan imej ISO yang dikonfigurasikan yang mengandungi imej ISO pengedaran Linux yang anda ingin pasangkan.
Kesukaran
Sederhana
Arahan
Menyebarkan templat VM dan mengumpulkan maklumat
Dalam panduan ini, kami akan mencipta mesin maya berasaskan Ubuntu Linux yang baru. Walau bagaimanapun, prosedur di bawah akan sesuai dengan apa -apa pengedaran Linux yang baik seperti yang disokong oleh Xenserver, yang bermaksud bahawa templat untuk pengedaran Linux yang anda ingin pasang adalah sebahagian daripada repertoar Xenserver. Mari kita cari pangkalan data Xenserver untuk nama templat terlebih dahulu.
Dalam kes ini kita mencari Ubuntu 16.04:
# XE Templat-senarai | GREP NAME-LABEL | grep -i 16.04 Label Nama (RW): Ubuntu Xenial Xerus 16.04
Seterusnya, pasang mesin maya baru menggunakan nama templat di atas:
# xe vm-pemasangan template = "ubuntu xenial xerus 16.04 "New-Name-Label =" Ubuntu 16.04.1 Desktop AMD64 "784B1B7F-0C13-4E9A-9D06-6A3EDD9C90C2
Simpan output uuid dan nama VM baru ke dalam pemboleh ubah shell untuk kegunaan kemudian. Menggunakan pembolehubah akan menjadikan perintah selanjutnya kami lebih banyak pengguna boleh dibaca dan difahami:
# Uuid = 784B1B7F-0C13-4E9A-9D06-6A3EDD9C90C2 # name = "Ubuntu 16.04.1 Desktop AMD64 "
Seterusnya, gunakan senarai CD Untuk menyenaraikan semua imej ISO yang tersedia dan simpan nama imej ISO yang berkaitan ke dalam pembolehubah, misalnya.:
# xe cd-list # iso = "ubuntu-16.04.1-DESKTOP-AMD64.ISO "
Seterusnya, kami berurusan dengan bit rangkaian yang diperlukan. Senarai, rangkaian Xenserver dan simpan rangkaian yang dikehendaki anda ingin melampirkan VM baru anda:
# XE Rangkaian-senarai Uuid (RO): 23e21c78-DFA0-E6F4-9DCD-73DA08870FE8 Nama-label (RW): Hos Pengurusan Dalaman Rangkaian Deskripsi (RW): Rangkaian di mana tetamu akan diberikan IP k-lokal peribadi Alamat yang boleh digunakan untuk bercakap Jambatan Xenapi (RO): Xenapi Uuid (RO): AE1299A0-C0DB-BF00-7702-7E4AB09E1ABD Label (RW): Rangkaian Pool-Wide yang Dihubungkan dengan ETH0 NAME-DESCRIPTION (RW): (Ro): xenbr0
Simpan rangkaian uuid:
# Rangkaian = AE1299A0-C0DB-BF00-7702-7E4AB09E1ABD
Kami juga mempunyai pilihan untuk mengikat alamat MAC tertentu ke antara muka rangkaian VM. Simpan alamat MAC yang dikehendaki ke dalam pembolehubah:
# Mac = "4a: 4d: 42: ac: b3: 7b"
Dapatkan uuid cakera maya supaya kami dapat mengemas kini saiznya:
# xe vm-disk-list vm = "$ name" disk 0 vbd: uuid (ro): 01ff5ffe-bde2-becc-na1-9d1289e017a2 vm-name-label (ro): Ubuntu 16.04.1 Desktop AMD64 UserDevice (RW): 0 Disk 0 VDI: UUID (RO): 5EAC954C-D6CE-4E0D-91DE-85F9BD70123B NAME-LABEL (RW): 0 SR-NAME LABEL (RO) RO): 10737418240
Simpan vid's uuid:
# VDI = 5EAC954C-D6CE-4E0D-91DE-85F9BD70123B
Konfigurasikan mesin maya
Sekarang kita mempunyai semua maklumat yang dikumpulkan, sudah tiba masanya untuk mengkonfigurasi VM baru kita. Pertama, lampirkan imej ISO ke peranti VM baru dan buat mesin maya untuk boot dari ISO:
# xe vm-cd-add uuid = $ uuid cd-name = $ iso device = 1 # xe vm-param-set hvm-boot-policy = "bios order" uuid = $ uuid
Seterusnya, buat antara muka rangkaian. Jika anda tidak memasukkan pilihan MAC sebagai sebahagian daripada arahan di bawah, alamat MAC akan dihasilkan secara automatik:
# XE VIF-CREATE VM-UUID = $ UUID Network-Uuid = $ Network Mac = $ Mac peranti = 0 B5177FA9-81A2-3233-99C6-E545854DCE8C
Nyatakan jumlah RAM yang akan digunakan oleh mesin maya ini. Jangan ragu untuk meminda arahan di bawah dengan saiz ram yang dikehendaki agar sesuai dengan keperluan anda:
# xe vm-memory-limit-set dinamik-max = 4000mib dinamik-min = 512mib static-max = 4000mib static-min = 512mib uuid = $ uuid
Terakhir, kemas kini saiz cakera maya anda. Perintah di bawah akan meningkatkan saiz menjadi 15GB:
# xe vdi-resize uuid = $ vdi disk-size = 15gib
Di atas adalah beberapa konfigurasi asas yang diperlukan untuk memulakan mesin maya baru kami. Anda kini juga boleh mempertimbangkan untuk mengemas kini maklumat mengenai CPU, bagaimanapun, anda boleh melakukannya pada bila -bila masa selepas anda melakukan pemasangan OS sebenar.
Mulakan mesin maya
Sekarang kami sudah bersedia untuk memulakan mesin maya baru kami:
# xe vm-start uuid = $ uuid
Sambungkan ke pemasang VM
Pada peringkat ini kami menggunakan klien VNC untuk menyambung ke mesin maya baru kami. Pertama, kita perlu mendapatkan nombor port VNC untuk disambungkan ke:
# Domid = "list_domains | grep $ uuid | awk" print $ 1 "# xenstore-read/local/domain/$ domid/console/vnc-port 5901
Dua digit terakhir output arahan di atas akan memberi anda nombor port VNC. Dalam kes ini 1. Gunakan pelanggan VNC untuk menyambung dari jauh:
$ vncviewer -via root@xenserver_ip localhost: 1
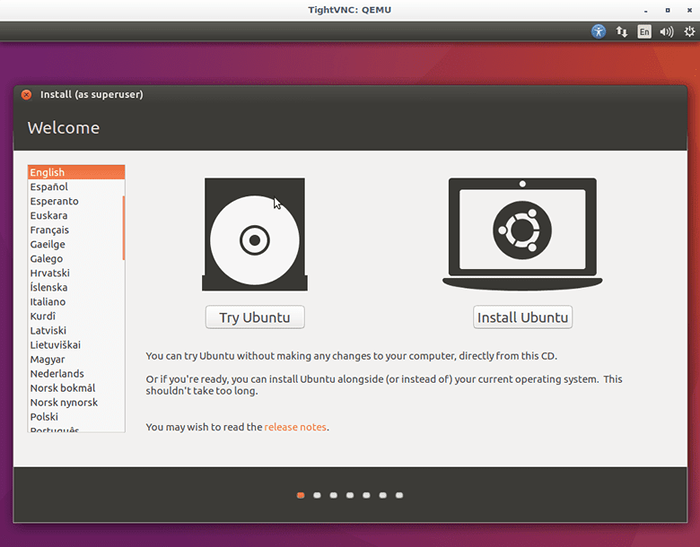
Tutorial Linux Berkaitan:
- Perkara yang hendak dipasang di Ubuntu 20.04
- Cara Gunung ISO di Linux
- Perkara yang perlu dilakukan setelah memasang ubuntu 20.04 Focal Fossa Linux
- Pengenalan kepada Automasi, Alat dan Teknik Linux
- Perkara yang perlu dilakukan setelah memasang Ubuntu 22.04 Jur -ubur Jammy ..
- Cara Membuka Fail ISO di Ubuntu Linux
- Perkara yang perlu dipasang di Ubuntu 22.04
- Perintah Linux: Top 20 Perintah Paling Penting yang Anda Perlu ..
- Perintah Linux Asas
- Pasang Arch Linux di Workstation VMware
- « Cara menjalankan pelanggan VPN secara automatik sebagai perkhidmatan
- Cara Menyegarkan Repositori Penyimpanan XenServer Untuk memasukkan item yang baru ditambah »

