Cara membuat profil Outlook baru dan mengimport PST Outlook sedia ada di Windows 10 dengan mudah
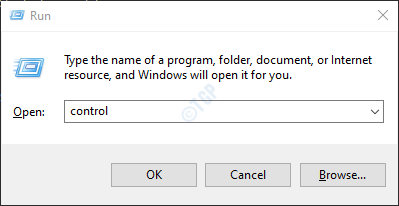
- 1368
- 344
- Ronnie Hermann
MS Outlook adalah pelanggan e -mel yang sangat popular yang boleh digunakan untuk melayari akaun e -mel yang berbeza. Secara lalai, apabila akaun dikonfigurasikan dalam Outlook untuk kali pertama, profil dibuat secara automatik. Kebanyakan orang hanya menggunakan satu profil di Outlook. Satu profil mel dapat menampung sehingga 10 akaun e -mel. Kadang -kadang, mempunyai lebih dari satu profil membantu. Contohnya, jika anda ingin memisahkan akaun e -mel peribadi dan akaun e -mel yang berkaitan dengan kerja, anda boleh membuat profil untuk masing -masing. Juga dalam kes di mana PC tunggal digunakan oleh banyak pengguna, data akaun dan tetapan dapat dipisahkan dengan menggunakan profil mel yang berbeza.
Artikel ini akan membantu jika anda merancang untuk membuat profil Outlook baru untuk mana -mana sebab berikut,
- Anda baru untuk Outlook dan ingin membuat profil baru
- Profil Outlook yang ada rosak.
- Profil Outlook yang ada tidak berfungsi
Dalam artikel ini, mari kita lihat bagaimana membuat profil baru dalam iklan Outlook juga membincangkan cara mengimport fail PST Outlook yang ada secara terperinci.
Membuat profil Outlook baru
1. Buka dialog Run Menang Kunci+R secara serentak
2. Dalam dialog Run, taipkan kawalan dan tekan Enter
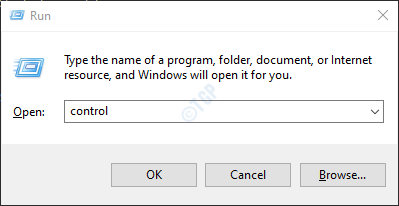
3. Di bar carian yang terletak di sudut kanan atas tetingkap panel kawalan, taipkan Mel. Klik pada pilihan mel seperti yang ditunjukkan di bawah
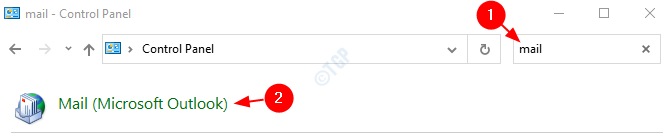
4. Di tetingkap persediaan mel yang terbuka, Klik pada The Menunjukkan profil butang seperti yang ditunjukkan di bawah

5. Klik pada Tambah butang
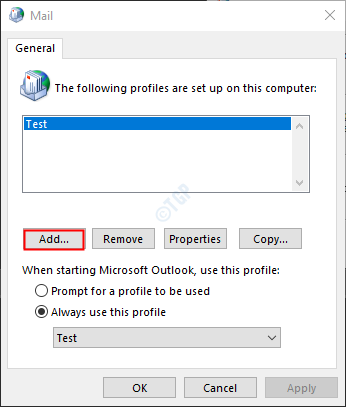
6. Tetingkap muncul, berikan yang diperlukan nama, dan tekan Masukkan
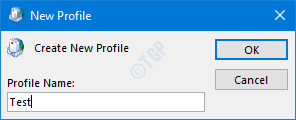
6. Tambah akaun tetingkap muncul, isi butiran anda seperti yang ditunjukkan di bawah dan klik Seterusnya
Nota: Anda juga boleh memilih untuk menyediakan akaun kemudian.
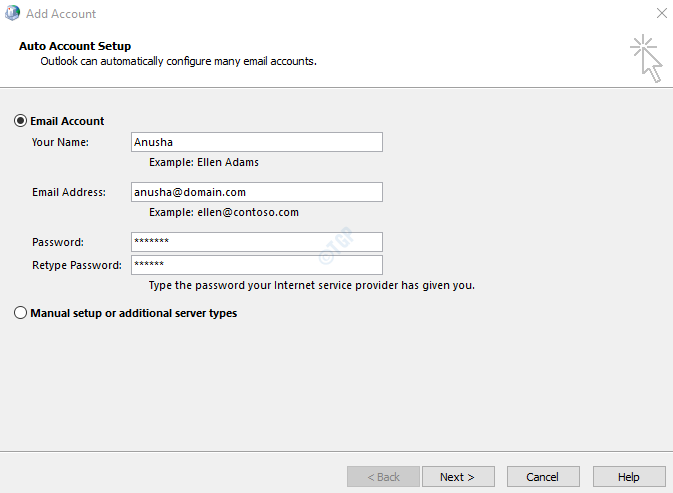
7. Lengkapkan wizard mengikuti arahan yang ditunjukkan.
8. Pilih profil yang baru dibuat
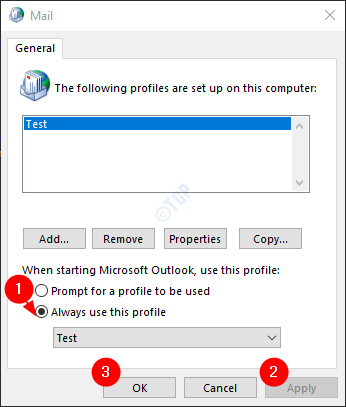
Catatan: anda boleh memilih Meminta profil untuk digunakan Sekiranya anda mengkonfigurasi profil sekunder.
9. Sekiranya anda belum menyediakan akaun e -mel anda di Outlook. Anda boleh melakukannya dengan membuka Permohonan MS Outlook.
10.Klik pada pilihan menu Fail

11. Di tingkap yang muncul, dari Maklumat tab, klik pada Tambah akaun.
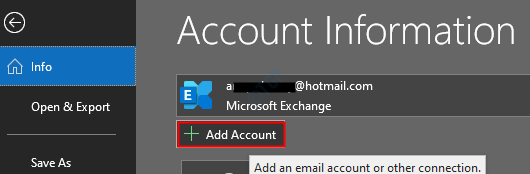
10. Masukkan ID E -mel anda dan tekan di Connect. Ikuti arahan yang ditunjukkan untuk menambah akaun.
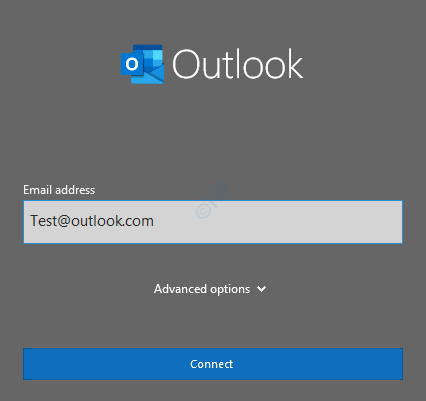
Profil sederhana dan baru ini dapat dibuat.
Mengimport fail PST yang ada
Secara lalai, fail PST baru akan dibuat dan dihubungkan dengan akaun e -mel yang berkaitan dengan profil yang baru dibuat. Atas sebab tertentu, jika anda ingin menghubungkannya dengan fail PST sebelumnya dari sistem anda, anda boleh melakukannya.
Mata penting mengenai fail PST:
- The .Fail PST disimpan dengan nama berikut
- Pandangan.pst Dalam versi Outlook lama (sehingga versi 2010)
- mail_id.pst Dalam versi Outlook yang lebih baru (2013 dan Beyond Version) misalnya: usr@laman web.com.pst
- Lokasi lalai dari .Fail PST berbeza dari satu versi ke versi yang lain
- Versi Outlook yang lebih lama (sehingga versi 2010) menyimpan .Fail PST masuk C: \ Users \%Nama Pengguna%\ AppData \ Local \ Microsoft \ Outlook \ Outlook.pst
- Versi Outlook yang lebih baru (2013 dan seterusnya) menyimpan .Fail PST masuk C: \ Users \%Nama Pengguna%\ Dokumen \ Outlook Files \ Mail_ID.pst
Langkah -langkah yang akan diikuti untuk mengimport fail PST yang ada
1. Buka aplikasi MS Outlook
2. Klik pada Fail dari pilihan menu teratas

3. Klik pada Terbuka & eksport Terletak di sebelah kiri.
4. Klik pada Fail data Outlook

5. Semak imbas ke lokasi fail PST yang diperlukan
6. Pilih fail PST yang diperlukan dan klik okey

Itu sahaja.
Kami harap artikel ini bermaklumat. Terima kasih kerana membaca.
- « Alat Diagnostik Memory Windows tersekat atau dibekukan di Windows 10/11 Fix
- Outlook tidak memuat turun semua e -mel dari pembetulan pelayan »

