Cara Membuat Pautan Mesyuarat Pasukan Microsoft
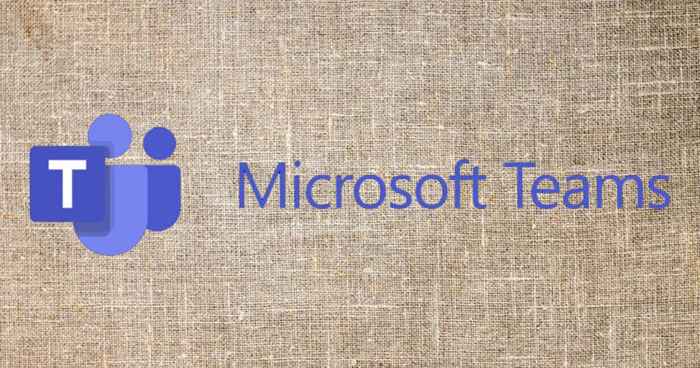
- 2738
- 85
- Don Will
Pasukan Microsoft terus meningkatkan jejaknya di ruang mesyuarat dalam talian. Sekiranya anda menggunakan pasukan Microsoft, anda mungkin tahu ada beberapa cara untuk membuat pautan mesyuarat pasukan Microsoft.
Kami akan menunjukkan kepada anda cara menjadualkan mesyuarat baru dalam pasukan atau pandangan MS dan menghantar pautan mesyuarat ke jemputan, baik dalaman dan luaran. Anda akan belajar bagaimana menjadualkan mesyuarat pasukan baru, menjemput orang, dan menyesuaikan pilihan mesyuarat. Kami juga akan mengatasi cara membuat pertemuan sekarang pautan untuk mesyuarat dengan cepat.
Isi kandungan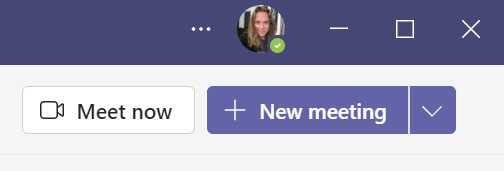
Dari sana, anda boleh menambah butiran mesyuarat. Contohnya, berikan nama mesyuarat atau acara anda. Seterusnya, tambahkan peserta. Untuk menambah orang yang berada di dalam organisasi anda, taipkan nama mereka. Untuk menambah pengguna luaran, masukkan alamat e -mel mereka. Sekiranya anda mahu, anda juga boleh menentukan siapa peserta yang diperlukan dan siapa yang pilihan.
Sekiranya anda ingin berkongsi mesyuarat ke saluran pasukan, pilih Kongsi ke saluran dan kemudian pilih saluran. Ingat bahawa hanya ahli saluran yang boleh menghadiri mesyuarat saluran.
Pilih tarikh dan permulaan dan tamat masa untuk mesyuarat anda-atau pilih Sepanjang hari butang togol.
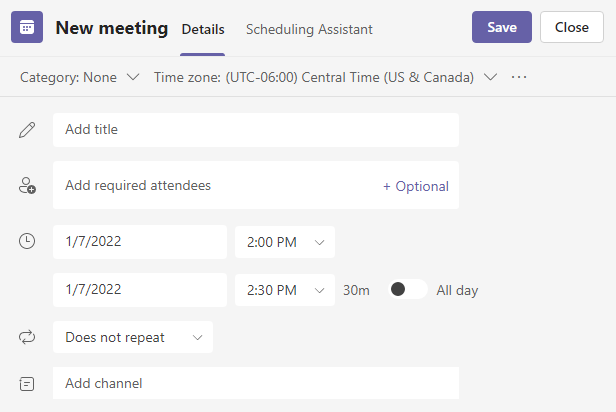
Untuk membuat mesyuarat yang dijadualkan berulang, pilih Ulangi dan nyatakan seberapa kerap mesyuarat akan diulang.
Apabila anda sudah bersedia, pilih Simpan butang untuk menghantar jemputan dengan pautan gabungan ke semua jemputan mesyuarat. Di aplikasi mudah alih, butang simpan kelihatan seperti tanda semak.
Peserta mesyuarat akan menerima e -mel dengan pautan untuk menyertai mesyuarat pasukan Microsoft. Mesyuarat itu akan muncul di tab Kalendar aplikasi pasukan, dan, jika mereka menggunakan Outlook, mesyuarat akan muncul di kalendar Outlook mereka.
Cara membuat pasukan Microsoft bertemu sekarang mesyuarat pautan
Pautan mesyuarat pasukan Microsoft boleh digunakan pada bila -bila masa. Walaupun mesyuarat telah dijadualkan untuk tarikh dan masa tertentu, pengguna boleh memilih pautan mesyuarat dan melancarkan mesyuarat apabila mereka mahu.

Setelah mengatakan bahawa, jika anda ingin membuat pautan mesyuarat dengan cepat, pasukan Microsoft memudahkannya, dan anda boleh membuat pautan mesyuarat dari tab yang berbeza dari aplikasi Microsoft Teams.
Berjumpa sekarang dari kalendar pasukan Microsoft
Dalam tab Kalendar Pasukan, pilih Bertemu sekarang butang. Beri nama mesyuarat anda dan kemudian pilih sama ada Dapatkan pautan untuk berkongsi butang atau Mulakan perjumpaan butang.
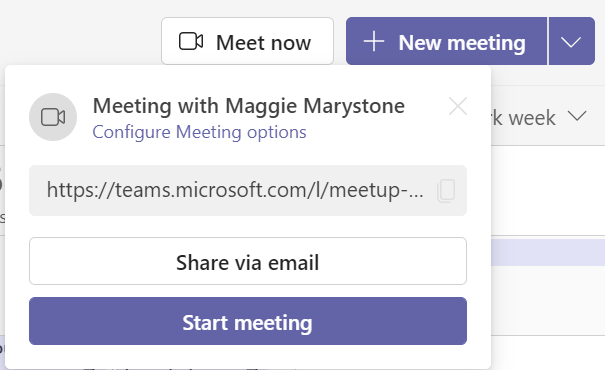
Sekiranya anda memilih Dapatkan pautan untuk berkongsi, Dari sana anda dapat menyalin pautan mesyuarat ke papan klip, kongsi pautan melalui e -mel, atau mulakan mesyuarat. Anda juga akan melihat pautan ke Konfigurasikan pilihan mesyuarat.
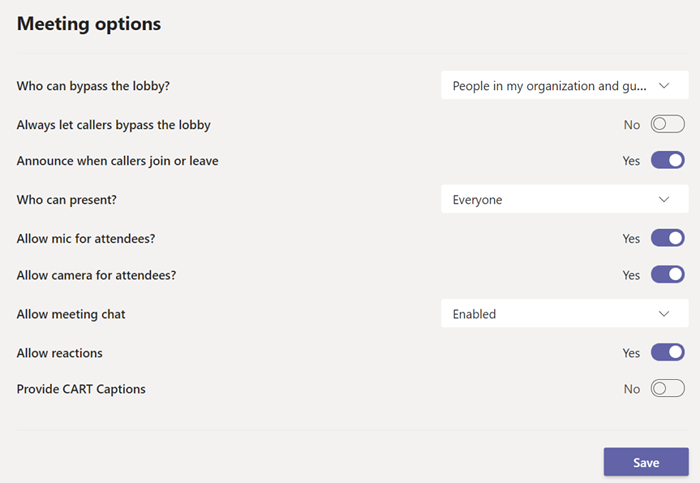
Halaman Pilihan Mesyuarat adalah di mana anda boleh menetapkan peranan untuk memenuhi peserta dan tetapan lain seperti sama ada orang boleh memintas lobi atau berkongsi skrin mereka.
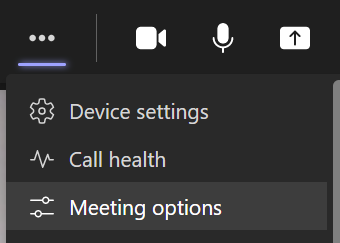
Anda sentiasa boleh mengakses pilihan mesyuarat semasa mesyuarat dengan memilih Lebih aksi di bahagian atas tetingkap mesyuarat dan kemudian Pilihan mesyuarat.
Berjumpa sekarang dari tab pasukan
Untuk bertemu sekarang dengan ahli saluran pasukan, pilih tab Pasukan. Kemudian pilih saluran. Akhirnya, pilih Bertemu butang untuk melancarkan mesyuarat dengan segera. Bergantung pada lebar tetingkap pasukan anda, butang Meet mungkin kelihatan seperti ikon video.

Sekiranya anda lebih suka menjadualkan mesyuarat, pilih anak panah dropdown di sebelah bertemu dan pilih Menjadualkan mesyuarat.
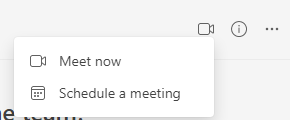
Apabila mesyuarat dilancarkan, anda akan diminta untuk menyalin pautan mesyuarat atau menambah peserta ke mesyuarat.
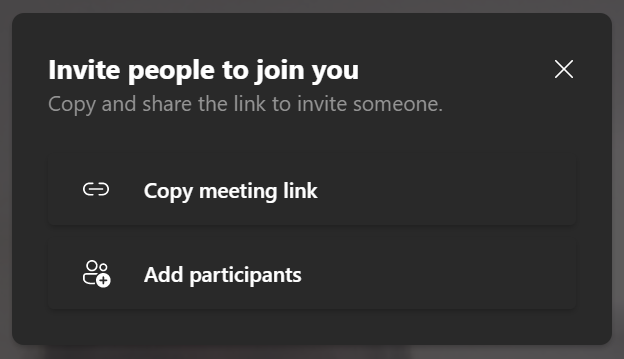
Sekiranya anda menyalin pautan mesyuarat, anda boleh menghantarnya kepada sesiapa sahaja yang ingin anda jemput untuk menyertai mesyuarat melalui e -mel, sembang, atau aplikasi pemesejan.
Berjumpa sekarang dari sembang pasukan microsoft
Dalam tab Chat pasukan, pilih kumpulan sembang yang ingin anda temui, dan kemudian pilih Panggilan video butang.
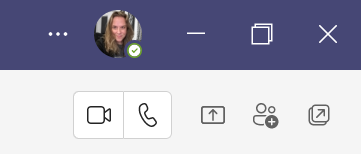
Dalam kes ini, tiada pautan mesyuarat dibuat kerana anda telah memanggil orang itu secara langsung. Walau bagaimanapun, anda boleh menambah orang ke mesyuarat. Untuk menambah seseorang, pilih panel peserta dan masukkan nama atau nombor telefon di Jemput seseorang atau dail nombor medan.
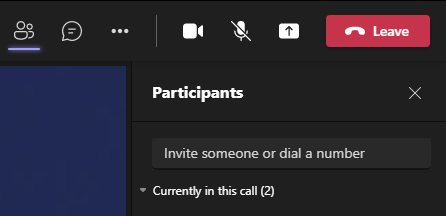
Perhatikan bahawa anda hanya boleh menjemput seseorang dengan nama jika mereka berada di organisasi anda. Bagi orang yang luar ke organisasi anda, masukkan nombor telefon mereka.
Cara Membuat Pasukan Berjadual Mesyuarat Pautan dengan Microsoft Outlook
Pasukan Microsoft dan Microsoft Outlook sepenuhnya. Ikuti langkah -langkah ini untuk membuat pautan mesyuarat yang dijadualkan pasukan di dalam versi Outlook dalam talian.
- Pilih tab Kalendar di Outlook.
- Pilih Acara Baru butang.
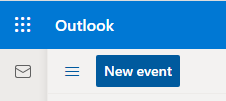
- Isi borang acara baru seperti biasa.
- Pilih Mesyuarat pasukan butang togol.
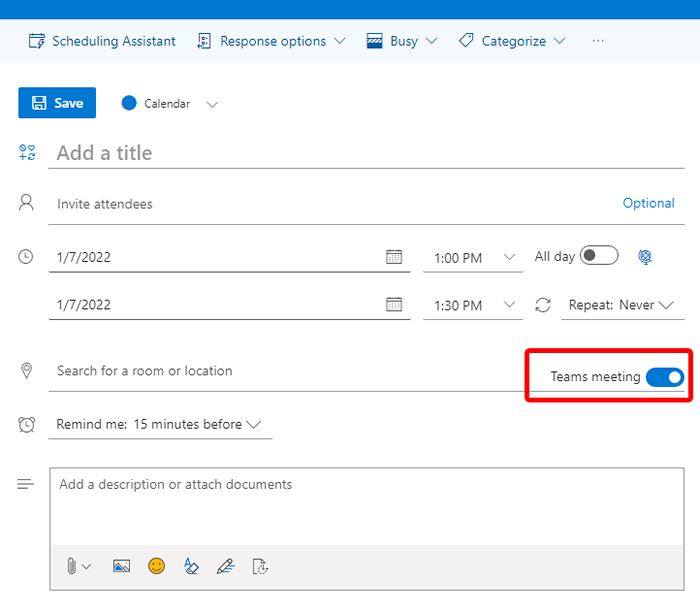
- Pilih Simpan butang semasa anda sudah bersedia untuk menghantar jemputan.
Apabila anda membuka acara pada kalendar anda, anda akan melihat pautan mesyuarat pasukan dalam keterangan acara.
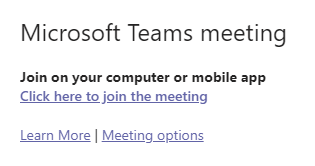
Menambah pautan pasukan semasa menjadualkan mesyuarat dalam aplikasi mudah alih Outlook berfungsi dengan baik. Pilih Mesyuarat dalam talian Butang Togol semasa mengisi butiran acara, dan simpan acara untuk menghantar jemputan kepada peserta.

Sekiranya anda menggunakan versi desktop Outlook, gunakan Tambak Microsoft Teams semasa menjadualkan mesyuarat. Ia secara automatik akan menambahkan pautan mesyuarat pasukan ke acara apabila anda memilihnya.
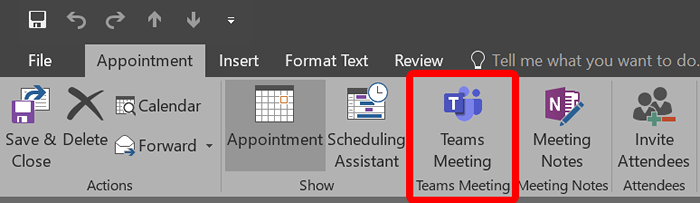
Tambahan ini dipasang secara automatik jika anda mempunyai pasukan Microsoft dan Office 2013, Office 2016, atau Office 2019 yang dipasang pada PC Windows anda. Tidak perlu memasang tambahan sendiri.
Ketahui lebih lanjut mengenai pasukan Microsoft
Sekarang anda telah mempelajari beberapa cara untuk membuat pautan mesyuarat dalam pasukan Microsoft, mengambil beberapa minit untuk mengkaji beberapa petua dan trik atau belajar bagaimana melakukan perkara yang lebih maju seperti membuat bilik pelarian atau membuat pasukan baru dari awal.
- « Thunderbolt 3 vs USB-C Apa Perbezaannya?
- Perisian rakaman permainan dan streaming terbaik untuk Windows »

