Cara membuat akaun tempatan pada Windows 11

- 1740
- 322
- Mr. Ramon Runolfsson
Pengguna Windows 11 boleh menambahkan pelbagai akaun ke PC mereka melalui akaun rasmi Microsoft Online atau dengan membuat akaun luar talian tempatan. Tetapi apa akaun tempatan di Windows? Dan mengapa mereka begitu berguna?
Dalam tutorial ini, kami akan membincangkan enam kaedah yang boleh anda gunakan untuk membuat akaun tempatan Windows 11 dan bagaimana memberi mereka kebenaran admin.
Isi kandungan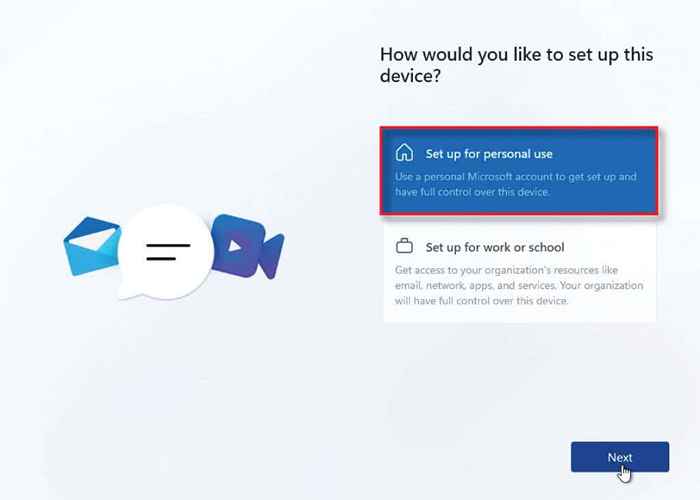
- Daripada mendaftar dengan akaun Microsoft, pilih pilihan log masuk.
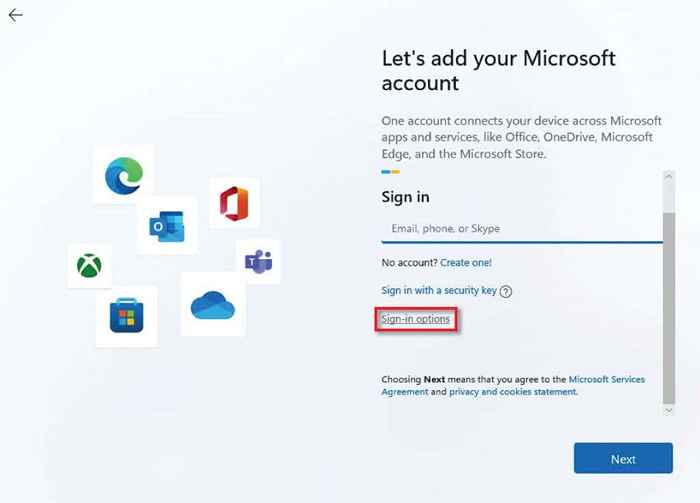
- Pilih akaun luar talian, kemudian pilih langkau buat masa ini apabila diminta untuk kembali.
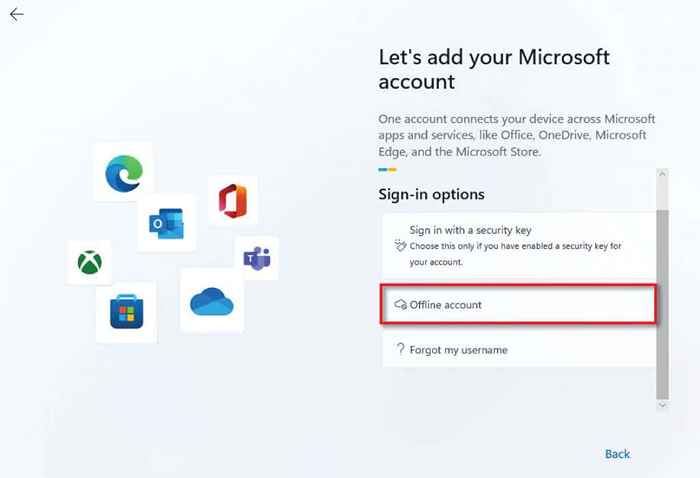
- Masukkan nama pengguna pilihan anda dan pilih Seterusnya.
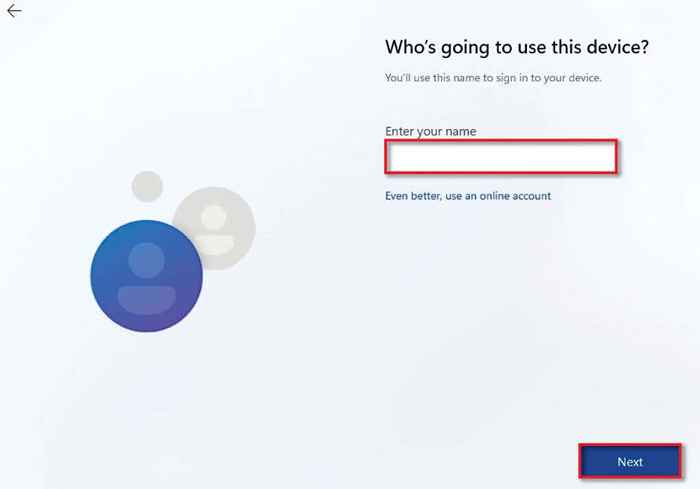
- Masukkan kata laluan pilihan anda dan pilih Seterusnya.
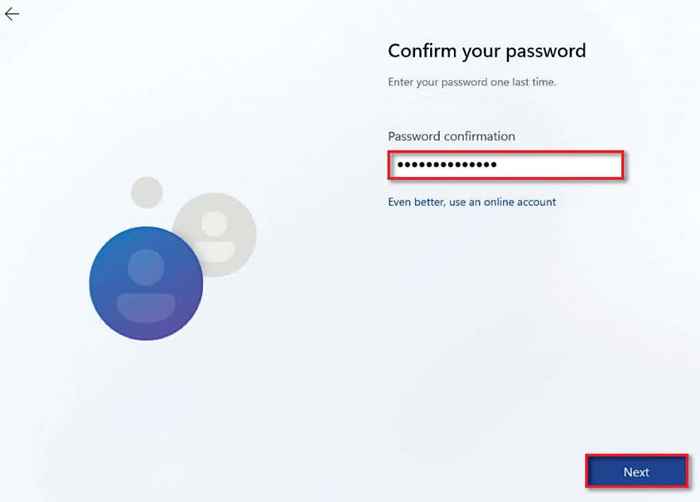
- Sekarang pilih soalan keselamatan dan masukkan jawapannya. Pilih Seterusnya.
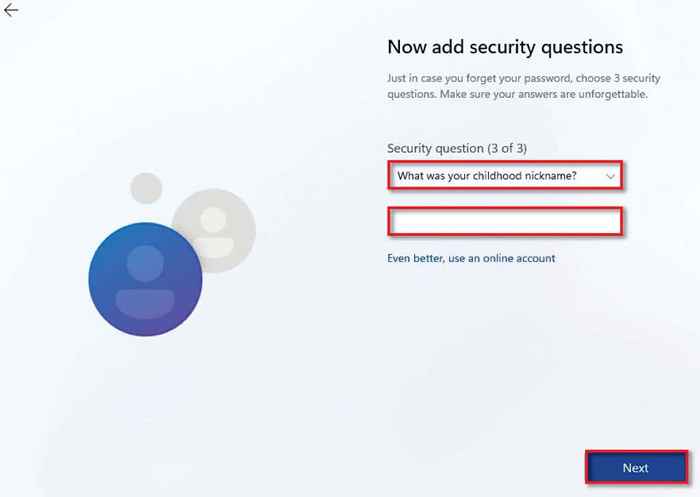
- Selesaikan persediaan Windows seperti yang diminta.
2. Gunakan tetapan Windows untuk membuat akaun tempatan
Sekiranya anda sudah menyediakan PC anda, anda boleh membuat akaun pengguna tempatan melalui tetapan Windows.
- Taipkan tetapan ke menu Mula dan pilih aplikasi Tetapan.
- Navigasi ke akaun.
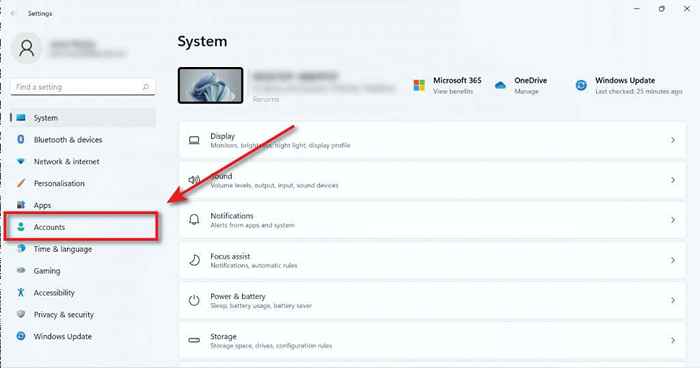
- Pilih Keluarga & Pengguna Lain.
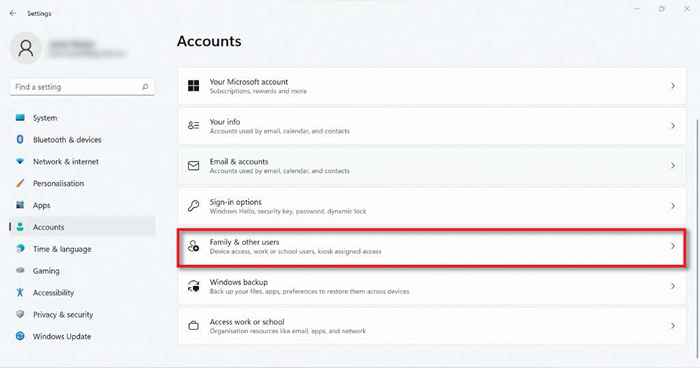
- Pilih butang Tambah Akaun di bawah pengguna lain.
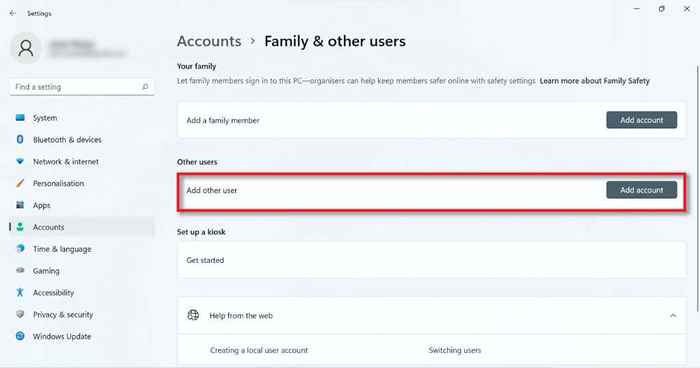
- Dalam kotak dialog, pilih saya tidak mempunyai maklumat log masuk orang ini.
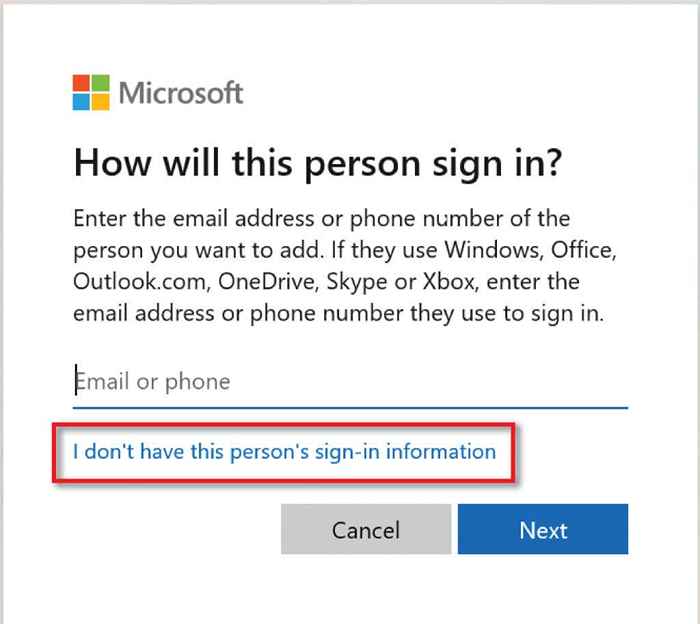
- Pilih Tambah Pengguna Tanpa Akaun Microsoft dan pilih Seterusnya.
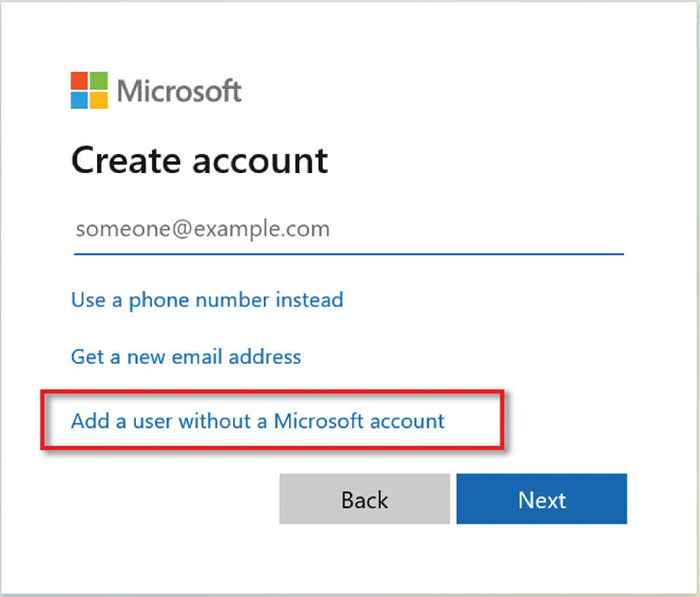
- Masukkan nama pengguna dan kata laluan pilihan anda.
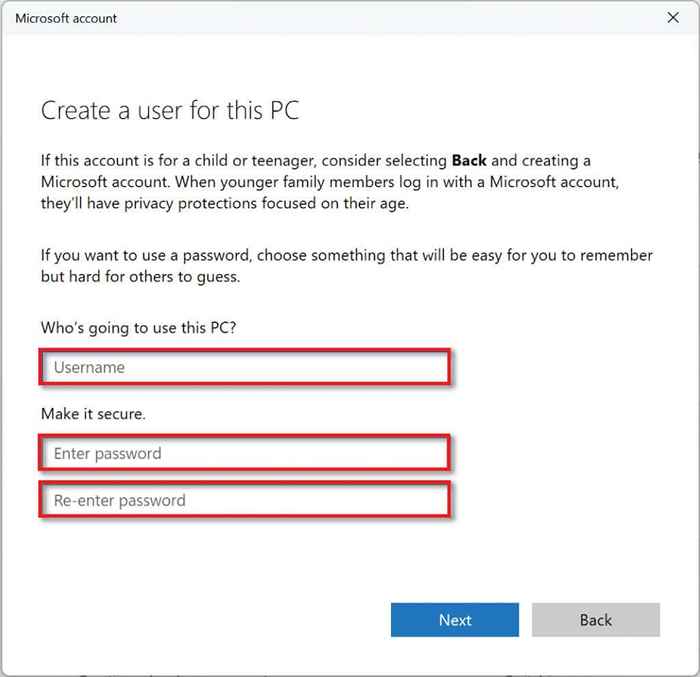
- Sebaik sahaja anda telah memilih kata laluan, tatal ke bawah dan sediakan soalan keselamatan untuk mendapatkan semula kata laluan.
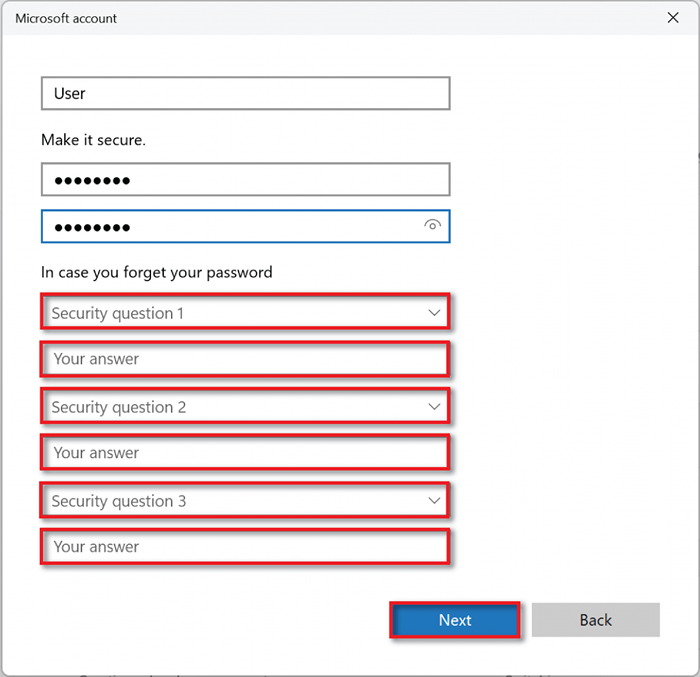
- Pilih Seterusnya untuk membuat akaun anda.
- Untuk menjadikan akaun tempatan baru menjadi akaun pentadbir, kembali ke akaun> keluarga & pengguna lain dan cari akaun di bawah pengguna lain.
- Tekan anak panah drop-down di sebelah kanan dan pilih butang Tukar Jenis Akaun. Dalam kotak dialog baru, tukar pengguna standard ke pentadbir dan pilih ok.
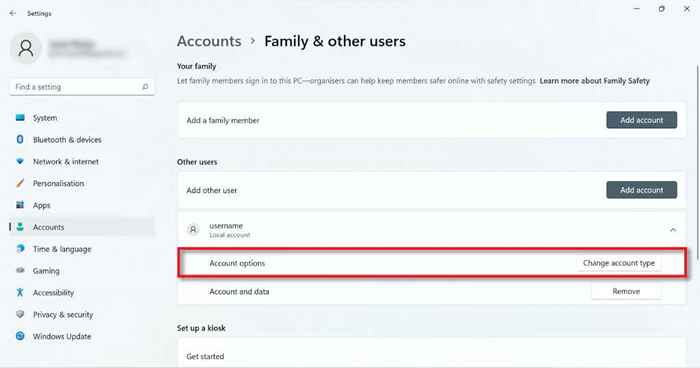
3. Gunakan NetPlwiz untuk membuat akaun pengguna tempatan
Anda juga boleh menggunakan NetPlwiz untuk membuat akaun pengguna tempatan. Untuk berbuat demikian:
- Di bar carian bar tugas, taipkan Netplwiz, dan pilih perintah run.
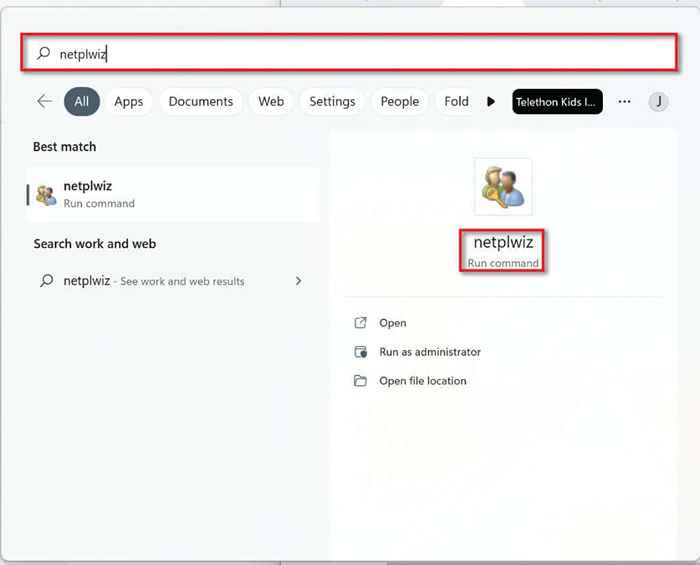
- Dalam tetingkap Akaun Pengguna, pilih Tambah (di bawah senarai pengguna untuk komputer ini).
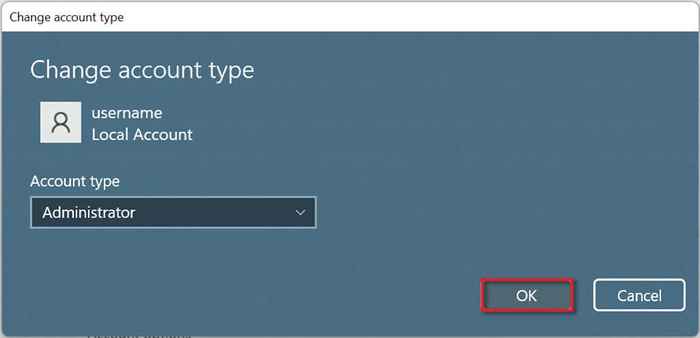
- Pilih Log masuk tanpa akaun Microsoft (tidak disyorkan).
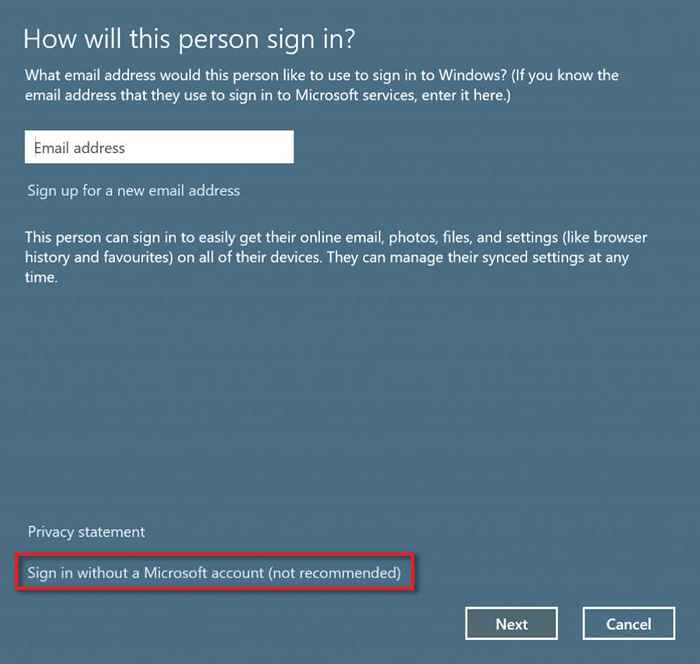
- Pilih akaun tempatan.
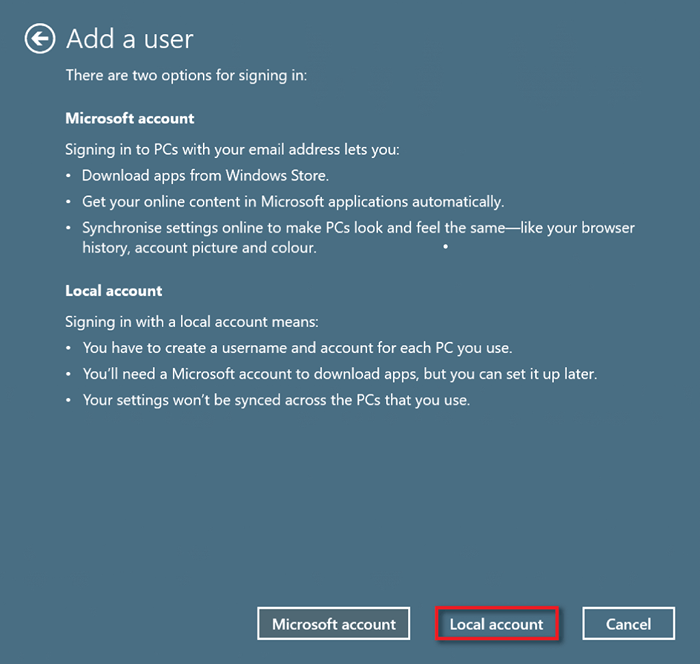
- Masukkan nama pengguna dan kata laluan. Masukkan petunjuk kata laluan yang hanya akan anda kenali, kemudian pilih seterusnya.
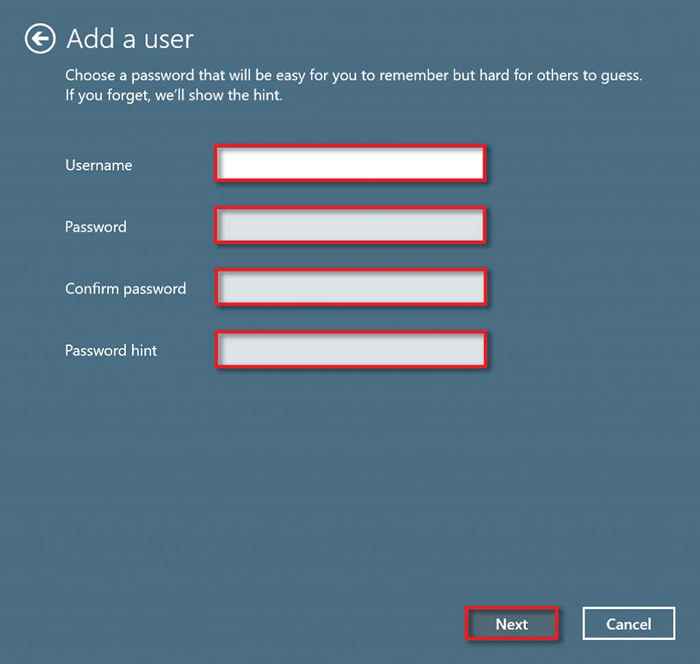
- Pilih Selesai untuk Memuktamadkan Penciptaan Akaun.
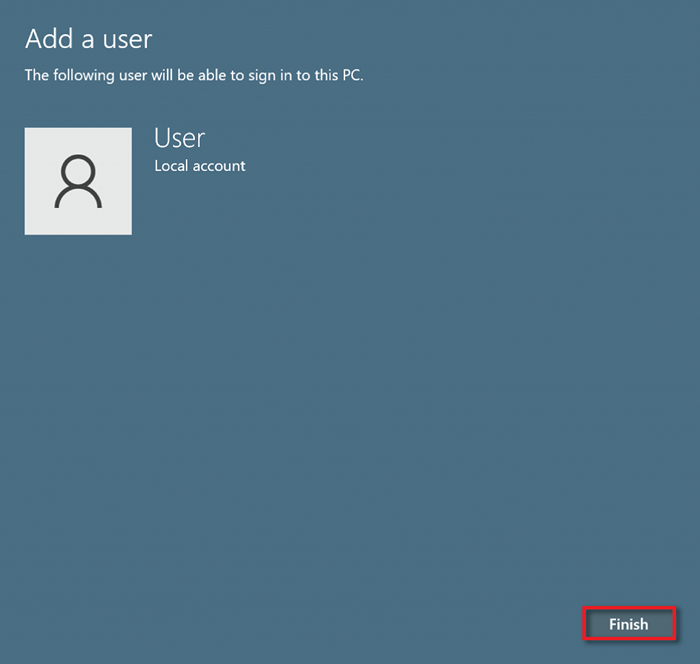
4. Gunakan arahan arahan untuk membuat akaun pengguna tempatan
Untuk membuat akaun tempatan menggunakan command prompt:
- Di bar carian menu permulaan, taipkan CMD. Kemudian, di bawah command prompt, pilih Run sebagai Pentadbir.
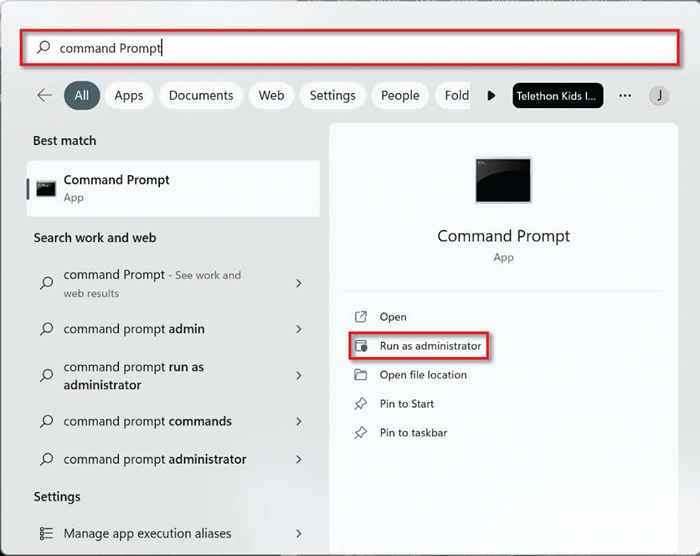
- Taipkan arahan berikut dalam baris arahan "Nama Pengguna Nama Kata Laluan /Tambah", Menggantikan Nama Pengguna dengan Nama Pengguna dan Kata Laluan yang anda pilih dengan kata laluan yang kuat. Ambil perhatian bahawa kerana anda tidak dapat menambah soalan keselamatan dengan kaedah ini, jika anda lupa kata laluan, anda tidak dapat memulihkannya.
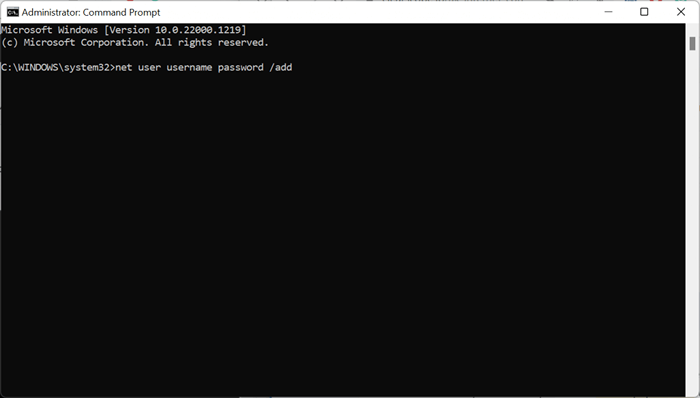
- tekan enter.
- Untuk menjadikan akaun sebagai akaun Pentadbir taip arahan berikut ke baris arahan, menggantikan akaun pengguna dengan nama pengguna yang anda pilih untuk akaun tempatan. tekan enter.
Pentadbir Localgroup Bersih Pengguna-Akaun /Tambah - Untuk memastikan akaun telah dibuat, pergi ke menu Mula dan pilih profil anda. Akaun baru anda mesti disenaraikan.
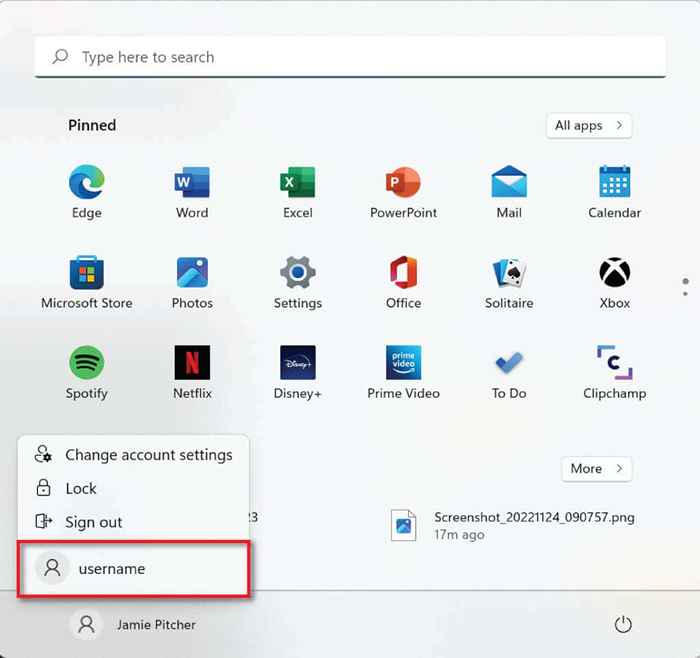
5. Gunakan PowerShell untuk membuat akaun pengguna tempatan
Untuk membuat akaun pengguna tempatan menggunakan PowerShell:
- Taipkan PowerShell ke bar carian bar tugas dan pilih Run sebagai Pentadbir.
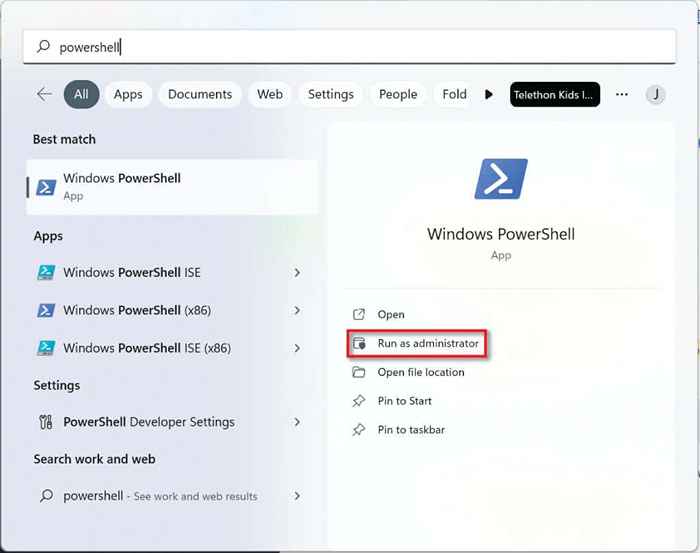
- Taipkan arahan berikut ke baris arahan dan tekan Enter:
$ Password = baca -host -sepureString
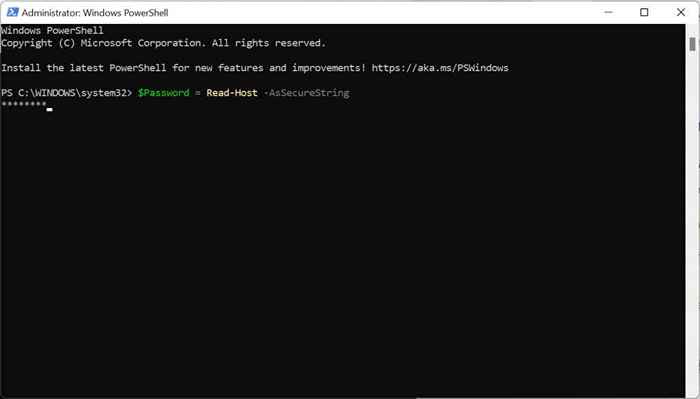
- Taipkan kata laluan yang anda mahukan untuk akaun pengguna tempatan Windows 11 baru anda dan tekan Enter.
- Taipkan kod berikut, menggantikan nama pengguna dengan nama akaun, nama pengguna dengan nama penuh pengguna, dan keterangan dengan keterangan akaun. Simpan tanda petikan.
New -localuser "Nama Pengguna" -password $ password -fullName "pengguna -nama" -description "Description"
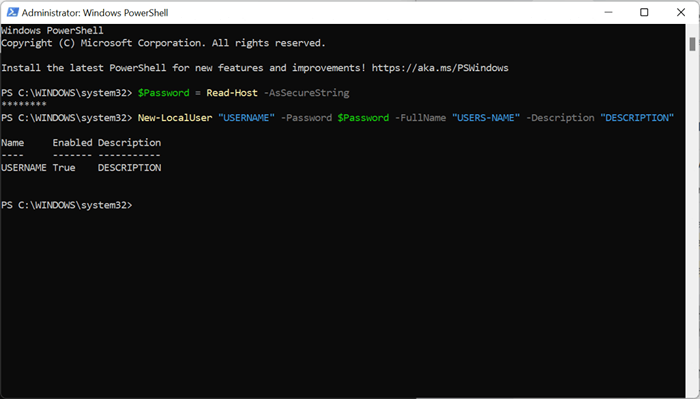
- Taipkan arahan berikut, menukar nama pengguna ke nama pengguna yang anda pilih dan jenis akaun kepada pengguna jika anda mahu akaun menjadi standard atau pentadbir jika anda mahu akaun mempunyai kebenaran admin.
Add -LocalGroupMember -Group "Akaun -Jenis" -Member "Nama Pengguna"
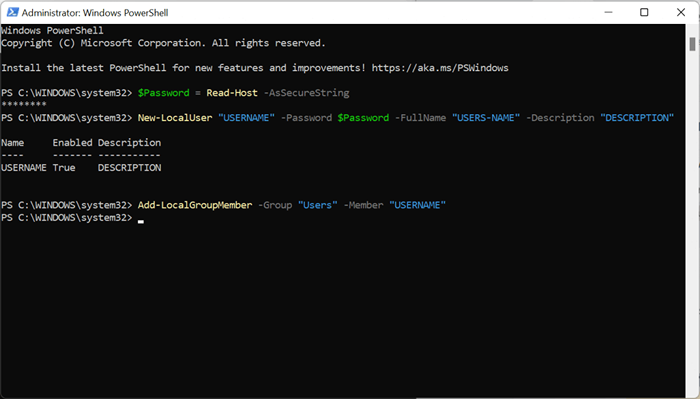
6. Gunakan Pengurus Komputer untuk membuat akaun pengguna tempatan (PRO sahaja)
Pengguna Windows 11 Pro boleh membuat akaun pengguna tempatan melalui pengurus komputer. Kaedah ini tidak akan berfungsi jika anda menjalankan rumah Windows 11.
- Pergi ke bar carian menu mula, taipkan pengurusan komputer, dan pilih pengurusan komputer.
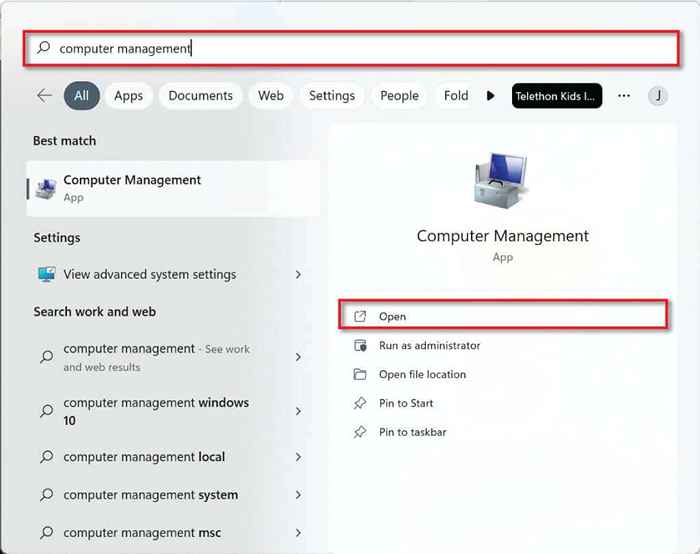
- Pilih alat sistem di sudut kiri atas dan kemudian pengguna dan kumpulan tempatan.
- Sekarang klik kanan pada pengguna dan pilih pengguna baru.
- Pilih nama pengguna dan kata laluan untuk membuat akaun tempatan baru.
Membuat akaun pengguna tempatan pada Windows 11
Seperti yang anda lihat, agak mudah untuk membuat akaun pengguna tempatan pada Windows 11. Anda boleh membuat seberapa banyak akaun yang anda suka dan menggunakannya untuk memisahkan kerja dan penggunaan peribadi atau bahkan membiarkan ahli keluarga anda menggunakan PC anda tanpa mengakses fail anda. Pilihan adalah milik anda!
- « Cara Mencari Kunci Pemulihan Bitlocker Anda di Windows
- Cara mematikan kunci num pada komputer anda »

