Cara Membuat Pintasan Desktop Perintah CMD di Windows 11/10

- 2367
- 552
- Dana Hammes
Langkah -langkah untuk menjalankan arahan arahan arahan dari pintasan desktop:- Anda mungkin menjadi Arahan prompt kekasih. Tetapi pasti ada beberapa arahan yang anda gunakan secara kerap dan pembukaan Arahan prompt Dan melaksanakan perintah ini setiap kali sebenarnya akan membuat anda pergi kacang. Adakah penyelesaian untuk ini? Ya, tentu saja, ada. Anda boleh mengemas dalam semua yang anda kerap digunakan Arahan prompt Perintah dalam satu pintasan dan klik dua kali pada pintasan ini setiap kali anda ingin melaksanakan arahan ini. Ya, semudah itu. Mari lihat pelbagai kaedah yang digunakan dengan anda dapat mencapai ini. Apa yang anda tunggu ketika itu? Mari kita mulakan, adakah kita?
Isi kandungan
- Laksanakan arahan CMD tunggal melalui pintasan desktop
- Laksanakan beberapa arahan CMD dari satu pintasan
- Jalankan arahan CMD melalui fail batch
- Apa yang Harus Dilakukan Jika Perintah tidak diiktiraf apabila anda mengklik dua kali pada fail batch untuk melaksanakan arahan?
Laksanakan arahan CMD tunggal melalui pintasan desktop
LANGKAH 1 - Klik kanan pada ruang kosong di mana sahaja di skrin desktop anda. Dari menu konteks yang muncul, klik pada Baru Dan kemudian Pintasan pilihan.
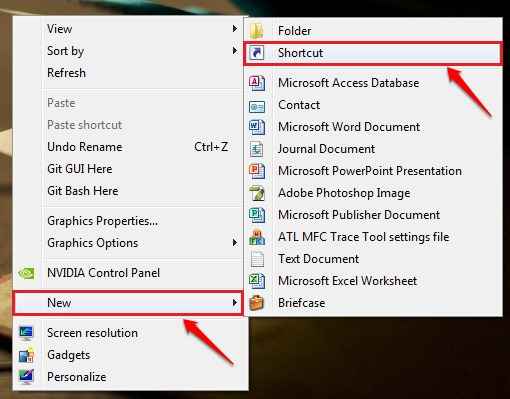
Langkah 2
- Anda perlu memberikan lokasi item di tetingkap yang berikut.
- Taipkan atau salin tampal
C: \ Windows \ System32 \ Cmd.exe /k the_Command_you_want_to_execute.
- Sila rujuk tangkapan skrin berikut jika anda mempunyai keraguan. Contohnya katakan anda perlu membuat pintasan desktop untuk IPConfig perintah. Jadi, kami akan menulis C: \ Windows \ System32 \ Cmd.exe /k ipconfig Di lokasi item.
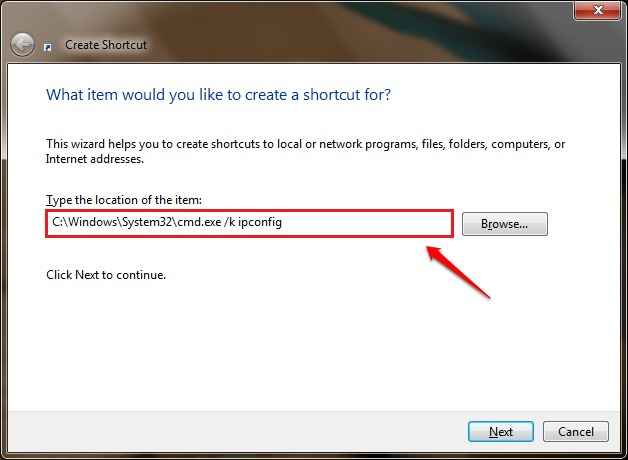
Langkah 3
- Selanjutnya, berikan nama pintas anda. Dalam tangkapan skrin yang diberikan, saya telah menamakan jalan pintas sebagai Perintah merabheja. Memukul Selesai butang apabila anda selesai.
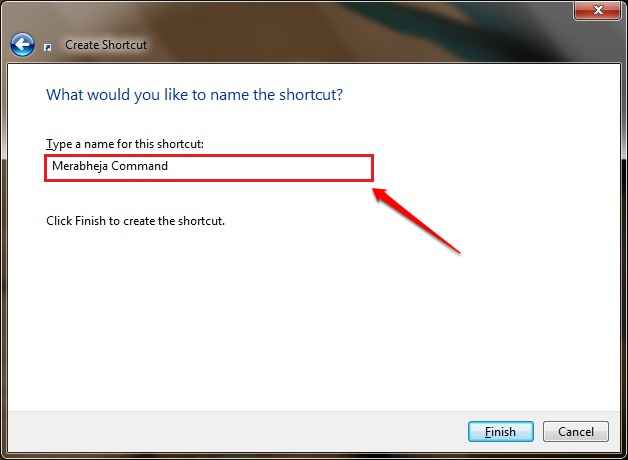
Langkah 4
- Cukup klik dua kali pada pintasan yang baru dibuat untuk melaksanakan arahan anda. Itu sahaja.

Langkah 5
- Sekarang anda dapat melihat arahan anda dilaksanakan di Arahan prompt.
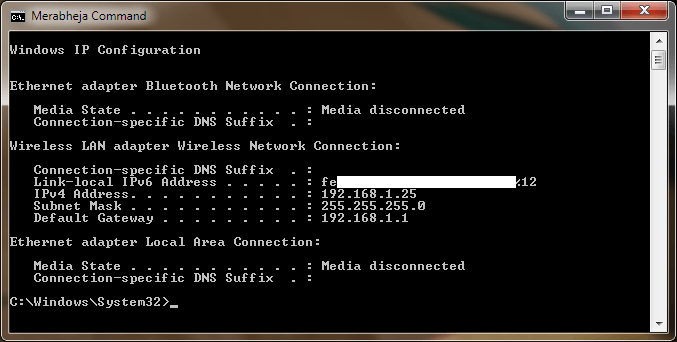
Laksanakan beberapa arahan CMD dari satu pintasan
Sekiranya anda ingin melaksanakan beberapa arahan CMD melalui jalan pintas desktop tunggal, anda juga boleh mencapai itu. Kerana itu anda perlu mengikuti langkah yang sama seperti yang diterangkan di atas. Semasa memberi lokasi item, anda boleh menaip pelbagai arahan yang dipisahkan oleh ampersands (&) untuk melaksanakannya satu demi satu dari satu pintasan.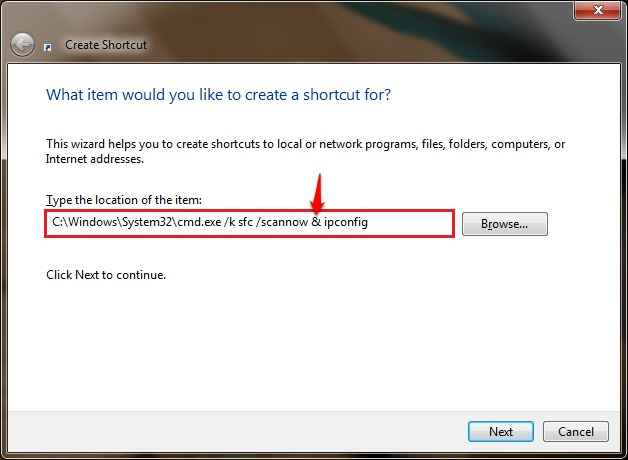
Jalankan arahan CMD melalui fail batch
LANGKAH 1
- Anda perlu melancarkan Notepad Pertama. Cukup taipkan arahan anda satu demi satu dan tambahkan jeda pada akhir. Jika tidak, CMD akan ditutup secara tiba -tiba apabila arahan dilaksanakan.
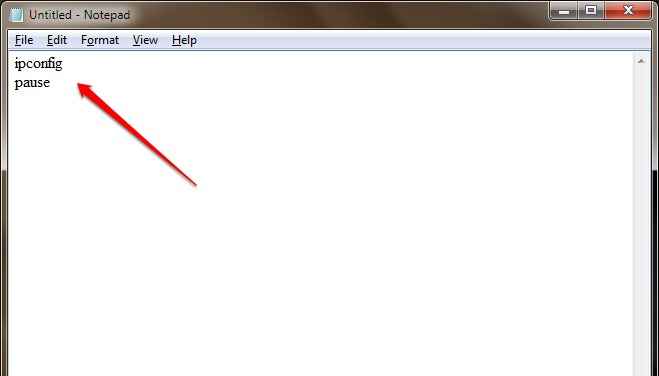
Langkah 2
- Sebaik sahaja anda selesai, simpan fail sebagai fail batch. Anda boleh memberi nama untuk fail anda mengikut pilihan anda. Tetapi pastikan bahawa pelanjutan untuk fail anda .kelawar. Sekarang anda boleh pergi ke lokasi di mana fail batch ini disimpan dan klik dua kali untuk melaksanakan arahan anda. Itu sahaja.
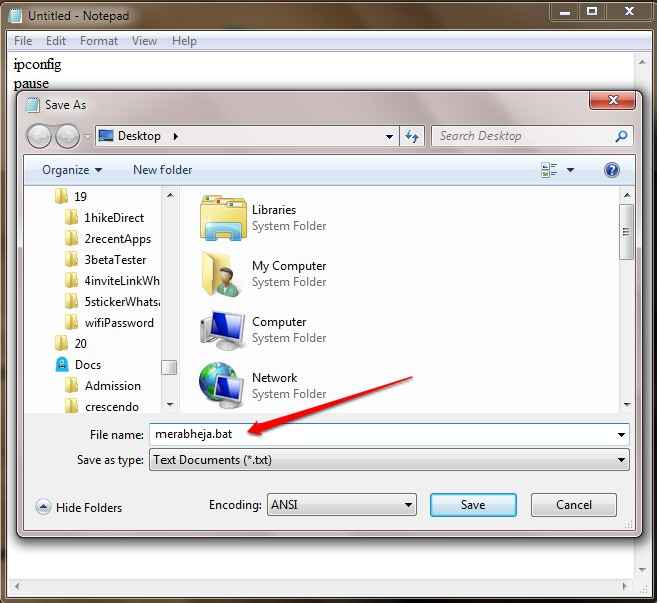
Apa yang Harus Dilakukan Jika Perintah tidak diiktiraf apabila anda mengklik dua kali pada fail batch untuk melaksanakan arahan?
LANGKAH 1
- Kadang -kadang apabila anda membuat fail batch dan klik dua kali padanya, CMD akan dibuka, tetapi anda akan menerima mesej yang mengatakan bahawa arahan itu tidak diiktiraf. Dalam kes sedemikian, anda memerlukan keistimewaan pentadbiran untuk menjalankan perintah yang tertanam dalam fail batch. Untuk itu, buat pintasan fail batch yang dipersoalkan dengan mengklik kanan padanya dan kemudian dengan mengklik pada Membuat jalan pintas pilihan.
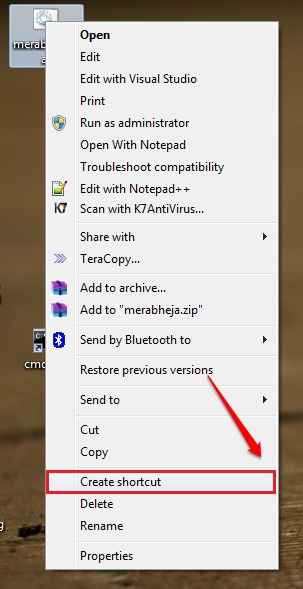
Langkah 2
- Setelah pintasan dibuat, klik kanan padanya dan pilih Sifat pilihan.
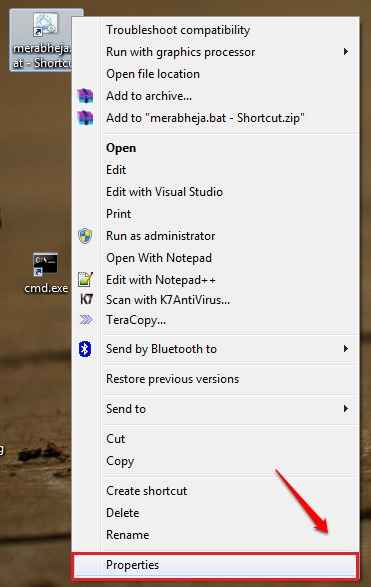
Langkah 3
- Seperti seterusnya, klik pada Lanjutan butang di bawah Pintasan tab seperti yang ditunjukkan dalam tangkapan skrin yang diberikan di bawah.
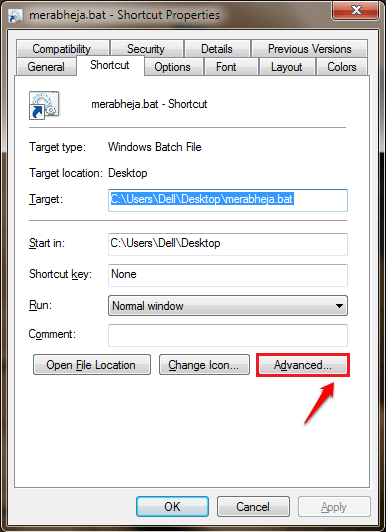
Langkah 4
- Sekarang periksa kotak semak yang sepadan dengan Jalankan sebagai pentadbir pilihan dan tekan butang OK. Itu sahaja. Sekarang cuba klik dua kali pada pintasan yang baru dibuat dan lihat apakah ia berfungsi dengan baik.
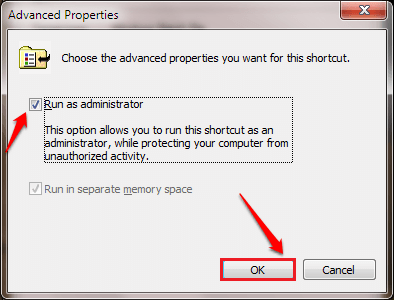
Harap anda dapati artikel itu berguna. Sekiranya anda mempunyai keraguan mengenai mana -mana langkah, jangan ragu untuk meninggalkan komen, kami dengan senang hati akan membantu. Nantikan cara, petua, dan hacks yang lebih berguna.
- « Cara Memainkan Permainan Bola Sepak / Bola Keranjang Tersembunyi di Facebook Messenger
- Cara Memainkan Tic Tac Toe dan Solitaire terus dari carian Google »

