Cara membuat plot kotak di Microsoft Excel

- 4412
- 11
- Dale Harris II
Microsoft Excel memudahkan anda untuk mengatur, membentangkan, dan menganalisis data menggunakan pelbagai carta. Carta yang sangat kuat ialah kotak dan plot kumis (juga dikenali sebagai plot kotak), yang direka untuk membantu memaparkan pengedaran nilai dalam set data.
Dalam artikel ini, kami akan merangkumi bagaimana anda boleh membuat plot kotak di Microsoft Excel, yang meliputi kedua -dua versi Excel 365 dan lebih tua untuk mereka yang belum menaik taraf.
Isi kandungan
Setiap elemen ini menggambarkan ringkasan lima bilangan set data berangka. Mereka kelihatan seperti ini dan boleh dipaparkan secara mendatar atau menegak:
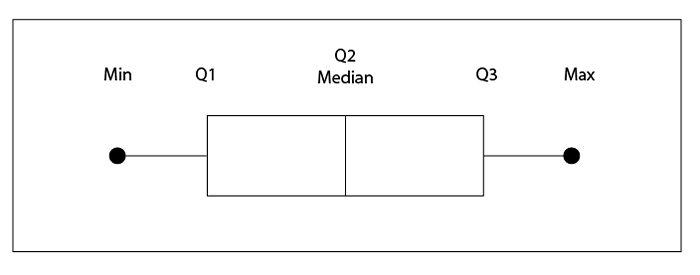
Untuk memahami ringkasan nombor lima, mari kita lihat set data sampel.
25, 26, 28, 30, 32, 34, 37, 38
- Minimum. Nilai minimum dalam set data. Ini adalah titik akhir ke kiri/bawah kumis kiri/bawah.
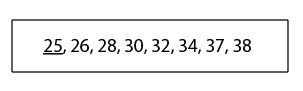
- Kuartil pertama. Ini adalah nilai di mana 25% titik data dijumpai.
- Kuartil kedua. Ini adalah medan. Ia berjumlah "nilai pertengahan".
- Kuartil ketiga. Ini adalah nilai di atas yang mana 75% titik data dijumpai.
- Maksimum. Nilai maksimum dalam set data.
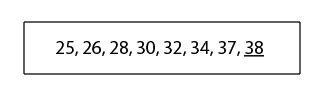
Cara membuat plot kotak di Excel 365
Di Office 365, Microsoft Excel termasuk plot kotak sebagai templat carta, menjadikannya mudah untuk membuat plot visual untuk data anda. Sekiranya anda tidak pasti menggunakan Excel, pelajari asas -asas terlebih dahulu.
Untuk membuat plot kotak:
- Buka lembaran kerja baru dan masukkan data anda.
- Pilih set data anda dengan mengklik dan menyeret.
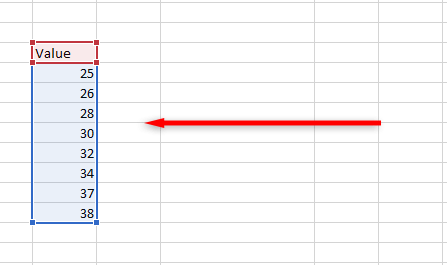
- Dalam reben, pilih tab sisipan.

4. Klik Sisipkan Carta Statistik Kemudian Kotak dan Kumis.
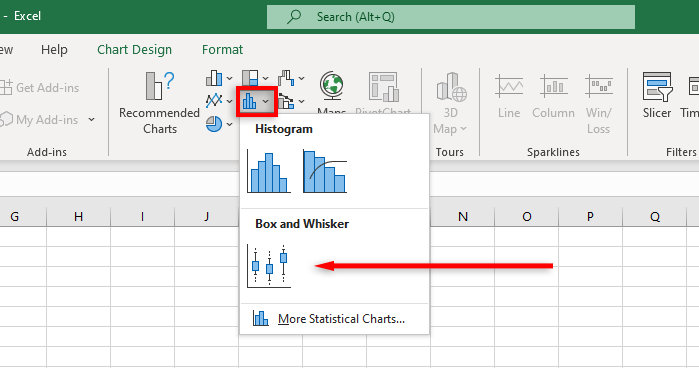
Nota: Jika anda memasukkan carta kosong, anda boleh memasukkan set data anda dengan memilih tab Reka Bentuk Carta dan mengklik Pilih Data.
Excel kini akan membuat kotak tulang kosong dan carta kumis. Walau bagaimanapun, anda boleh menyesuaikan carta Excel ini untuk memaparkan data statistik anda dengan tepat bagaimana anda menyukainya.
Cara memformat plot kotak di Excel 365
Excel membolehkan anda menggayakan reka bentuk carta plot kotak dengan banyak cara, daripada menambah tajuk untuk menukar titik data utama yang dipaparkan.
Tab Reka Bentuk Carta membolehkan anda menambah elemen carta (seperti tajuk carta, gridlines, dan label), menukar susun atur atau jenis carta, dan menukar warna kotak dan kumis menggunakan templat gaya carta terbina dalam.
Tab Format membolehkan anda menyempurnakan pilihan warna anda, tambahkan teks, dan tambahkan kesan ke elemen carta anda.
Untuk menambah elemen paparan selanjutnya, klik kanan kotak dan plot kumis dan pilih siri data format dari menu lungsur.
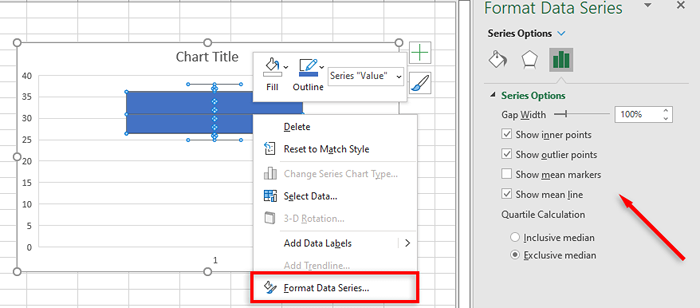
Pilihannya termasuk:
- Tunjukkan mata dalaman. Ini memaparkan semua titik data individu sebagai bulatan di dalam kuartil pertama dan ketiga.
- Tunjukkan mata luar. Ini memaparkan outliers (titik data yang luar biasa tinggi atau rendah) sebagai bulatan di luar plot.
- Tunjukkan penanda min. Ini memaparkan nilai min sebagai salib dalam carta.
- Tunjukkan garis min. Ini memaparkan garis antara titik purata pelbagai set data.
- Pengiraan kuartil. Sekiranya anda mempunyai bilangan data yang ganjil, anda boleh memilih untuk mengira kuartil dengan sama ada termasuk atau tidak termasuk median. Untuk set data yang lebih besar, anda harus menggunakan julat interquartile eksklusif, dan untuk data yang lebih kecil menetapkan kaedah median inklusif umumnya lebih tepat.
Cara membuat kotak dan plot kumis dalam versi lama Excel
Sebagai versi Excel yang lebih lama (termasuk Excel 2013 dan Excel 2016) tidak memasukkan templat untuk carta kotak dan kumis, mencipta satu lebih sukar.
Pertama, hitung nilai kuartil anda menggunakan formula berikut dan buat jadual:
- Nilai minimum: min (julat sel)
- Kuartil pertama: kuartil.Inc (julat sel, 1)
- Median: Kuartil.Inc (julat sel, 2)
- Kuartil Ketiga: Kuartil.Inc (julat sel, 3)
- Nilai maksimum: maks (julat sel)
Nota: Untuk julat sel, seret dan pilih set data anda.
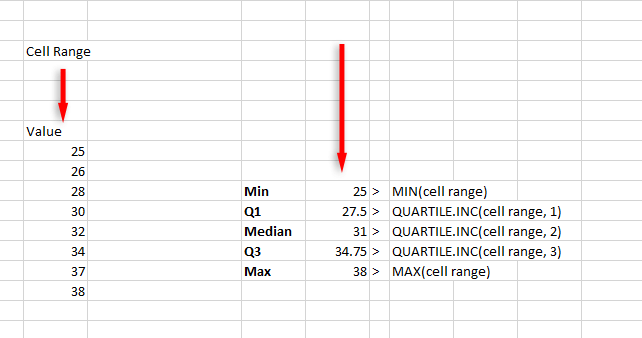
Seterusnya, hitung perbezaan kuartil dalam jadual yang berasingan (ini berkaitan dengan ketinggian kotak):
- Nilai Q1
- Median tolak Q1
- Q3 tolak median
- Nilai maksimum tolak Q3
- Q1 tolak nilai minimum
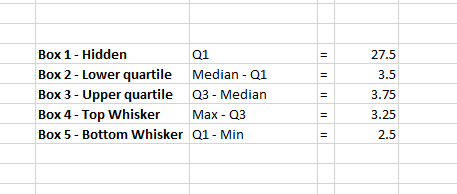
Anda kemudian boleh membuat carta menggunakan nilai -nilai ini:
- Klik tab Sisipkan kemudian pilih Sisipkan Lajur atau Carta Bar.
- Klik Carta Lajur Stacked. Sekiranya carta tidak dipaparkan dengan betul, pilih tab Reka Bentuk Carta, maka klik Switch Row/Column.
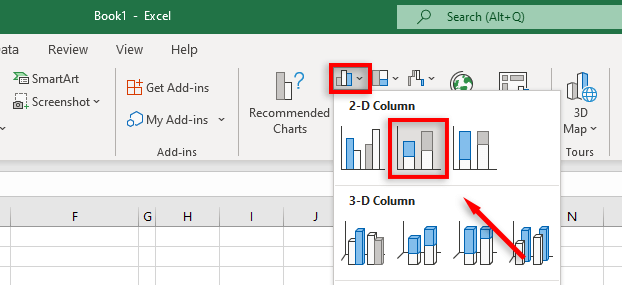
- Klik kanan bahagian graf yang mewakili "Kotak 1 - Tersembunyi" dan klik Isi Kemudian Klik No Isi.
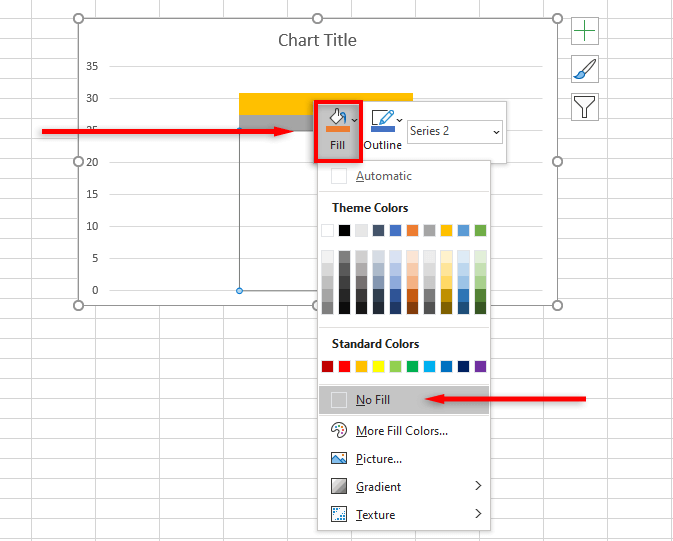
Untuk menambah kumis atas:
- Klik kotak atas dan pilih tab Reka Bentuk Carta.
- Klik Tambah Elemen Carta.
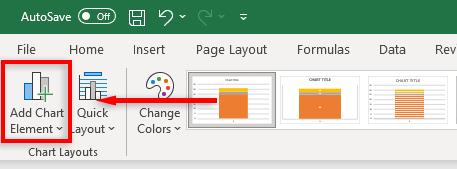
- Klik Bar ralat> lebih banyak pilihan bar ralat.
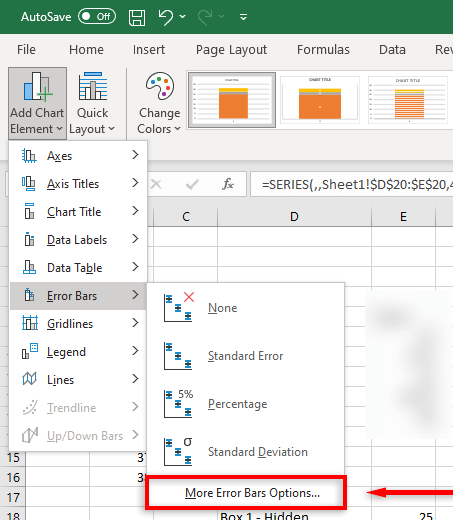
- Di bawah arahan, klik Plus. Di bawah Ralat Jumlah Klik Custom> Nyatakan Nilai.
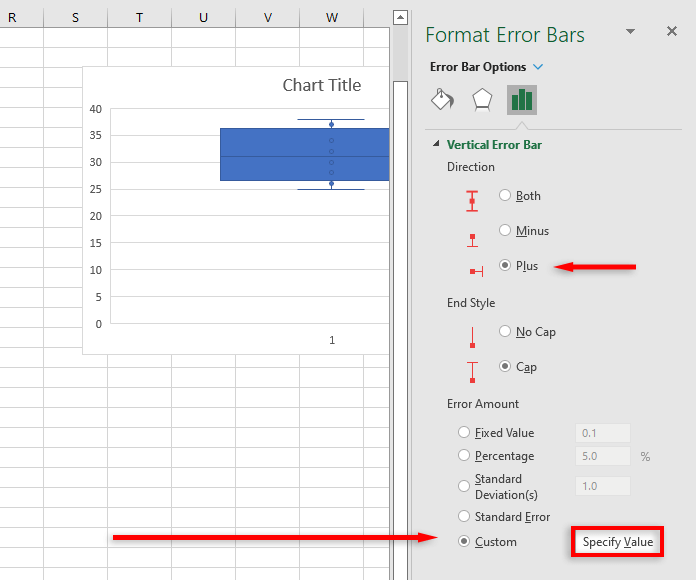
- Gantikan nilai ralat positif dengan nilai yang anda kirakan untuk bahagian atas kumis.
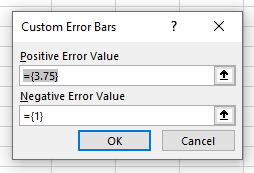
Untuk menambah kumis bawah:
- Klik kotak tersembunyi.
- Di bawah tab Reka Bentuk Carta, pilih Tambah Elemen Carta.
- Klik Bar ralat> lebih banyak pilihan bar ralat.
- Di bawah arahan, klik tolak dan di bawah Ralat Jumlah Klik Custom> Tentukan Nilai.
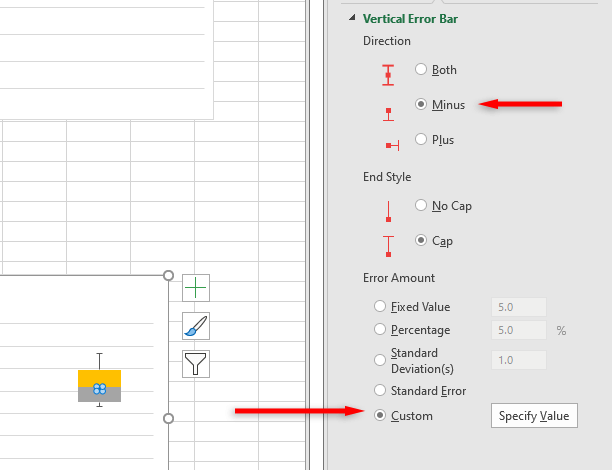
- Dalam kotak dialog, gantikan nilai ralat negatif dengan nilai yang anda kirakan untuk bahagian bawah kumis.
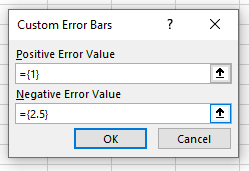
Anda kini mempunyai kotak asas dan plot kumis untuk set data anda. Anda boleh menyesuaikannya dengan lebih lanjut dengan menambahkan garis min atau titik, mengubah warna, dan mengubah gaya carta.
Analisis statistik tidak pernah lebih mudah
Nasib baik, dengan versi program yang lebih baru, lebih kuat, menggambarkan dan menganalisis data telah menjadi lebih mudah. Dengan tutorial ini, anda harus memahami dengan tegas bagaimana kotak dan plot kumis digunakan dan bagaimana anda boleh menetapkannya dalam buku kerja Excel.
- « Petua untuk meningkatkan hayat bateri PC Windows 11 anda
- 9 cara untuk memperbaiki err_connection_reset di google chrome »

