Cara Membuat, Menggunakan dan Melancarkan Mesin Maya di OpenStack
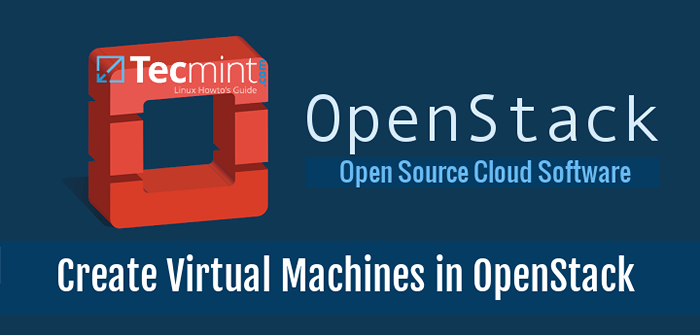
- 4637
- 1005
- Marcus Kassulke
Dalam panduan ini, kita akan belajar cara membuat imej dan melancarkan contoh imej (mesin maya) di OpenStack dan bagaimana untuk mendapatkan kawalan ke atas contoh melalui SSH.
Keperluan
- Pasang OpenStack di RHEL dan CentOS 7
- Konfigurasikan Perkhidmatan Rangkaian OpenStack
Langkah 1: Peruntukkan IP Terapung ke OpenStack
1. Sebelum anda menggunakan OpenStack Imej, pertama anda perlu memastikan bahawa semua kepingan ada dan kami akan bermula dengan memperuntukkan IP terapung.
IP Terapung membolehkan akses luaran dari rangkaian luar atau internet ke mesin maya OpenStack. Untuk membuat IP terapung untuk projek anda, log masuk dengan anda pengguna kelayakan dan pergi ke Projek -> Pengiraan -> Akses & Keselamatan -> IP terapung tab dan klik pada Memperuntukkan IP kepada projek.
Pilih luaran Kolam dan memukul Memperuntukkan IP butang dan alamat IP harus muncul di papan pemuka. Adalah idea yang baik untuk memperuntukkan IP terapung untuk setiap contoh yang anda jalankan.
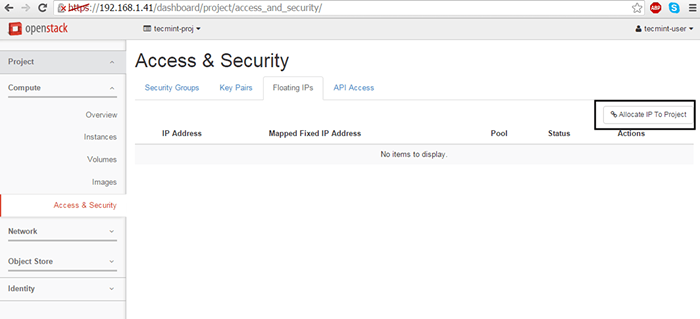 Memperuntukkan IP terapung untuk memproyeksikan di OpenStack
Memperuntukkan IP terapung untuk memproyeksikan di OpenStack 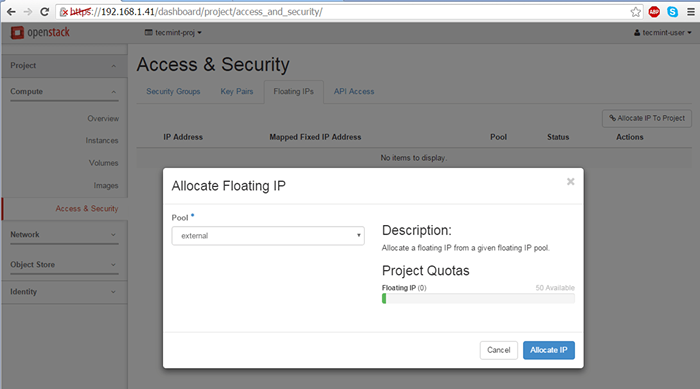 Memperuntukkan IP terapung ke kolam luaran
Memperuntukkan IP terapung ke kolam luaran 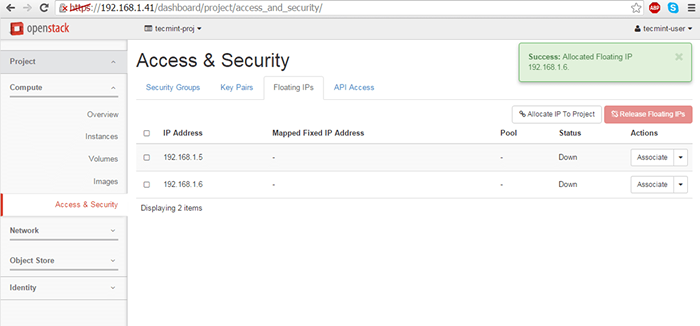 Pengesahan menambah IP terapung
Pengesahan menambah IP terapung Langkah 2: Buat gambar OpenStack
2. Imej OpenStack hanya mesin maya yang telah dicipta oleh pihak ketiga. Anda boleh membuat imej tersuai anda sendiri pada mesin anda dengan memasang OS Linux dalam mesin maya menggunakan alat virtualisasi, seperti KVM, VirtualBox, VMware atau Hyper-V.
Sebaik sahaja anda memasang OS, tukar fail ke RAW dan muat naik ke infrastruktur awan OpenStack anda.
Untuk menggunakan imej rasmi yang disediakan oleh pengagihan utama Linux menggunakan pautan berikut untuk memuat turun imej yang dibungkus terkini:
- Centos 7 - http: // awan.Centos.org/centos/7/imej/
- Centos 6 - http: // awan.Centos.org/centos/6/imej/
- Fedora 23 - https: // muat turun.Fedoraproject.org/pub/fedora/linux/siaran/23/awan/
- Ubuntu - http: // cloud-images.Ubuntu.com/
- Debian - http: // cdimage.Debian.org/cdimage/openstack/semasa/
- Windows Server 2012 R2 - https: // cloudbase.IT/Windows-Cloud-Images/#Muat turun
Imej rasmi juga mengandungi awan-init pakej yang bertanggungjawab dengan pasangan kunci SSH dan suntikan data pengguna.
Pada panduan ini, kami akan menggunakan imej ujian, untuk tujuan demonstrasi, berdasarkan imej awan Cirros ringan yang boleh diperolehi dengan melawat pautan berikut http: // muat turun.Cirros-Cloud.bersih/0.3.4/.
Fail imej boleh digunakan terus dari pautan HTTP atau dimuat turun secara tempatan pada mesin anda dan dimuat naik ke OpenStack Cloud.
Untuk membuat gambar, pergi OpenStack panel web dan menavigasi ke Projek -> Pengiraan -> Imej dan memukul Buat imej butang. Pada gambar gambar gunakan tetapan berikut dan tekan Buat imej apabila selesai.
Nama: TECMINT-TEST Penerangan: Imej ujian Cirros Sumber Imej: Lokasi imej #Gunakan fail imej jika anda telah memuat turun fail secara tempatan di lokasi imej cakera keras anda: http: // muat turun.Cirros-Cloud.bersih/0.3.4/Cirros-0.3.4-I386-Disk.img Format: QCOWW2 - QEMU Emulator Senibina: pergi kosong Cakera minimum: Tinggalkan RAM Minimum kosong: Biarkan kosong Lokasi Imej: diperiksa Awam: tidak terkawal Dilindungi: tidak terkawal
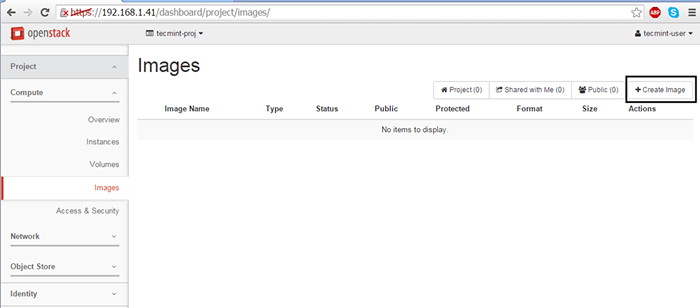 Buat gambar di OpenStack
Buat gambar di OpenStack 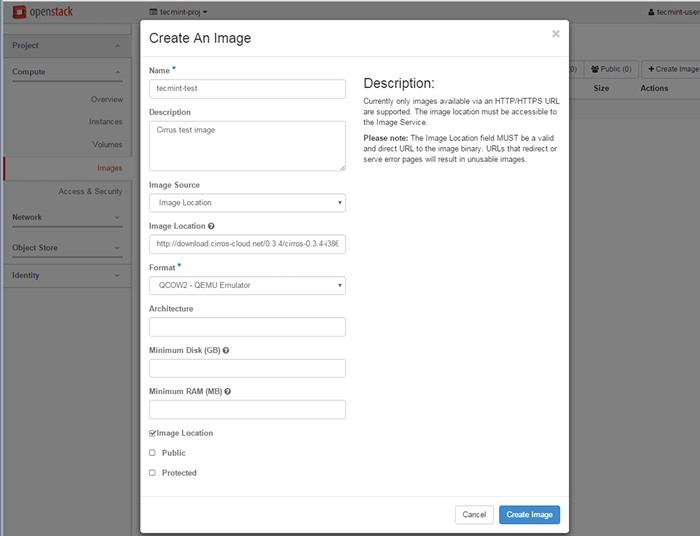 Tambah Butiran Imej OpenStack
Tambah Butiran Imej OpenStack 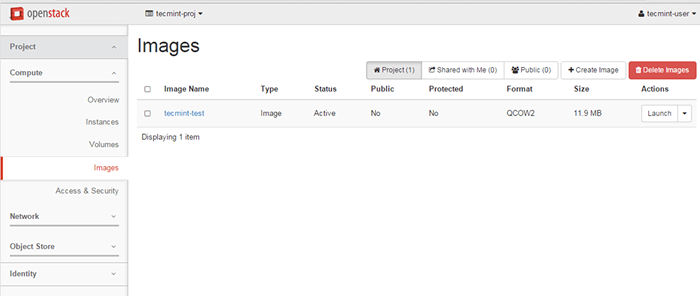 Imej OpenStack
Imej OpenStack Langkah 3: Lancarkan contoh gambar di OpenStack
3. Sebaik sahaja anda telah membuat gambar yang anda baik. Sekarang anda boleh menjalankan mesin maya berdasarkan imej yang dibuat sebelum ini dalam persekitaran awan anda.
Berpindah ke Projek -> Contoh dan memukul Contoh Pelancaran butang dan tetingkap baru akan muncul.
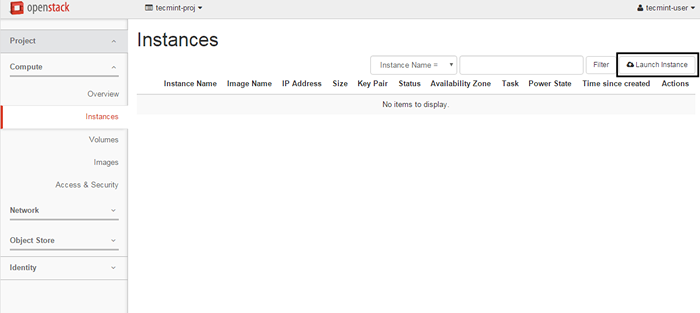 Lancarkan Contoh Imej di OpenStack
Lancarkan Contoh Imej di OpenStack 4. Pada skrin pertama tambahkan nama untuk contoh anda, tinggalkan Zon ketersediaan ke Nova, gunakan satu contoh dan tekan Seterusnya butang untuk meneruskan.
Pilih deskriptif Nama contoh untuk contoh anda kerana nama ini akan digunakan untuk membentuk nama host mesin maya.
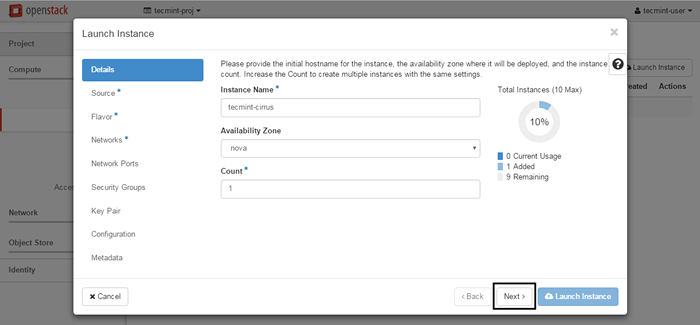 Tambahkan nama hos ke OpenStack Contoh
Tambahkan nama hos ke OpenStack Contoh 5. Seterusnya, pilih gambar sebagai Sumber boot, tambah Cirros Imej ujian dibuat lebih awal dengan memukul + butang dan tekan Seterusnya untuk meneruskan.
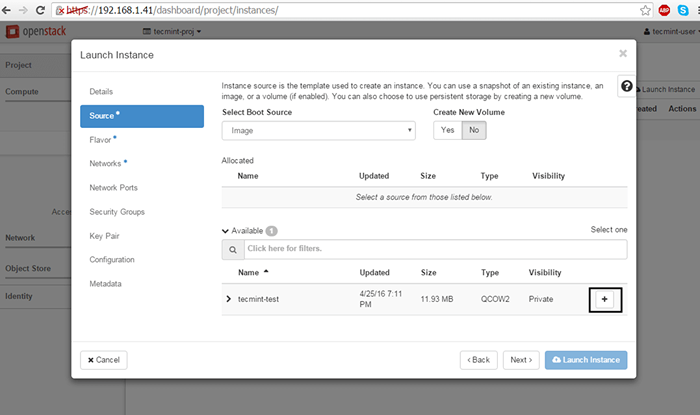 Pilih OpenStack Instance Source
Pilih OpenStack Instance Source 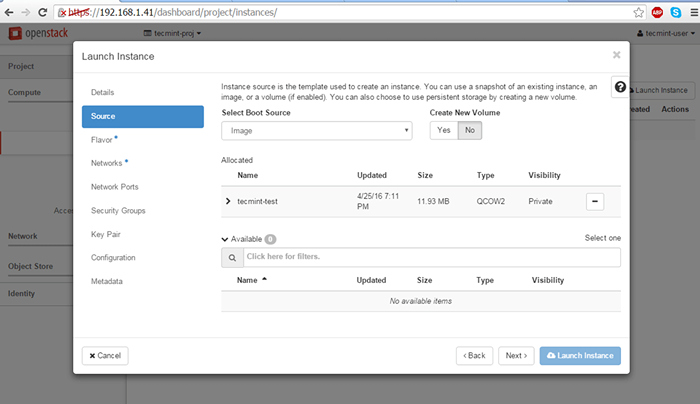 Tambahkan gambar teks Cirros
Tambahkan gambar teks Cirros 6. Memperuntukkan sumber mesin maya dengan menambahkan rasa yang paling sesuai untuk keperluan anda dan klik Seterusnya untuk meneruskan.
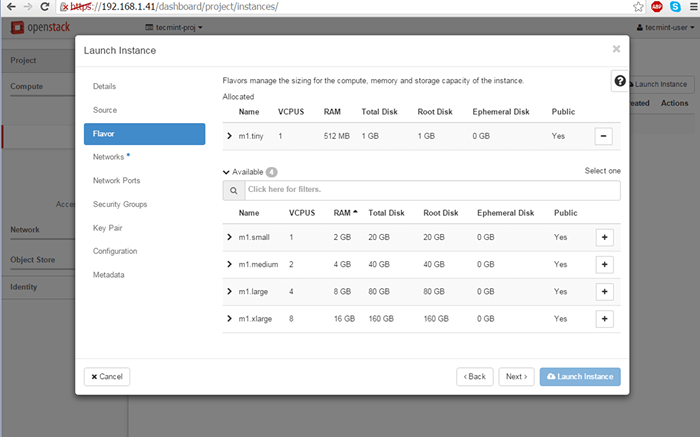 Tambahkan Sumber ke OpenStack Instance
Tambahkan Sumber ke OpenStack Instance 7. Akhirnya, tambahkan salah satu rangkaian OpenStack yang tersedia untuk contoh anda menggunakan + butang dan tekan Contoh Pelancaran Untuk memulakan mesin maya.
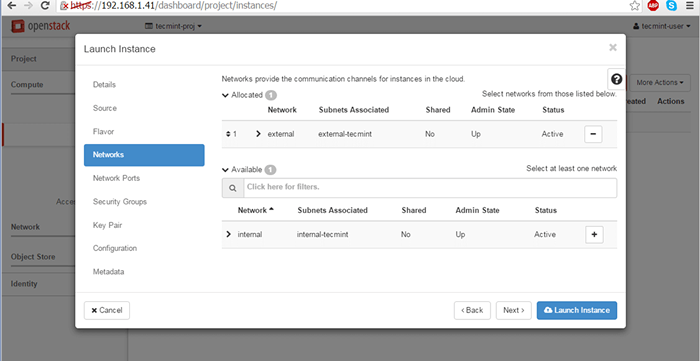 Tambahkan rangkaian ke OpenStack Instance
Tambahkan rangkaian ke OpenStack Instance 8. Setelah contohnya telah dimulakan, terkena anak panah kanan dari Buat snapshot butang menu dan pilih Bersekutu IP Terapung.
Pilih salah satu IP terapung yang dibuat lebih awal dan tekan Bersekutu butang untuk membuat contoh yang dapat dicapai dari LAN dalaman anda.
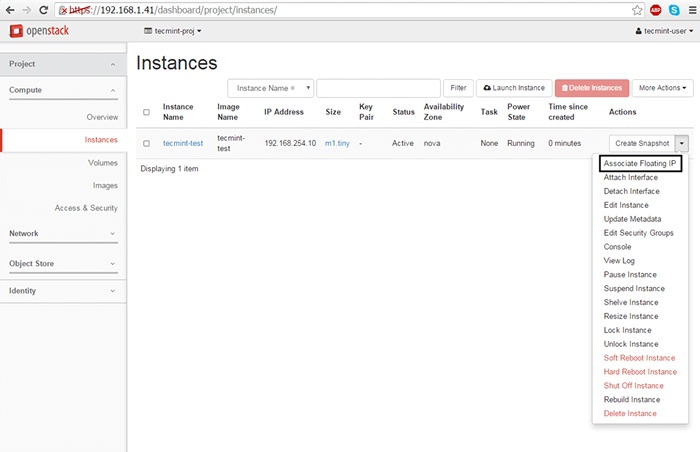 Tambahkan IP Terapung Bersekutu ke OpenStack Instance
Tambahkan IP Terapung Bersekutu ke OpenStack Instance 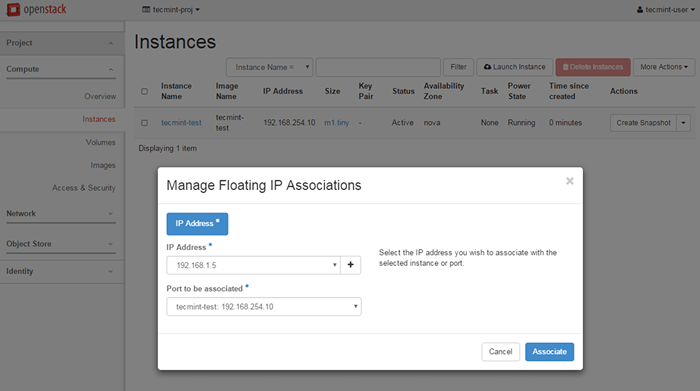 Urus Persatuan IP Terapung
Urus Persatuan IP Terapung 9. Untuk menguji sambungan rangkaian untuk isu mesin maya aktif anda a ping Perintah terhadap contoh alamat IP terapung dari komputer jauh di LAN anda.
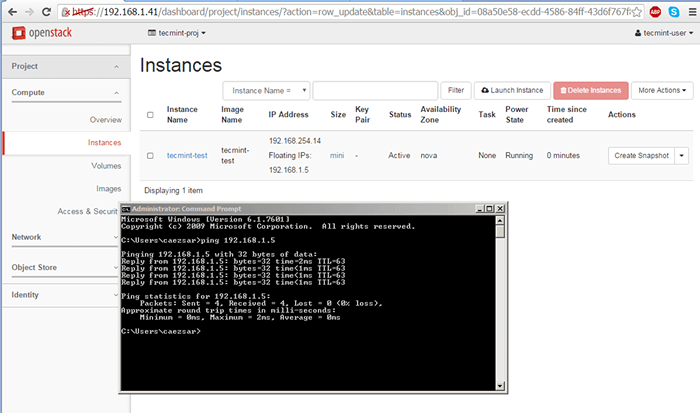 Semak rangkaian mesin maya di OpenStack
Semak rangkaian mesin maya di OpenStack 10. Sekiranya tidak ada masalah dengan contoh anda dan ping Perintah berjaya anda boleh log masuk jauh melalui SSH atas contoh anda.
Gunakan contoh ini Lihat log utiliti untuk mendapatkan Cirros Kelayakan lalai seperti yang digambarkan pada tangkapan skrin di bawah.
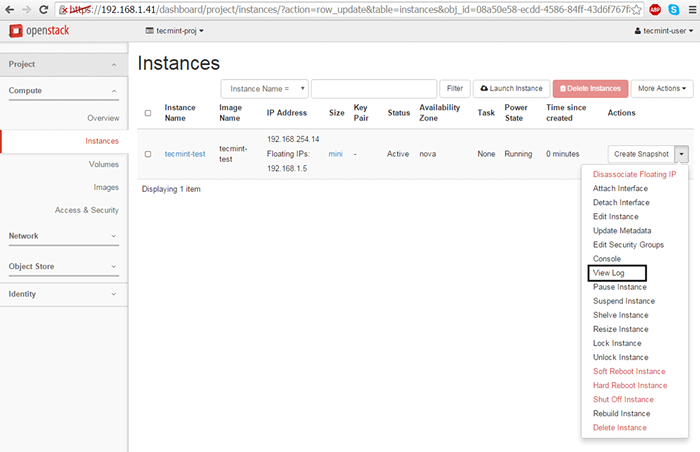 Contoh melihat utiliti log
Contoh melihat utiliti log 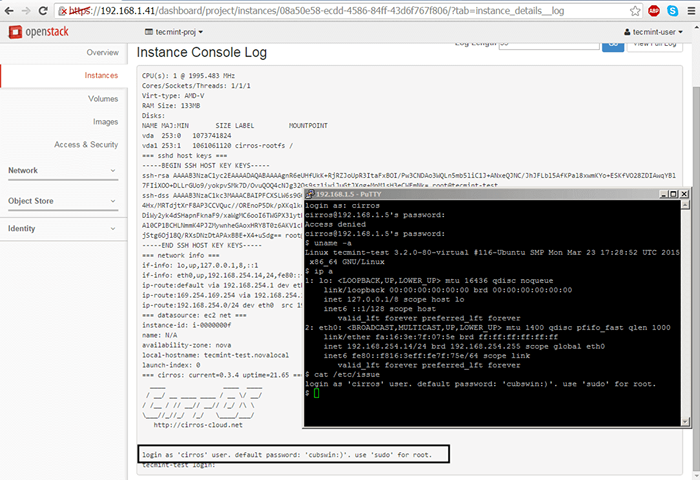 Kelayakan Log Masuk Instance
Kelayakan Log Masuk Instance 11. Secara lalai, tiada pelayan nama DNS akan diperuntukkan dari pelayan DHCP rangkaian dalaman untuk mesin maya anda. Masalah ini membawa kepada masalah sambungan domain dari rakan sejawat.
Untuk menyelesaikan masalah ini, mula -mula hentikan contoh dan pergi ke Projek -> Rangkaian -> Rangkaian dan edit subnet yang betul dengan memukul Butiran Subnet butang.
Tambahkan pelayan nama DNS yang diperlukan, simpan konfigurasi, mulakan dan sambungkan ke konsol contoh untuk menguji jika konfigurasi baru telah digunakan dengan ping nama domain. Gunakan tangkapan skrin berikut sebagai panduan.
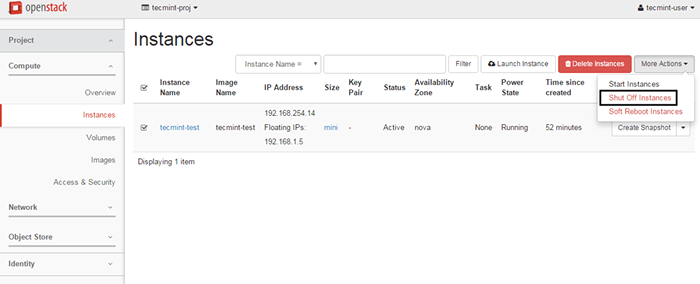 Contoh penutupan
Contoh penutupan 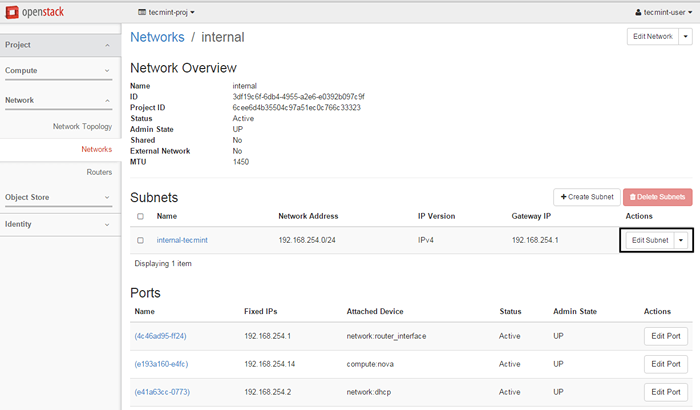 Ubah suai subnet rangkaian contoh
Ubah suai subnet rangkaian contoh 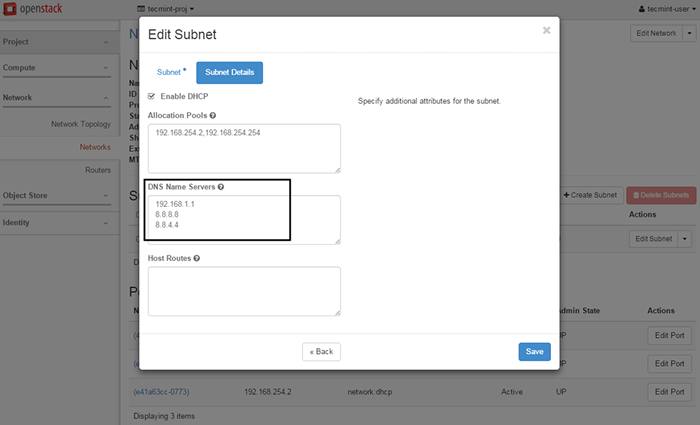 Tambahkan pelayan DNS untuk contoh
Tambahkan pelayan DNS untuk contoh 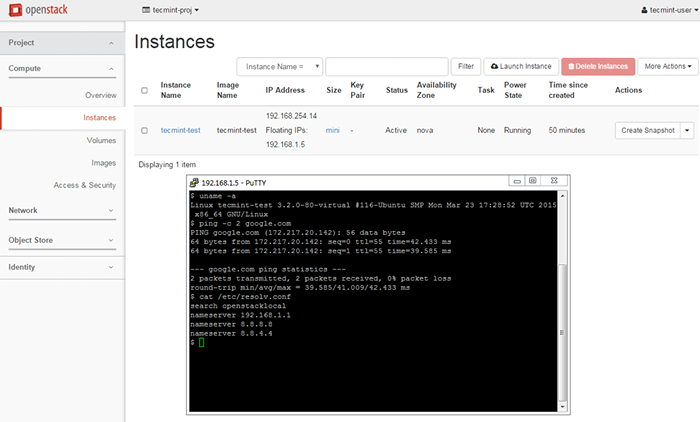 Semak kesambungan rangkaian contoh
Semak kesambungan rangkaian contoh Sekiranya anda mempunyai sumber fizikal yang terhad dalam infrastruktur anda dan beberapa contoh anda enggan memulakan, edit baris berikut dari fail konfigurasi Nova dan mulakan semula mesin untuk menggunakan perubahan.
# VI/etc/Nova/Nova.Conf
Tukar baris berikut untuk kelihatan seperti ini:
Ram_allocation_ratio = 3.0
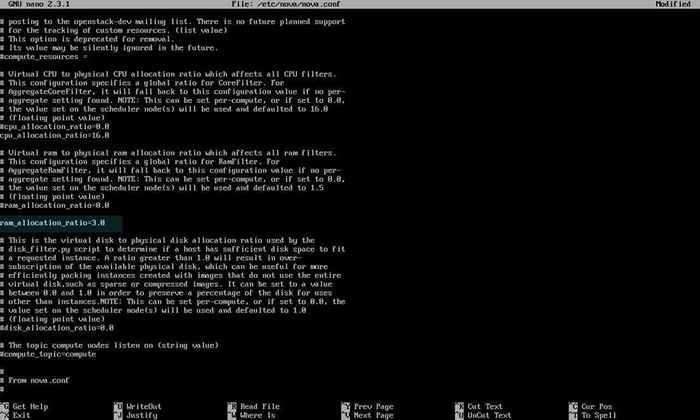 Konfigurasikan sumber fizikal dalam konfigurasi Nova
Konfigurasikan sumber fizikal dalam konfigurasi Nova Itu sahaja! Walaupun siri panduan ini hanya menggaruk permukaan OpenStack Mammoth, kini anda mempunyai pengetahuan asas untuk mula membuat penyewa baru dan menggunakan imej OS Linux sebenar untuk menggunakan mesin maya di Infrastruktur Awan OpenStack anda sendiri.
- « Tinjauan pendapat anda akan menaik taraf ke Ubuntu 16.04 (Xerial Xerus) LTS?
- Clementine 1.3 Dikeluarkan - Pemain Muzik Moden untuk Linux »

