Cara menyalin teks dari fail pdf
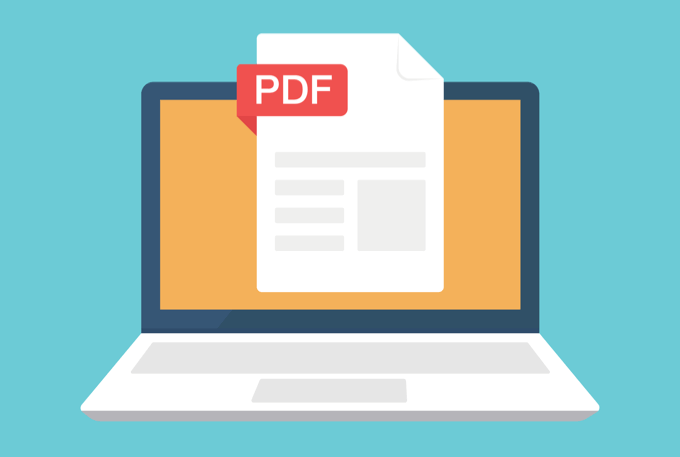
- 3008
- 113
- Clay Weber
Sekiranya anda ingin menyalin teks dari fail PDF untuk ditambahkan ke dokumen Word, tampal formula ke spreadsheet Excel, atau masukkan ke dalam slaid PowerPoint untuk persembahan, ia boleh semudah menggunakan fungsi salinan dan tampal.
Walau bagaimanapun, itu tidak semestinya berfungsi untuk semua fail PDF kerana keselamatan dan keizinan lain, tetapi ada cara lain yang dapat memenuhi tugas yang sama.
Isi kandungan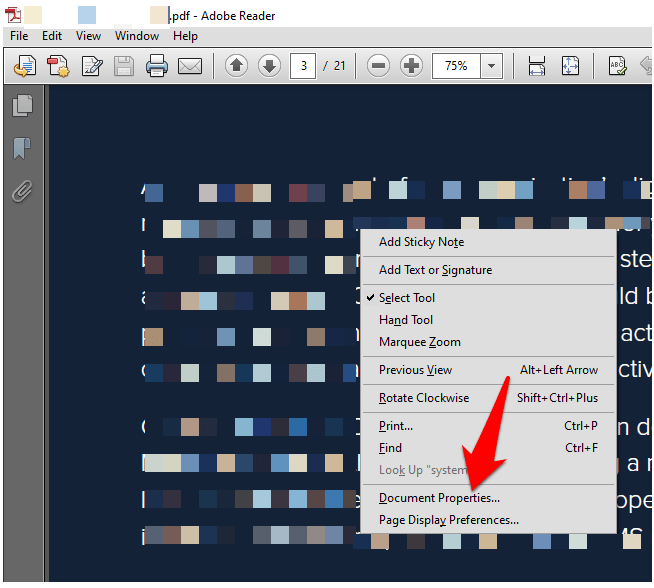
- Klik Keselamatan tab dan melihat Ringkasan sekatan dokumen untuk melihat sama ada penyalinan kandungan dibenarkan atau tidak.
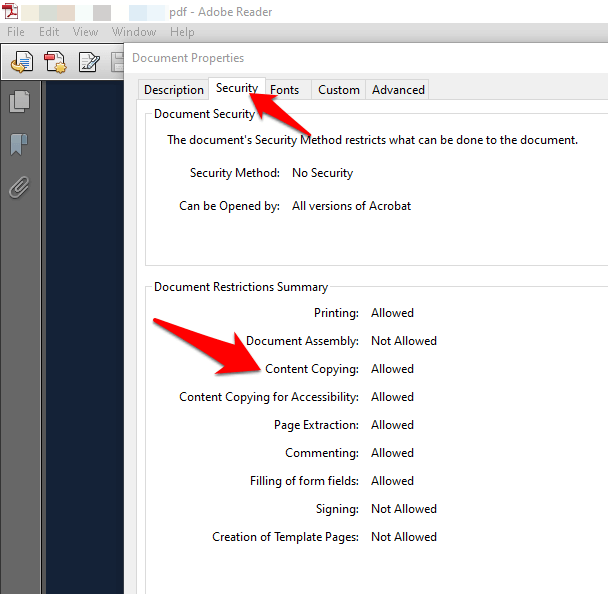
Catatan: PDF dengan sekatan kandungan biasanya mempunyai perkataan "dijamin" di sebelah nama fail di bahagian atas.
- Buka PDF di mana -mana pembaca dan kemudian salin teks yang anda mahukan menggunakan mana -mana kaedah di bawah.
Terdapat beberapa cara menyalin teks dari fail pdf yang akan kami sampaikan dalam panduan ini.
Fungsi Salin & Tampal
Ini adalah kaedah de-facto untuk menyalin teks dari kebanyakan dokumen atau fail, bukan hanya PDF. Anda boleh menggunakan Ctrl+c pintasan papan kekunci untuk menyalin teks yang anda mahukan dan kemudian gunakan Ctrl+V untuk menampalnya ke dokumen lain.
Sekiranya anda menggunakan Mac, tekan COMMAND-C untuk menyalin teks dan Perintah-V untuk menampal kandungan papan klip ke dalam dokumen atau aplikasi semasa.

Sebagai alternatif, anda boleh menggunakan butang klik kanan tetikus atau TouchPad anda dan klik Pilih alatan.
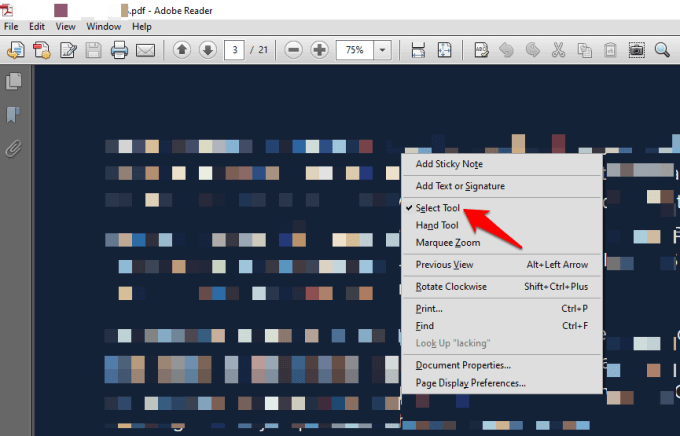
Pilih teks yang ingin anda salin di dokumen PDF dengan menyeret tetikus anda untuk menyerlahkan bahagian yang anda ingin salin, klik kanan pada teks yang dipilih, dan pilih Salinan.
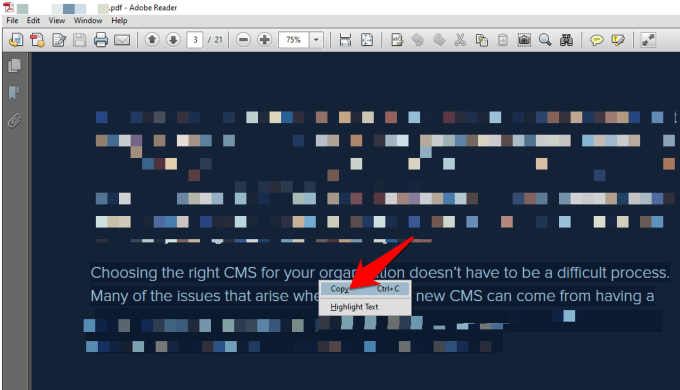
Anda juga boleh pergi ke tab Menu, dan klik Edit> Salin. Sebaik sahaja ia disalin, pergi ke dokumen yang anda ingin tampal teks yang disalin, klik kanan pada ruang yang anda ingin letakkan, dan pilih Paste, atau klik Edit> tampal.
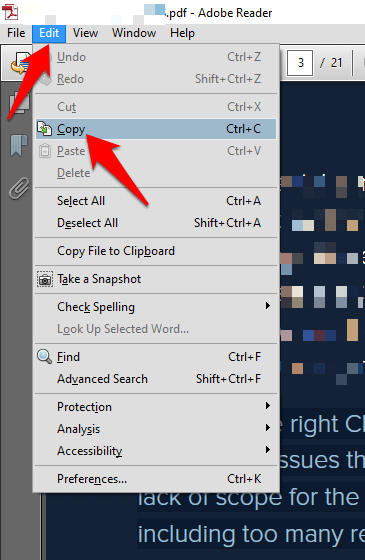
Alat snapshot atau tangkapan skrin
Alat snapshot di pembaca pdf anda membantu anda memilih teks yang anda mahukan sebagai tangkapan skrin atau grafik, dan kemudian tampalkannya ke dokumen lain tanpa menjejaskan pemformatan. Sekiranya anda memilih kaedah ini, anda akan mendapat bahagian teks yang anda mahukan, tetapi tidak boleh diedit.
Untuk melakukan ini, buka dokumen PDF, klik Edit> ambil gambar.
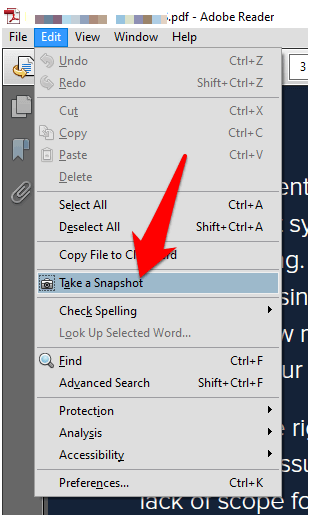
Sebagai alternatif, pilih bar tajuk tetingkap PDF dan tekan Alt+prtscn di papan kekunci anda untuk menangkap skrin, dan kemudian tanaman berdasarkan bahagian yang anda mahukan.
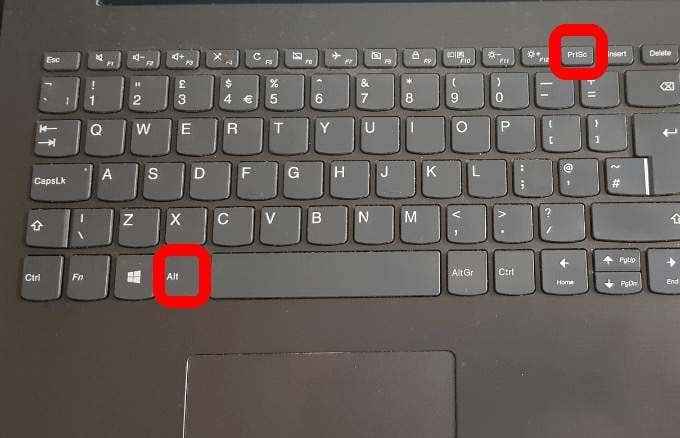
Sekiranya anda menggunakan Mac, tekan Perintah+shift+4 dan gunakan kursor pada skrin untuk menyeret dan pilih teks yang ingin anda tangkap.
Pembaca PDF dalam talian
Anda boleh menyalin teks dari dokumen PDF dalam penyemak imbas atau pembaca dalam talian anda.
Untuk melakukan ini, buka PDF di penyemak imbas anda dengan mengklik kanan pada fail dan memilih Buka dengan> (pilih penyemak imbas) atau seret ke tetingkap terbuka pada penyemak imbas anda.
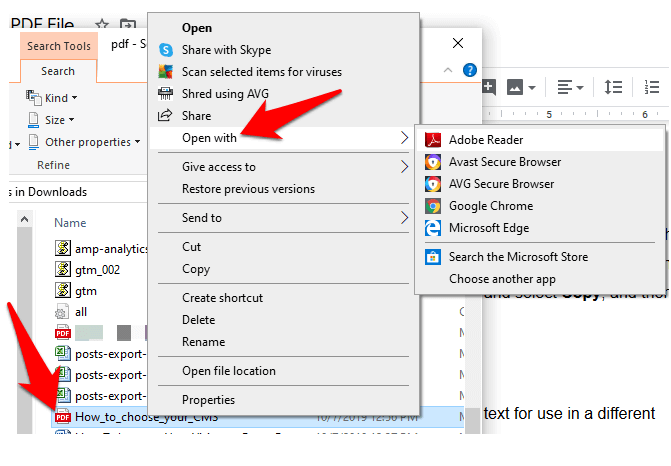
Pilih teks yang anda mahukan. Tekan Ctrl+c untuk menyalin teks dan tampal pada dokumen lain menggunakan Ctrl+V. Anda juga boleh klik kanan tetikus atau pad sentuh anda dan pilih Salinan, Dan kemudian klik kanan lagi pada dokumen lain dan pilih Tampal.
Perisian Pengekstrakan PDF
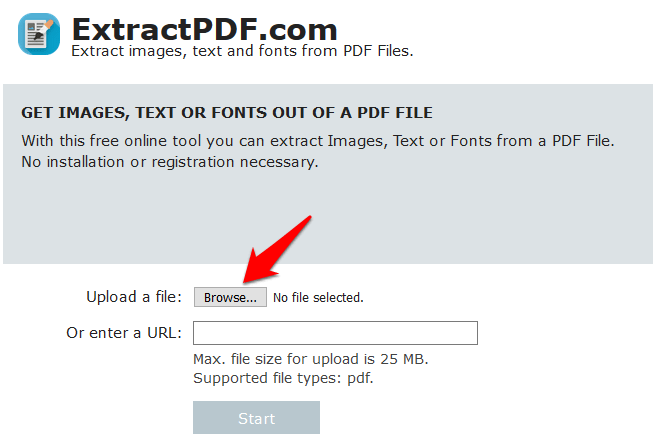
Alat pengekstrakan PDF pihak ketiga juga boleh membantu anda mengekstrak teks untuk digunakan dalam aplikasi yang berbeza seperti Word, PowerPoint Presentation atau Desktop Publishing Software.
Anda boleh menggunakan alat seperti Extractpdf, memuat naik PDF anda dan Klik Mula. Alat ini akan mengekstrak imej, teks atau fon bahkan jika anda mahu, selepas itu anda boleh menyalin apa yang anda mahukan dari kandungan yang diekstrak dan tampal ke aplikasi lain.
Terdapat banyak alat pengekstrakan pihak ketiga untuk fail PDF yang mengubahnya ke HTML, sambil memelihara susun atur halaman. Mereka juga mengekstrak dan menukar kandungan dalam dokumen PDF ke format grafik vektor yang boleh anda gunakan dalam aplikasi lain.
Penukar PDF
Penukar PDF membolehkan anda menukar dokumen PDF ke dalam dokumen yang boleh diedit, selepas itu anda boleh menyalin teks anda dan menggunakannya dalam aplikasi lain.
Salah satu penukar PDF yang popular adalah kecil, kerana ia adalah alat dalam talian sehingga tidak memerlukan pemasangan, dan mudah digunakan. Untuk menggunakannya, buka Smallpdf pada penyemak imbas anda, pilih format output, contohnya Pdf ke perkataan.
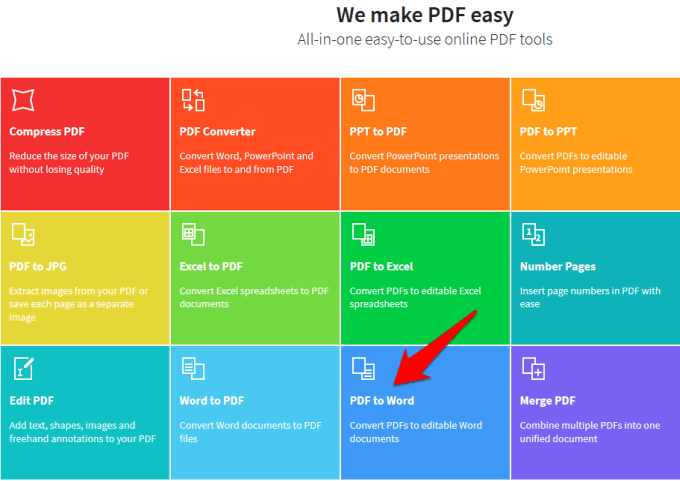
Klik Pilih fail Untuk memuat naik PDF yang anda mahu tukar.
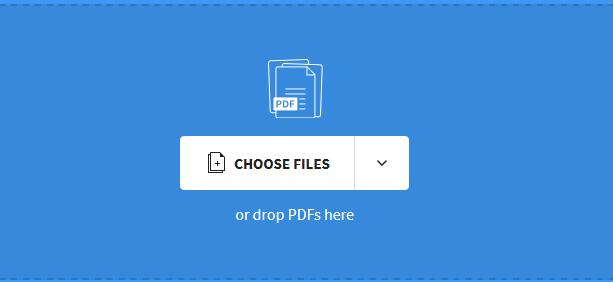
Klik Muat turun Untuk menyimpan fail yang ditukar pada peranti anda. Seterusnya, buka dokumen Word yang ditukar, dan salin teks yang anda mahukan.
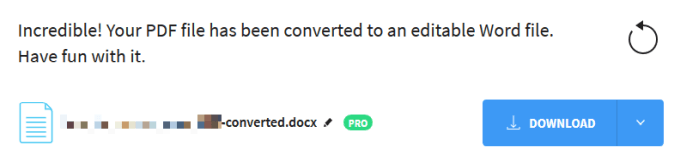
Alat OCR
Alat Pengiktirafan Watak Optik (OCR) membolehkan anda menukar fail pdf anda ke dokumen perkataan yang boleh diedit, salin teks dari fail pdf dan imej yang diimbas ke format teks yang boleh diedit.
Sangat membantu jika anda menerima dokumen yang diimbas dalam format PDF kerana ia menjadikan fail tersebut menjadi PDF yang boleh diedit dengan serta -merta, dengan fon tersuai dan teks yang boleh diedit yang kelihatan seperti yang ada dalam dokumen asal.

Adobe Acrobat berfungsi sebagai penukar teks dengan OCR kerana ia mengekstrak teks secara automatik dari imej yang diimbas atau dokumen kertas, dan mengubahnya menjadi pdfs.
Bahagian yang terbaik adalah PDF anda akan sepadan dengan cetakan asal terima kasih kepada generasi font adat automatik, dan anda boleh menggunakannya dengan aplikasi pejabat lain dengan memotong dan menampal atau mengeksport ke MS-Office. Ia juga membolehkan anda mengekalkan rupa dan rasa tepat dokumen, dan menyekat penyuntingan kandungan.
Catatan: Untuk menggunakan langkah -langkah ini, anda memerlukan Adobe Acrobat, bukan Adobe Reader, kerana yang terakhir hanya untuk melihat PDF dan tidak mempunyai alat OCR.
Untuk menggunakan alat OCR asli di Adobe Acrobat, buka PDF yang mengandungi teks atau imej yang diimbas di Acrobat untuk PC atau Mac dan klik Edit PDF.
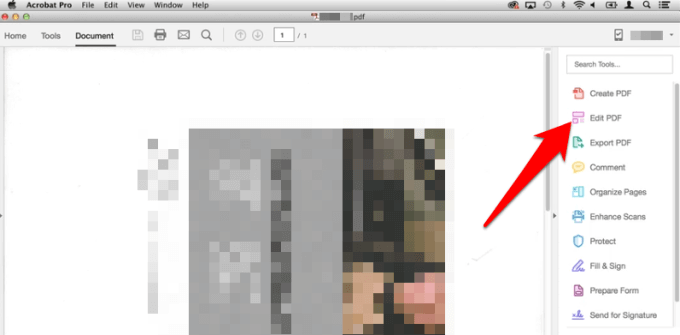
Acrobat secara automatik akan memohon OCR ke PDF dan mengubahnya menjadi salinan yang boleh diedit sepenuhnya. Pilih teks yang ingin anda salin, dan klik Edit> Salin, kemudian tampalkannya ke aplikasi lain.
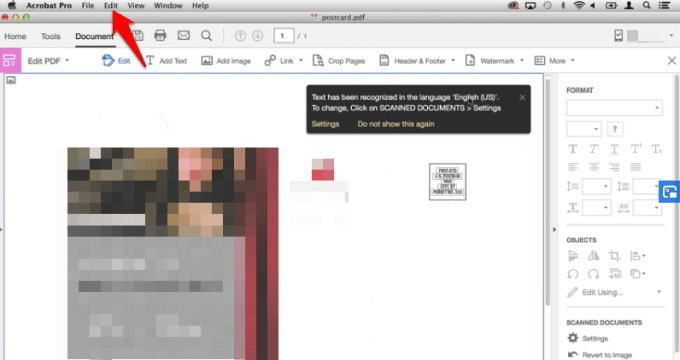
Anda boleh klik Fail> simpan sebagai untuk menyimpan dokumen yang boleh diedit untuk digunakan di kemudian hari.
Sebagai alternatif, buka dokumen atau imej yang diimbas yang anda mahu gunakan pembaca OCR dengan, klik Alat di sebelah kanan atas bar alat dan pilih Kenali teks> dalam fail ini.
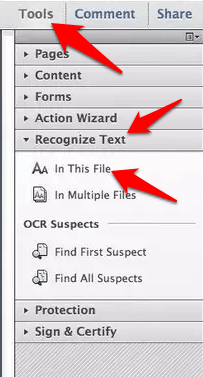
Anda akan melihat pop timbul yang menunjukkan tetapan umum semasa anda seperti bahasa OCR, gaya output PDF dan resolusi. Klik okey untuk mendapatkan teks yang diiktiraf.
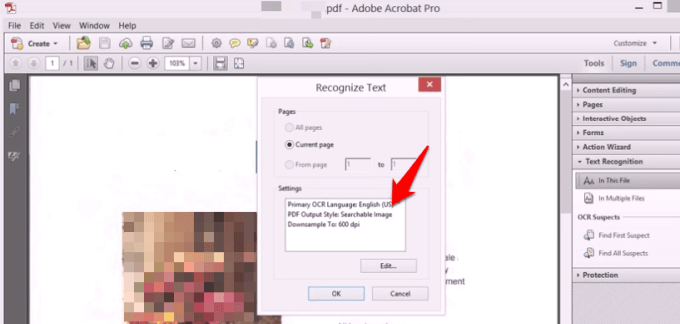
Sekiranya anda mahu menukar tetapan, klik Edit, Dan kemudian klik OK setelah selesai.
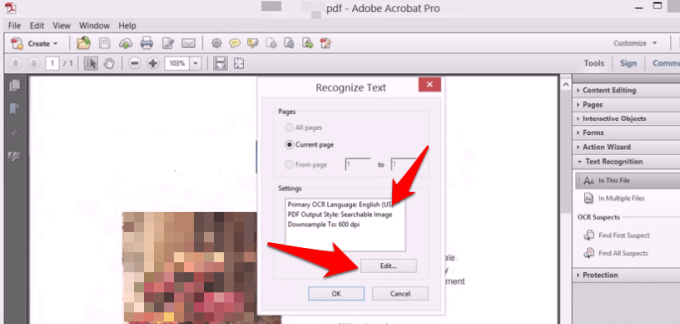
Setelah teks diiktiraf dari halaman yang diimbas, anda boleh memilih dan menyalin teks yang anda inginkan dengan pemformatan yang dikesan, walaupun tidak tepat seperti pengiktirafan teks.
Sekiranya semua yang anda miliki adalah Adobe Reader, dan anda tidak mahu mendapatkan salinan Acrobat, terdapat alat OCR percuma seperti ONENOTE OCR untuk PC, yang bebas digunakan, atau Tesseract OCR Library untuk Mac.
Catatan: Sekiranya anda mempunyai Adobe Acrobat, anda boleh OCR berbilang dokumen sekaligus. Buka saja dokumen di Acrobat, klik Mengenali teks di dalam Alat sidebar dan pilih Dalam pelbagai fail. Seret fail PDF yang anda mahu OCR dan Acrobat akan mengenali teks untuk anda.
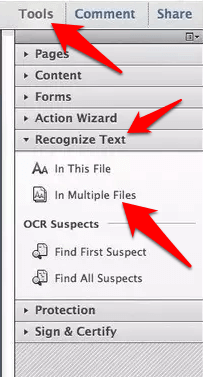
Adakah anda mempunyai helah lain yang anda gunakan untuk menyalin teks dari fail pdf? Beritahu kami mengenainya dalam komen di bawah.
- « Hidupkan Permulaan Cepat Hilang di Pilihan Kuasa Windows 8/10?
- Rangka Kerja Persatuan Peranti Penggunaan CPU Tinggi di Windows 10? »

