Cara Menukar PowerPoint ke PDF E-Book dengan mudah
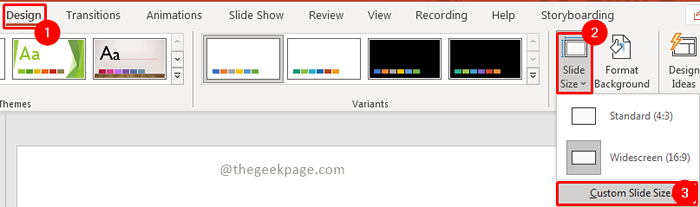
- 3276
- 910
- Clarence Tromp
Sebilangan besar daripada kita menggunakan PowerPoint untuk membuat persembahan. Tetapi berapa ramai di antara kita yang tahu kita boleh membuat e-buku dengan powerpoint dengan cara yang mudah dan mudah? Ya, anda membacanya dengan betul. Anda boleh membuat e-book yang sangat menarik dengan PowerPoint. Sekarang ia adalah dunia dengan trend digital. Ramai orang mahu mencipta e-buku mereka sendiri. Tetapi ramai yang tidak tahu bagaimana membuat atau menganggap ia lebih mahal untuk membuat ebook. Mari kita benar-benar melihat dengan cepat bagaimana kita dapat membuat e-buku dengan PowerPoint.
Langkah untuk membuat e-book dengan powerpoint
Langkah 1: Pergi ke Reka bentuk menu dan pilih Saiz slaid. Dari lungsur turun pilih Saiz slaid tersuai.
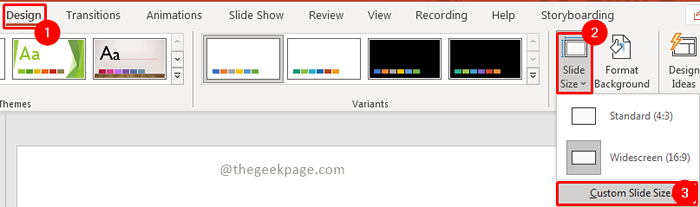
Langkah 2: Di tetingkap saiz slaid, dari drop-down slaid pilihan bersaiz untuk dipilih Kertas Surat (8.5 × 11 in). Tetapkan orientasi ke Potret dan klik pada okey.
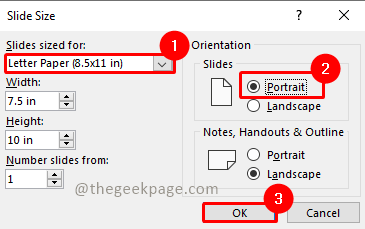
Langkah 3: Oleh kerana kita menukar saiz slaid, pilih skala slaid yang sesuai di tetingkap seterusnya. Pilih Memaksimumkan.
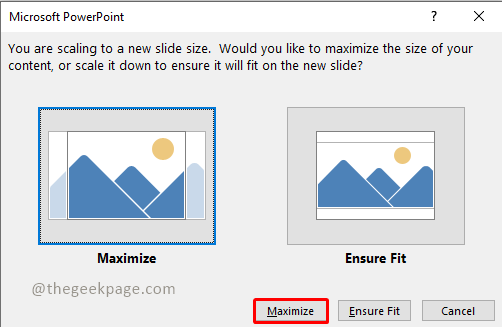
Langkah 4: Sekarang slaid ditetapkan pada saiz kertas surat dalam pencetak. Anda boleh memadam kotak teks. Untuk memadam, pilih kotak teks dan tekan Padam. Sekarang anda mempunyai slaid kosong.
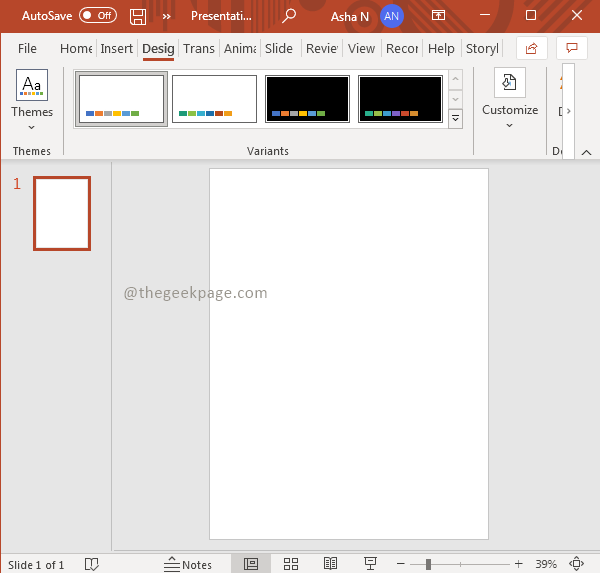
Catatan: Sekarang anda boleh merancang buku seperti yang anda suka. Kami cuba mencipta e-book yang mudah mengikut keperluan kami.
Langkah 5: Pergi ke Masukkan, pilih Bentuk, dan ambil Rectangle dari situ.
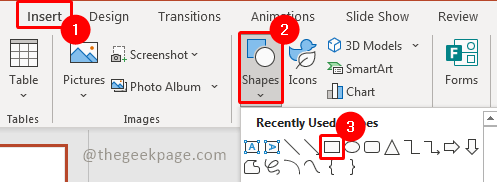
Langkah 6: Sekarang lukis segi empat tepat sebagai bar tajuk. Anda boleh menukar warna pengisian dengan memilih warna dari Bentuk mengisi Bahagian Format Di bawah Bentuk.
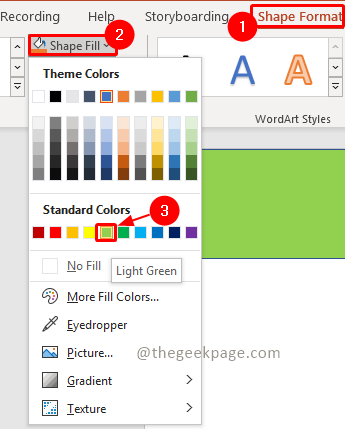 '
'
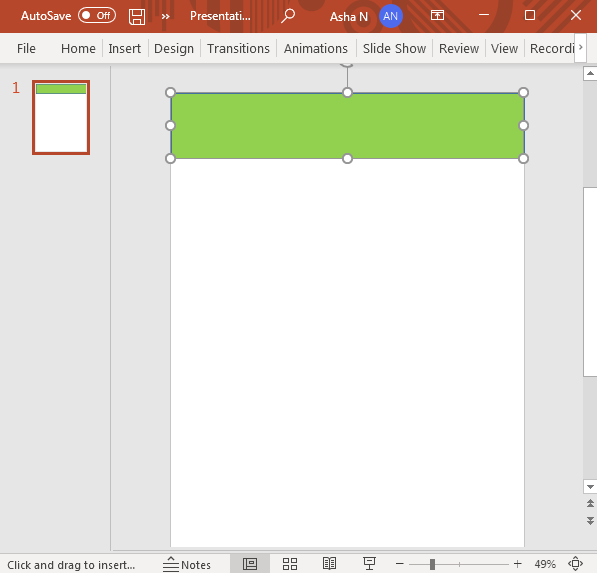
Langkah 7: Sekarang mari kita tambahkan bar sisi yang kita lakukan dengan menggunakan langkah 5.
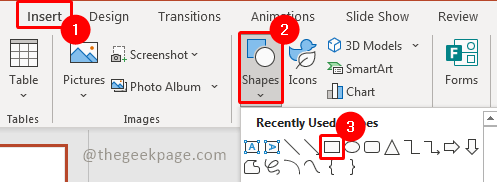
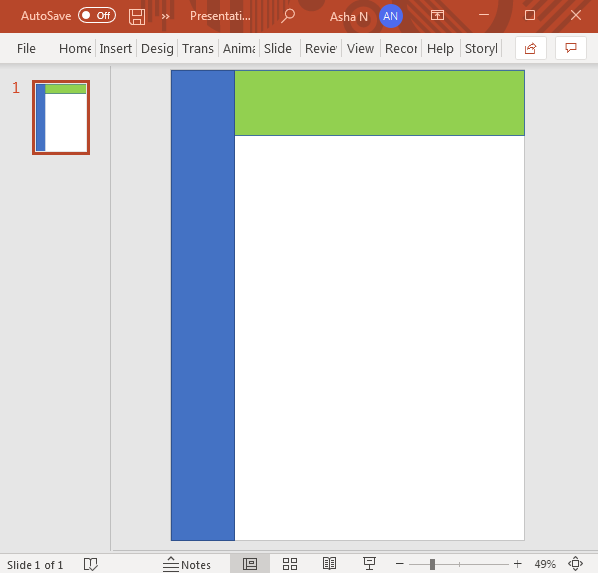
Langkah 8: Sekarang untuk membawa bar tajuk di atas bar sisi, pilih bar tajuk dan Klik kanan. Dalam menu konteks, pilih Bawa ke hadapan pilihan.
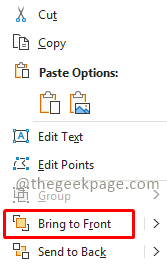
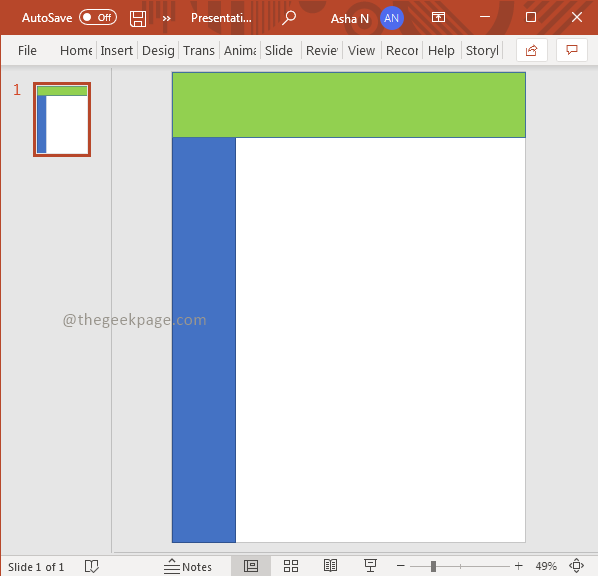
Langkah 9: Sekarang mari tambahkan tajuk. Untuk melakukan itu, klik pada Masukkan dan pilih Kotak teks.

Langkah 10: Sekarang lukis kotak teks pada bar tajuk dan berikan tajuk.
Langkah 11: Anda boleh menukar jenis fon, saiz, dan warna mengikut keperluan anda. Sebaik sahaja anda memberikan tajuk, di bawah bahagian format pembentuk yang anda akan lihat Jenis font, Saiz huruf, dan Warna fon pilihan.

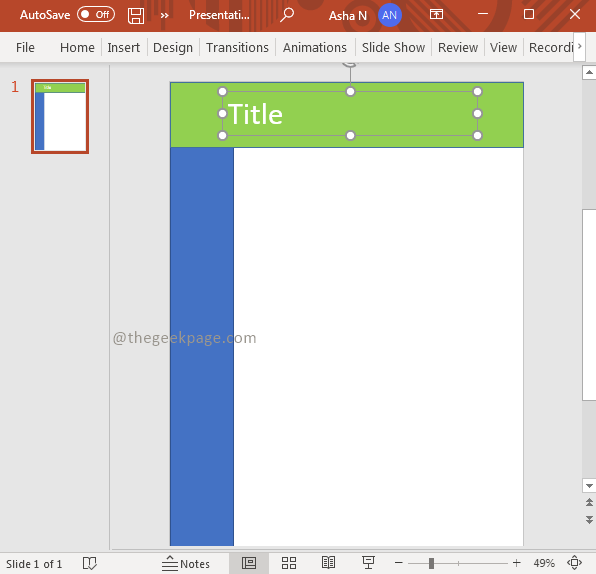
Langkah 12: Setelah tajuk diberikan, sekarang tambahkan teks ke halaman. Buku yang paling penting akan mempunyai teks dan anda boleh memasukkan satu lagi kotak teks dan menulis teks apa sahaja yang anda perlukan dalam e-book. Untuk melakukan perkara itu Masukkan dan pilih Kotak teks. Sekarang masukkan kotak teks di mana sahaja yang anda mahukan di halaman dan masukkan teks ke dalamnya.

Langkah 13: Anda sekali lagi boleh mengubah saiz dan menukar gaya fon untuk kotak teks kandungan dengan mengikuti langkah 11.

Langkah 14: Anda boleh memilih kotak teks dan bergerak dengan menyeret tetikus. Dengan cara ini anda boleh menghantar teks di mana sahaja anda dihubungkan di halaman tersebut.
Langkah 15: Sekiranya anda ingin memasukkan gambar ke dalam halaman buku, pergi ke Masukkan, kemudian pilih Gambar dari drop-down dan pilih tperantinya. Anda boleh memilih untuk memilih imej stok atau gambar dalam talian mengikut keperluan anda.
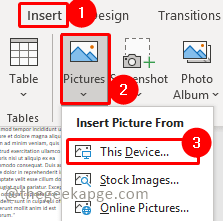
Langkah 16. Pilih gambar yang ingin anda masukkan dan klik pada sisipan.
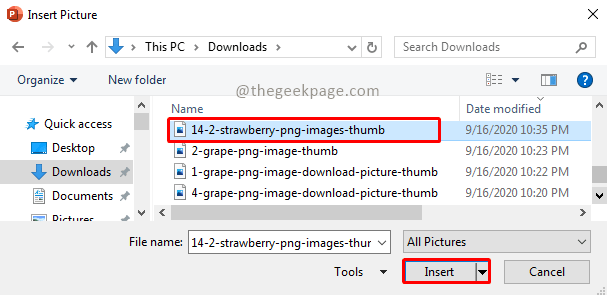
Langkah 17. Anda boleh menanam imej jika anda perlu dengan pergi ke Format bentuk bahagian dan memilih Potong pilihan.

Langkah 18: Anda juga boleh memilih dan menyeret kotak imej atau teks menggunakan tetikus untuk memindahkannya ke kedudukan di mana anda ingin meletakkannya.
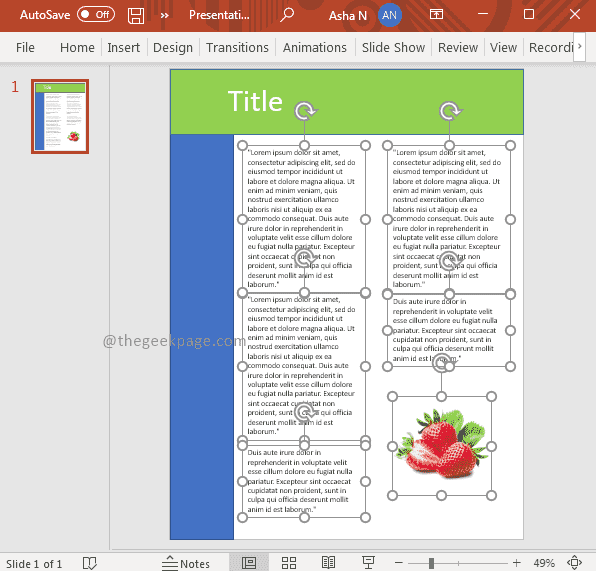
Langkah 19: Sekiranya anda ingin meniru gaya yang sama dalam slaid baru, pilih slaid di bar slaid, klik kanan, dan pilih pilihan slaid pendua.
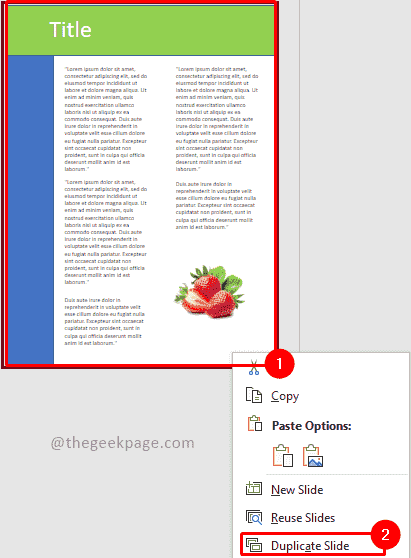
Langkah 20: Sekarang anda boleh mengubah slaid baru mengikut keperluan anda. Dan anda boleh mengulangi proses sehingga anda melengkapkan buku anda.
Langkah 20: Setelah anda menyelesaikan ebook anda, klik Fail dan pilih Simpan. Pilih PC ini dan pilih lokasi di mana anda ingin menyimpan persembahan PowerPoint dengan memberikan yang diperlukan nama kepadanya. Pastikan jenis fail adalah persembahan PowerPoint sebelum mengklik Simpan. Kemudian klik Simpan.

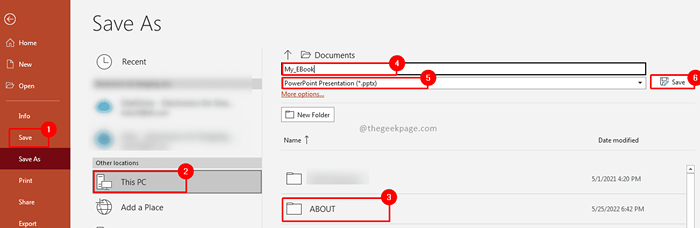
Catatan: Kami menyimpan persembahan untuk mengelakkan kehilangan kerja. Sekiranya kita mengadakan persembahan, kita dapat melakukan kerja semula jika ada yang diperlukan pada masa akan datang.
Langkah 21: Sekarang simpan sebagai pdf. Untuk melakukan klik itu Fail Menu dan pilih Simpan sebagai pilihan. Sekarang pilih lokasi di mana anda ingin simpan dengan memilih PC ini dan memilih folder. Beri ebook anda a nama. Sekarang ubah jenis fail ke Pdf dan klik pada Simpan.

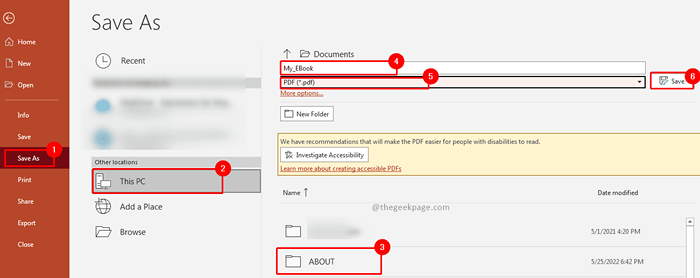
Langkah 22: Sekarang anda mempunyai ebook PDF anda siap dengan anda.
Itu sahaja!! Bukankah mudah? Sekarang beritahu kami dalam komen yang membuat artikel itu membantu anda? Adakah anda membuat ebook anda? Bagaimana anda merancangnya? Bolehkah kita melihat sampel? Terima kasih kerana membaca!!
- « Cara Melumpuhkan Perselisihan Dari Membuka Permulaan di Windows 11/10
- Cara Menggariskan Sistem Bunyi Semasa Berkongsi Skrin Pada Pasukan Microsoft »

