Cara Menukar Pemacu Windows dari FAT32 ke NTFS
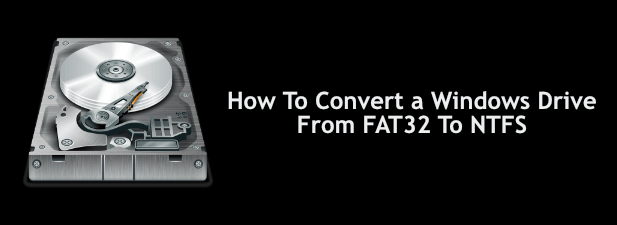
- 4358
- 544
- Clarence Powlowski
Sistem operasi tingkap yang lebih tua sangat bergantung pada sistem fail FAT32 untuk penyimpanan. Sistem fail ini dibangunkan dengan sistem operasi 32-bit dalam fikiran, mengehadkan kapasiti penyimpanan maksimum pemacu FAT32 ke 2TB dan saiz fail ke antara 2 dan 4GB (bergantung kepada sistem operasi anda). FAT32 adalah sistem fail lama.
NTFS telah menjadi sistem fail lalai untuk pengguna Windows sejak hari Windows XP, jadi jika anda masih memegang pemacu yang menggunakan FAT32, anda kehilangan kemajuan kelajuan dan teknikal yang ditawarkan NTFS yang dikendalikan sekarang. Sekiranya anda ingin menukar pemacu tetingkap dari FAT32 ke NTFS, inilah yang perlu anda lakukan.
Isi kandungan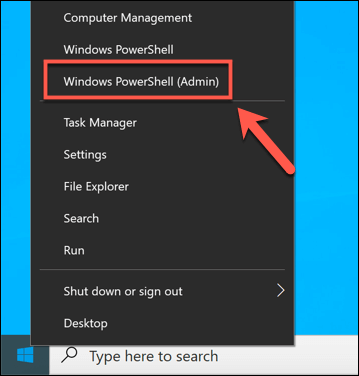
- Di tetingkap PowerShell Terbuka, taipkan Tukar E: /FS: NTFS, menggantikan E: dengan surat pemacu yang betul untuk pemacu anda.
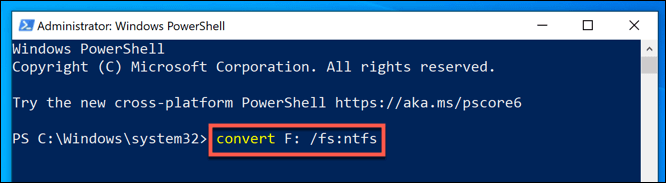
Prosesnya akan mengambil sedikit masa untuk diselesaikan. Setelah proses selesai, dan dengan mengandaikan tidak ada kesilapan, sistem fail pada pemacu anda harus ditukar kepada NTFS tanpa langkah tambahan yang diperlukan.
Sekiranya ralat berlaku, ia mungkin menunjukkan masalah dengan pemacu anda, jadi pastikan anda memeriksa cakera keras anda untuk kesilapan sebelum mencuba prosesnya lagi.
Tukar FAT32 Pemandu ke NTFS Menggunakan Windows File Explorer
Semasa menukar pemacu anda dari FAT32 ke NTFS tanpa memformat, ia adalah pilihan pilihan, anda mungkin tidak dapat melakukan ini. Sekiranya sistem fail anda mempunyai ralat, atau anda hanya ingin membersihkan pemacu dan menukarkannya, anda mungkin mendapati pemformatan itu adalah pilihan yang lebih baik.
Ini bermakna sistem fail FAT32 semasa anda akan dipadamkan, bersama dengan semua fail sedia ada, dan digantikan dengan pemacu NTFS kosong. Anda boleh melakukan ini dalam beberapa cara, tetapi kaedah terpantas ialah menggunakan Windows File Explorer.
- Di Windows File Explorer, buka PC ini bahagian menggunakan anak tetingkap navigasi di sebelah kiri. Pemacu anda akan disenaraikan di bawah Peranti dan pemacu seksyen.
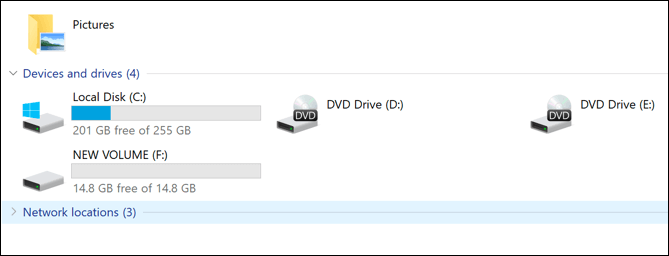
- Untuk memformat pemacu FAT32, klik kanan pemacu yang anda ingin tukar. Dari menu konteks, klik Format.
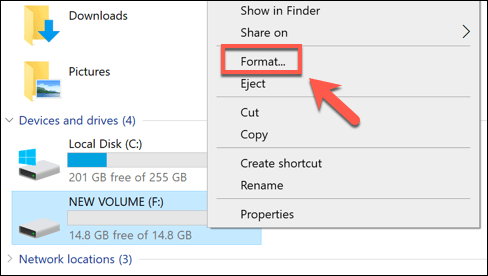
- Di dalam Format tetingkap, anda boleh menetapkan nama, jenis fail, dan jenis pemformatan. Pastikan untuk memilih Ntfs daripada Sistem fail Menu drop-down. Sekiranya anda ingin menamakan pemacu anda, tetapkan label baru di Label kelantangan kotak. Anda juga boleh menghapuskan pemacu anda dengan cepat dengan membolehkan Format Cepat kotak semak.
- Sebaik sahaja anda sudah bersedia untuk memulakan pemformatan, tekan Mula butang.
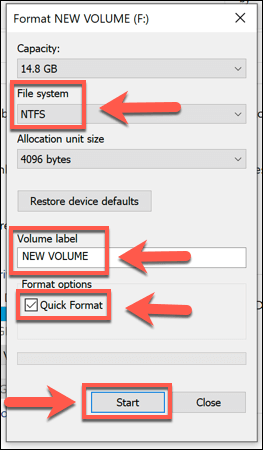
- Windows akan meminta pengesahan bahawa anda sebenarnya ingin memformat pemacu, memberi amaran kepada anda tentang risiko kehilangan data. Tekan okey untuk mengesahkan.
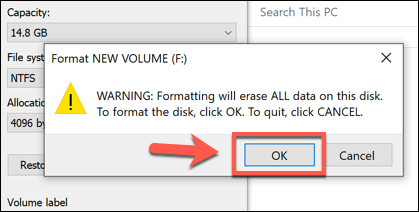
Kelajuan pemformatan akan berbeza -beza, bergantung pada saiz pemacu dan sama ada anda memilih untuk menggunakan pilihan format cepat. Setelah proses pemformatan NTFS selesai, anda akan bebas menggunakan pemacu dengan segera.
Tukar FAT32 pemacu ke NTF menggunakan pengurusan cakera
Anda juga boleh menggunakan Pengurusan cakera Windows alat untuk memformat pemacu FAT32, menukarnya ke NTFS. Seperti kaedah di atas, ini juga akan menghapuskan data anda, jadi pastikan untuk membuat sandaran fail anda terlebih dahulu.
- Untuk membuka pengurusan cakera, klik kanan menu Mula dan klik Pengurusan Disk pilihan.
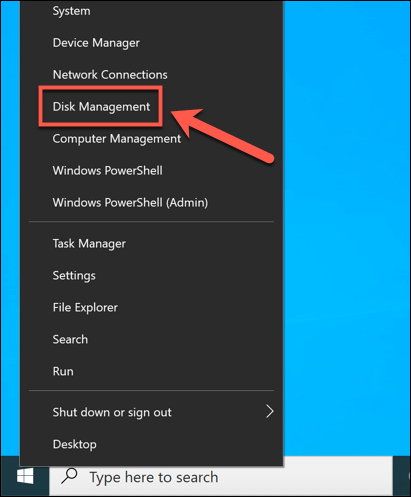
- Di dalam Pengurusan Disk tetingkap, senarai pemacu dan partisi anda akan disenaraikan. Untuk memformat partition pemacu, klik kanan pada entri dalam senarai cakera (di bahagian atas) atau senarai kelantangan (di bahagian bawah) dan pilih Format pilihan.
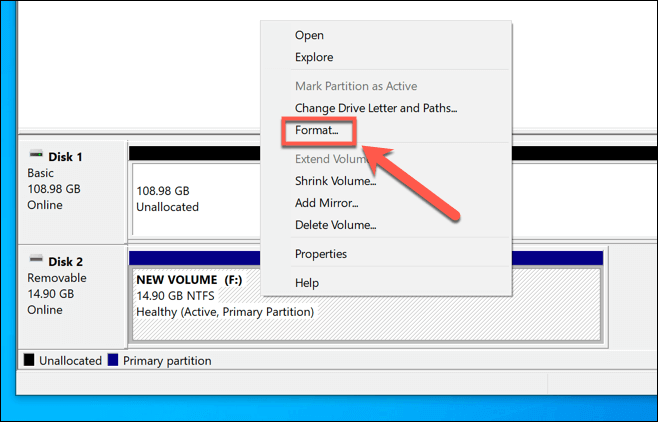
- Di dalam Format tetingkap, anda boleh memilih label kelantangan dan sistem fail. Untuk sistem fail, pilih Ntfs. Anda juga mungkin ingin menekan Lakukan format pantas kotak semak untuk memformat pemacu anda dengan cepat, tetapi jika anda ingin menghapuskannya dengan selamat, pastikan kotak semak ini dibiarkan tidak terkawal. Sebaik sahaja anda sudah bersedia, tekan okey untuk mengesahkan.
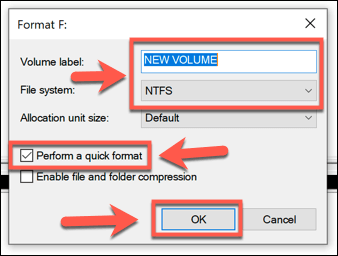
- Anda akan diminta pengesahan bahawa anda mahu memformat cakera, kehilangan sebarang fail yang disimpan dalam proses. Klik Ya untuk meneruskan.
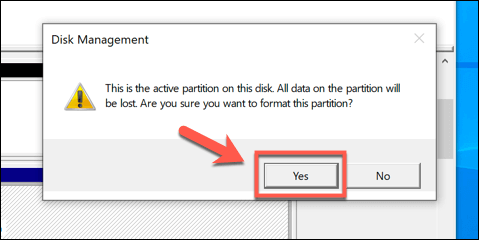
Pemacu akan diformat pada ketika ini. Setelah proses selesai, pemacu yang baru diformat anda akan muncul di Windows File Explorer untuk anda gunakan.
Menggunakan perisian pihak ketiga untuk menukar pemacu FAT32
Windows termasuk pelbagai kaedah terbina dalam untuk pemformatan atau penukaran pemacu dari FAT32 hingga NTFS, tetapi terdapat juga pilihan pihak ketiga yang tersedia.
Salah satu contoh perisian percuma yang mampu melaksanakan tugas ini adalah Pembantu partition aomei. Walaupun versi berbayar perisian ini wujud, versi percuma dapat menukar pemacu FAT32 ke NTFS tanpa memformat pemacu dan kehilangan data anda.
- Di dalam Pembantu partition aomei tetingkap utama, anda akan melihat senarai pemacu yang dipasang dan partition pemacu individu anda. Untuk menukar partition pemacu, pilihnya dalam senarai di bahagian bawah, kemudian tekan Tukar ke NTFS pilihan di menu kiri.
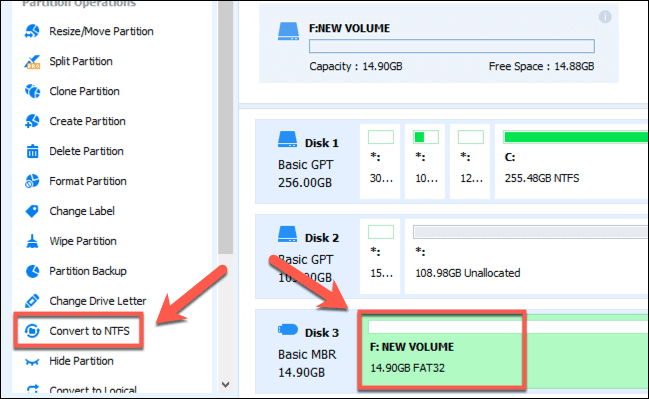
- Di dalam Tukar ke partition NTFS kotak pilihan, pastikannya Ntfs adalah pilihan yang dipilih dalam menu drop-down, kemudian tekan okey untuk mengesahkan.
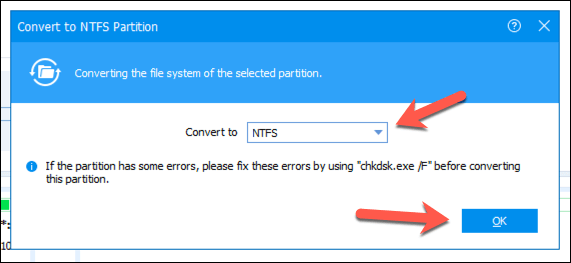
- Dengan pilihan penukaran anda, anda kini perlu menggunakan perubahan. Tekan Memohon butang di sudut kiri atas tetingkap untuk melakukan ini.
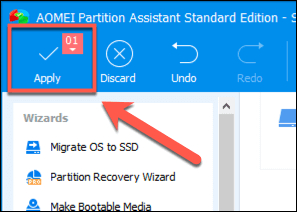
- Di dalam Operasi yang belum selesai kotak, anda dapat melihat senarai tugas yang anda mahukan perisian untuk melaksanakan. Sahkan bahawa FAT32 yang betul ke tetapan penukaran pemacu NTFS disediakan (contohnya, anda menukar pemacu FAT32 yang betul). Sebaik sahaja anda gembira meneruskan, tekan Meneruskan butang.
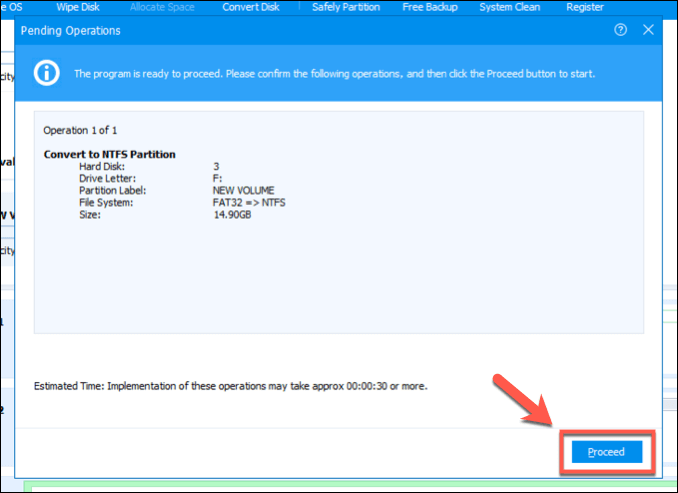
- Anda akan diminta pengesahan bahawa anda mahu meneruskan. Tekan Ya Untuk mengesahkan dan memulakan penukaran sistem fail.
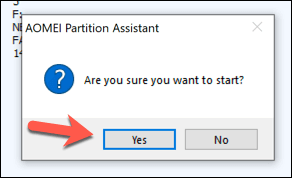
- Anda boleh mengikuti bar kemajuan di skrin untuk memantau penukaran. Setelah berjaya selesai, Aomei akan memberi amaran kepada anda.
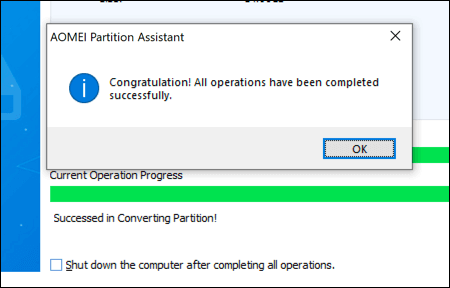
Pemacu NTFS yang baru ditukar anda akan siap untuk anda gunakan sebaik sahaja proses ini selesai.
Sistem fail alternatif untuk pemacu Windows
FAT32 mungkin sistem fail lama, tetapi itu tidak bermaksud ia benar -benar bernilai meninggalkan. Anda boleh menggunakan pemacu FAT32 yang lebih lama sebagai pemacu storan bersama untuk sistem dwi-boot, tetapi anda mungkin akan mendapati lebih mudah untuk beralih ke NTFS atau jenis sistem fail lain seperti Ext4, sistem fail yang digunakan oleh banyak pengagihan Linux.
Anda mungkin lebih suka menggunakan FAT32 untuk pemacu USB jika anda bekerja pada PC yang lebih lama, tetapi sebahagian besarnya, NTFS adalah sistem fail terbaik untuk pemacu storan USB dan luaran, walaupun FAT32 dianggap sebagai pilihan yang paling serasi. Sekiranya anda mempunyai Mac, bagaimanapun, anda mungkin ingin memberikan EXFAT, kerana kedua -dua Windows dan MacOS menyokongnya.
- « Cara Mengikis Laman Web
- Cara Memperbaiki Windows Tidak Dapat Mengkonfigurasi Satu atau Lebih Komponen Sistem Ralat »

