Cara menyambungkan AirPods ke komputer Windows 11

- 2312
- 115
- Clay Weber
Apple AirPods berfungsi pada peranti bukan Apple selagi mereka dibolehkan Bluetooth. Menyambung AirPods ke komputer Windows 11 semudah memasangkan fon kepala ke peranti Android, iPhone, dan iPads.
Kami akan menunjukkan kepada anda cara menyambungkan peranti AirPods ke Windows 11. Sebelum anda meneruskan, perlu diperhatikan bahawa kuasa bateri yang rendah dapat mengganggu proses sambungan. Oleh itu, pastikan AirPods anda (dan kes pengecasan) mempunyai caj yang mencukupi. Cas tahap bateri AirPods anda hingga sekurang -kurangnya 20%.
Isi kandungan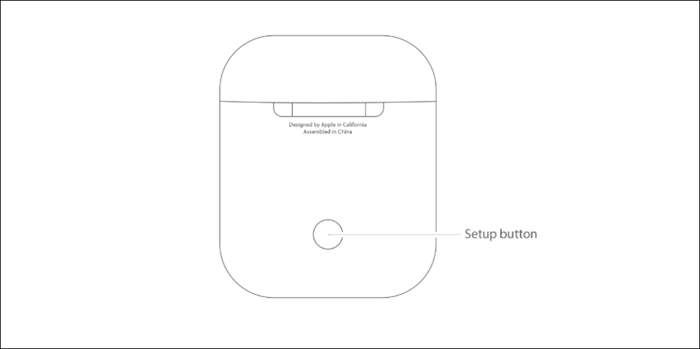
Letakkan AirPods Max dalam Mod Pairing
Tekan dan tahan butang kawalan bunyi di bahagian atas earcup kanan AirPods anda. Lepaskan butang apabila lampu status (di bawah earcup kanan) berkelip putih.

Yang meletakkan AirPods anda maksimum dalam mod pasangan selama 30 saat, bermakna anda mempunyai tetingkap 30 saat untuk menyambungkan fon kepala ke komputer anda.
Sambungkan AirPods ke Windows 11
Pergi ke menu Tetapan Bluetooth Windows 11 untuk menyambungkan AirPods ke komputer anda.
- Buka aplikasi Tetapan dengan menekan Windows + I, pilih Bluetooth & Peranti di bar sisi, dan hidupkan Bluetooth PC anda. Pilih ikon Tambah Peranti untuk meneruskan.
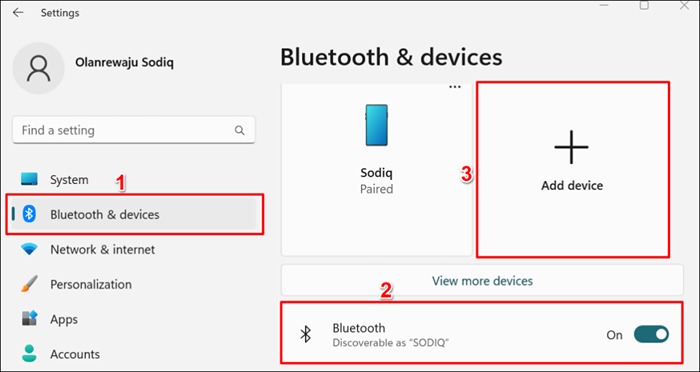
- Pilih Bluetooth di tetingkap pop timbul.
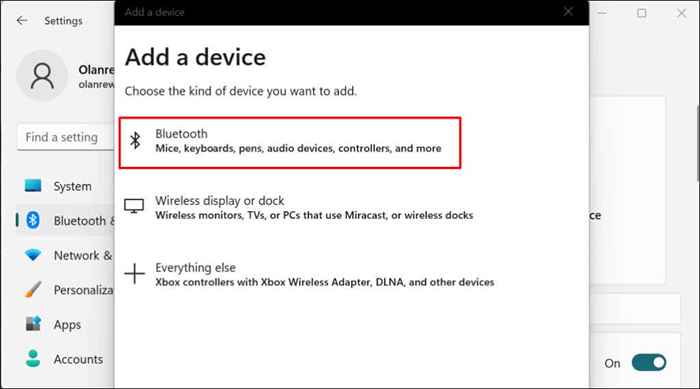
- Pilih AirPods anda di senarai peranti.
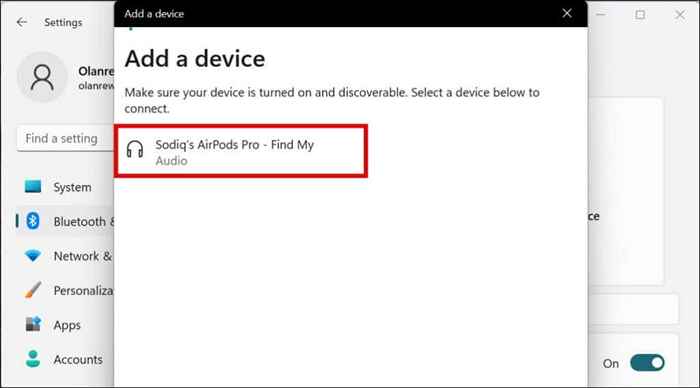
Windows akan memaparkan salah satu mesej ralat berikut jika AirPods anda tidak lagi dalam mod berpasangan:
- Kami tidak mendapat jawapan dari peranti. Cuba sambungkan lagi.
- Tidak dapat berhubung. Cuba sambungkan lagi.

Tutup tetingkap "Tambah Peranti", letakkan AirPods anda dalam mod berpasangan sekali lagi, dan ulangi langkah #1 dan #2. Ingatlah untuk memastikan penutup AirPods anda terbuka-penutup penutup boleh mengganggu proses berpasangan.
- Pilih Selesai Apabila anda melihat mesej "Peranti anda sudah bersedia untuk pergi". AirPods anda kini disambungkan untuk input suara dan output bunyi.
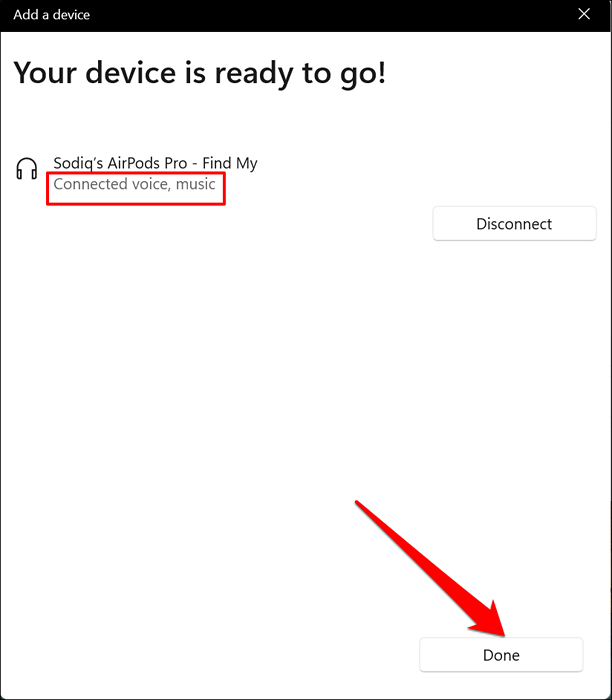
Windows tidak menyokong semua ciri AirPods yang tersedia untuk peranti Apple. Contohnya, anda boleh menukar AirPods dari jauh antara pembatalan bunyi dan mod ketelusan apabila disambungkan ke MacBook atau iPhone. Ciri -ciri seperti peningkatan perbualan, audio spatial, dan pengisian bateri yang dioptimumkan juga eksklusif untuk peranti Apple.
Anda hanya boleh mengaktifkan/melumpuhkan pembatalan bunyi atau mod ketelusan di tingkap menggunakan butang kawalan bunyi fizikal AirPods.
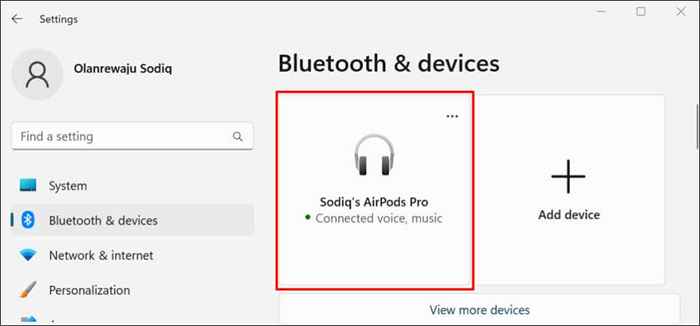
Anda hanya perlu memasangkan AirPods ke PC Windows anda sekali. Sambungan berikutnya jauh lebih mudah. Buka Tetapan, Pergi ke Bluetooth & Peranti dan pilih butang Sambungkan di bawah AirPods anda.
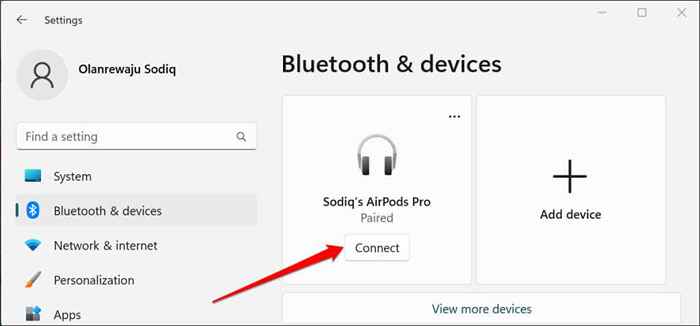
Tetapkan AirPods sebagai peranti audio pilihan
Sekiranya AirPods anda tidak memainkan audio apabila disambungkan ke Windows 11 PC anda, periksa bahawa jumlah komputer anda tidak disenyapkan. Tekan kekunci kelantangan pada papan kekunci untuk meningkatkan kelantangan output PC/AirPods anda.
Seterusnya, sahkan bahawa AirPods adalah peranti audio pilihan. Kadang -kadang, tingkap gagal melancarkan output audio dengan betul ke AirPods anda setelah memasangkannya ke komputer anda.
- Pilih ikon Speaker pada bar tugas (atau tekan kekunci Windows + A) untuk membuka pusat tindakan Windows.
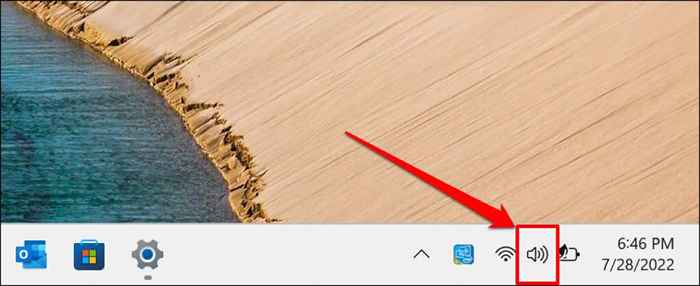
- Klik Ikon Output Sound Sound di sebelah slider kelantangan.
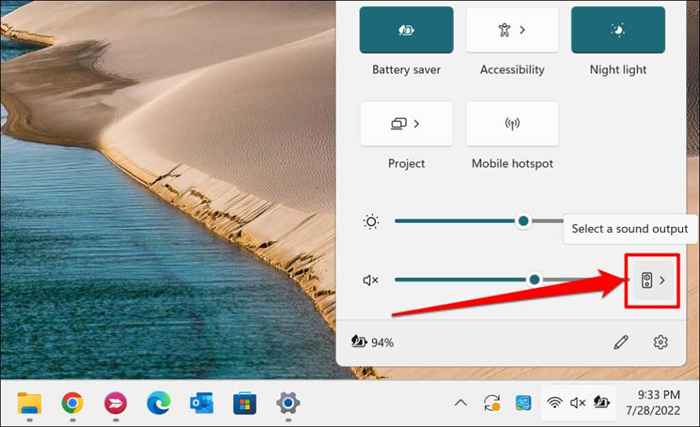
- Pilih AirPods anda di senarai peranti output bunyi.
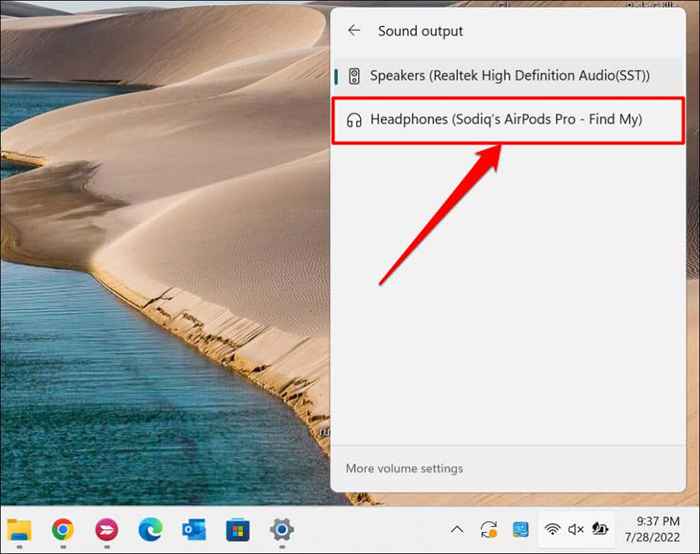
Sebagai alternatif, kepala ke Tetapan> Sistem> Bunyi> Output dan pilih AirPods anda di menu drop-down "Pilih Where to Play Sound".
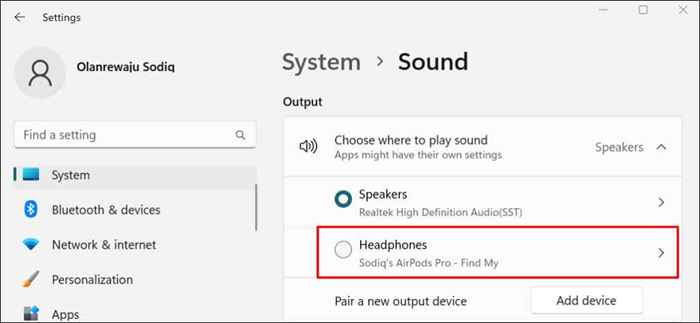
Tatal ke bahagian "Input" dan buatkan AirPods anda peranti untuk bercakap atau merakam.
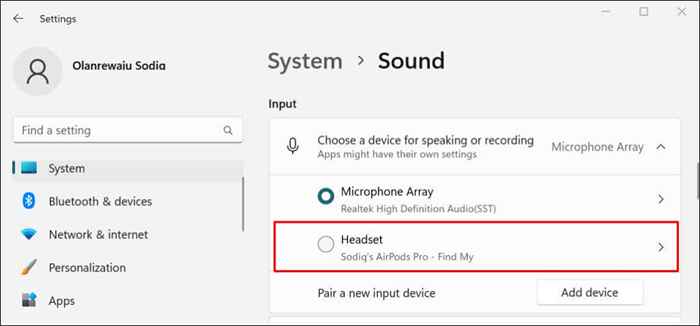
Putuskan sambungan atau unpair AirPods di Windows 11
AirPods secara automatik putus dari PC anda semasa diletakkan dalam kes pengecasan. AirPods Max memutuskan sambungan semasa tidak bergerak selama 5 minit atau ketika diletakkan dalam kes pintar. Anda juga boleh memutuskan fon kepala secara manual melalui menu Tetapan Windows.
- Pergi ke Tetapan> Bluetooth & Peranti, pilih ikon menu tiga titik pada kad AirPods, dan pilih putus.
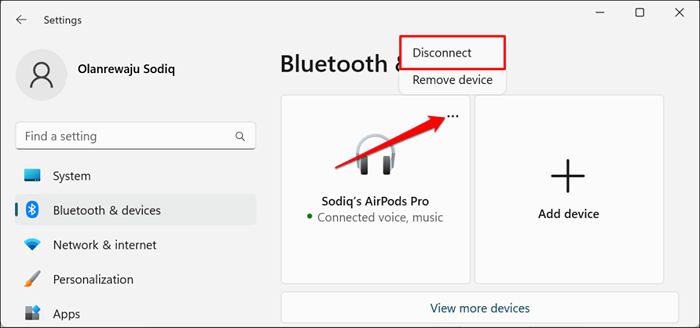
- Pilih Keluarkan peranti jika anda ingin melepaskan AirPods dari komputer anda.
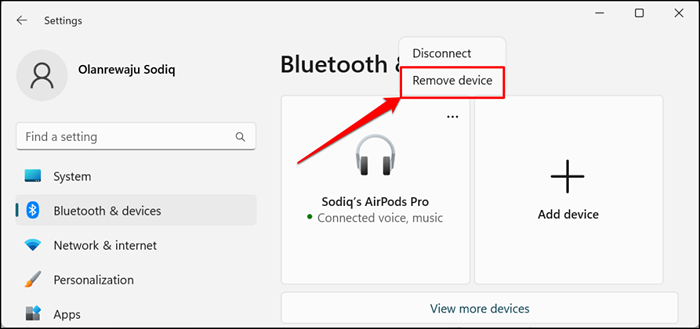
- Pilih Ya pada arahan pengesahan untuk meneruskan.
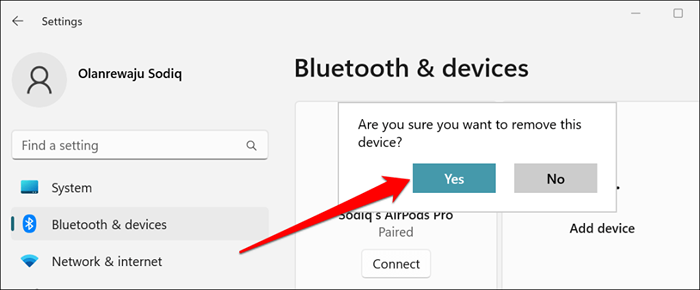
AirPods tidak menyambung ke Windows 11? Cuba pembetulan ini
Mengemas kini firmware AirPods anda dan menghidupkan semula komputer anda mungkin juga menyelesaikan masalah. Untuk lebih banyak masalah penyelesaian masalah, rujuk tutorial kami mengenai menetapkan masalah sambungan AirPods pada peranti Windows.
- « 8 Cara Memperbaiki Anda Tidak Mempunyai Kebenaran untuk Menyimpan Di Lokasi Ini Ralat di Windows
- 5 VPN terbaik untuk Chromebook dan bagaimana untuk menetapkannya »

