Cara menyambungkan komputer ke hotspot mudah alih

- 1300
- 85
- Daryl Wilderman
Wifi hampir sama dengan keperluan sebagai elektrik - anda cenderung untuk melihat kewujudannya ketika tidak berfungsi - dan kemudian panik set masuk.
Sekiranya anda terjebak dalam keadaan sedemikian, mungkin kerana sambungan wifi terus jatuh, tiada peranti boleh menyambung, atau rangkaian hilang sepenuhnya, anda tidak perlu risau. Terdapat beberapa cara untuk menyelesaikan masalah ini.
Isi kandungan
Telefon pintar Android anda boleh digunakan sebagai hotspot wifi terima kasih kepada ciri perkongsian data WiFi asli, dan sambungannya dikongsi tanpa wayar dengan beberapa peranti lain termasuk komputer anda.
Anda juga boleh berkongsi data selular anda melalui Bluetooth atau USB, tetapi periksa dengan pembawa mudah alih anda sebelum menggunakan peruntukan data bulanan anda sebagai had atau caj yuran tambahan untuk penambatan.
Catatan: Langkah -langkah dalam panduan ini memberi tumpuan kepada Samsung Galaxy S8 Plus pada Android 9 (PIE). Sekiranya anda mempunyai telefon yang berbeza, proses dan antara muka mungkin berbeza bergantung pada pengeluar peranti.
- Hidupkan hotspot wifi dengan pergi ke Tetapan dan ketik Sambungan.
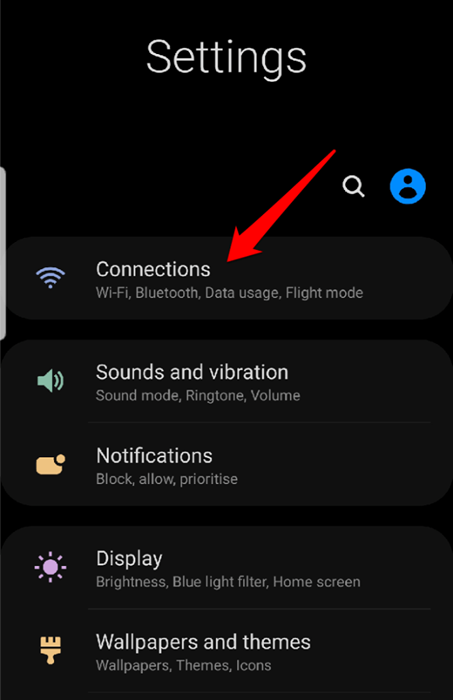
- Tatal ke bawah dan ketik Hotspot mudah alih dan tethering.
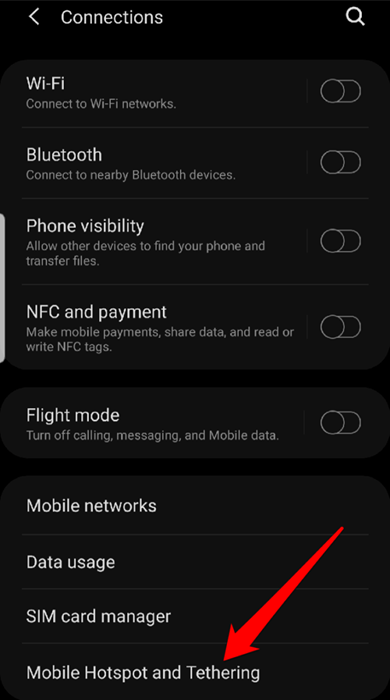
- Di skrin seterusnya, ketik suis di sebelah kanan Hotspot mudah alih untuk bertukarnya.
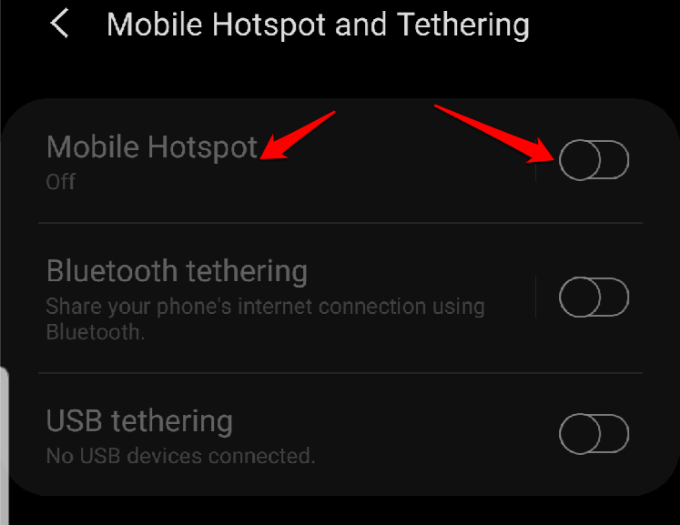
- Sekiranya suis dilumpuhkan, anda perlu mematikan Penjimat data untuk membolehkannya. Untuk melakukan ini, kembali ke Sambungan skrin dan ketik Data yang digunakan.
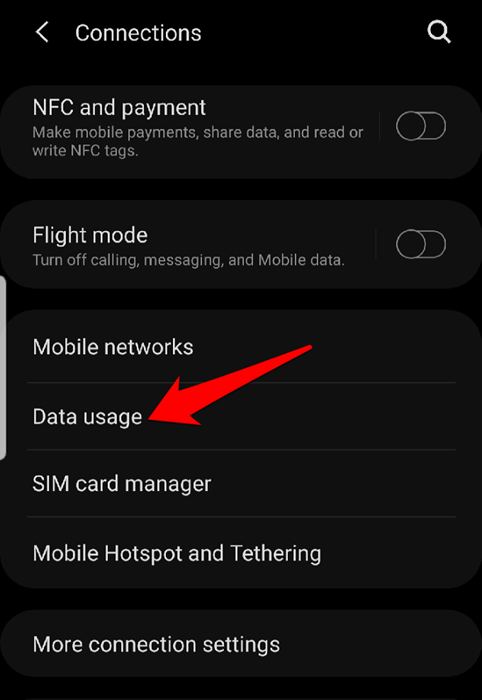
- Seterusnya, ketik Penjimat data dan togol suis untuk mematikannya jika ia dihidupkan.
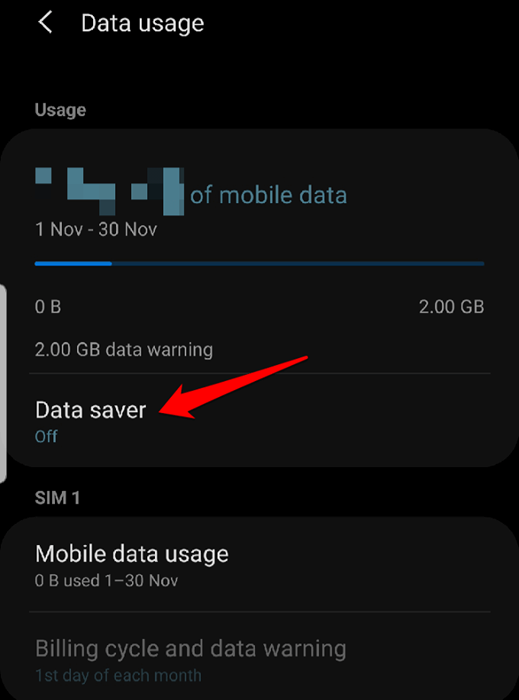
- Sekali lagi, ketik Hotspot mudah alih dan tethering dan kemudian bertukar Hotspot mudah alih beralih ke ON. Telefon anda kini menjadi titik akses tanpa wayar, dan anda akan mendapat pemberitahuan apabila ciri tersebut diaktifkan.
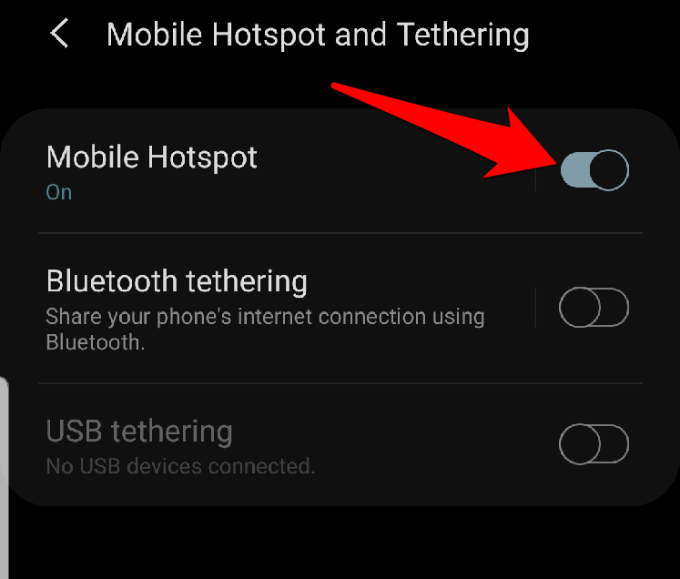
- Anda kini boleh menyambungkan komputer anda seperti mana -mana penghala wifi lain ke hotspot Android telefon anda. Ketik Pemberitahuan hotspot mudah alih Untuk mendapatkan nama hotspot dan lihat kata laluan.
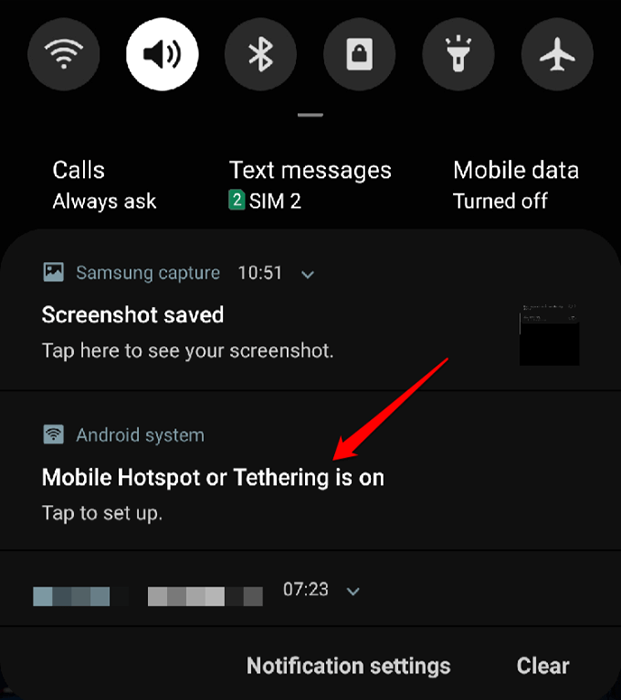
Catatan: Selektif tentang siapa yang anda kongsi kata laluan anda semasa menggunakan telefon anda sebagai hotspot mudah alih, terutamanya kerana data yang diproses menggunakan peruntukan data mudah alih anda untuk bulan tersebut.
- Sekiranya anda ingin menukar kata laluan, ketik Kata laluan dan masukkan yang baru.
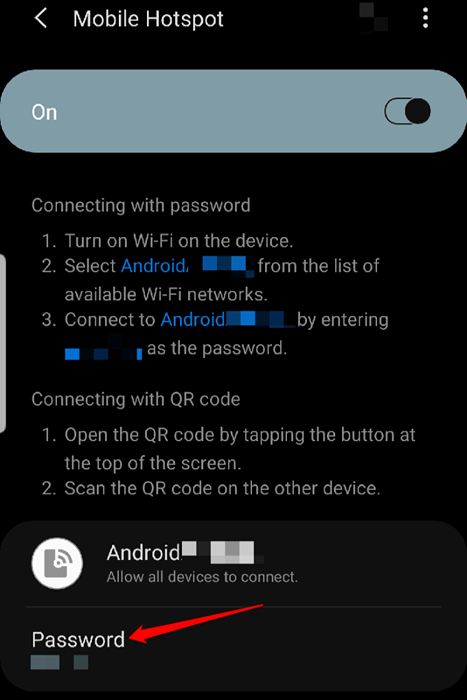
- Untuk telefon pintar Google Pixel atau telefon pintar Android stok, membolehkan ciri hotspot WiFi dengan pergi ke Tetapan> Rangkaian & Internet dan kemudian ketik Hotspot & tethering> hotspot wifi.
- Togol suis untuk menghidupkan Hotspot WiFi, dan sambungkan komputer anda kerana anda akan menjadi penghala wifi lain, untuk pergi dalam talian.
Menyambungkan komputer anda ke hotspot mudah alih Android anda melalui Bluetooth
Anda juga boleh menambahkan komputer anda ke telefon pintar anda melalui Bluetooth dan bersambung ke Internet.
Sepasang kedua -dua peranti dan kemudian sediakan komputer anda untuk mendapatkan sambungan rangkaian melalui Bluetooth. Arahan mungkin berbeza -beza jadi ikuti yang disertakan dengan peranti anda.
- Di telefon anda, buka Tetapan> Sambungan, dan ketik Hotspot mudah alih dan tethering. Ketik Penambatan Bluetooth.
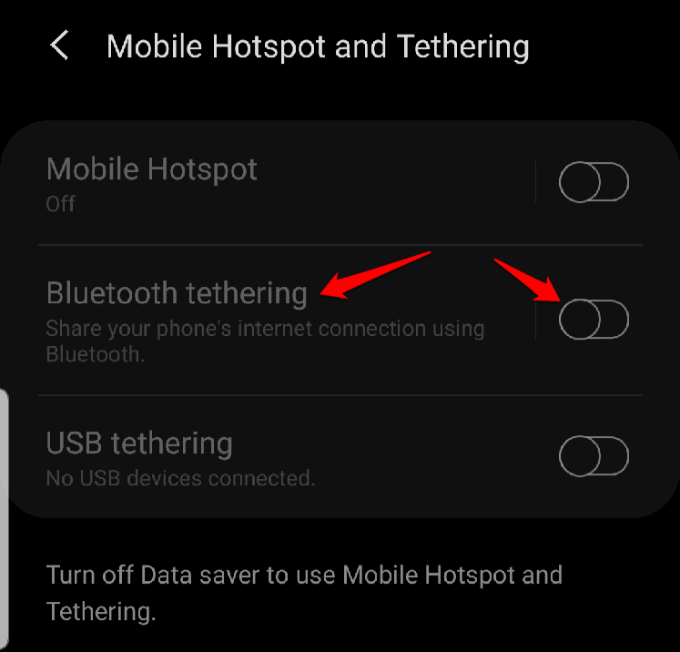
Sambungkan komputer anda ke hotspot mudah alih anda melalui kabel USB
Sekiranya anda menggunakan Mac, tidak mungkin untuk tether dengan telefon Android anda melalui kabel USB. Untuk komputer Windows, anda boleh menggunakan kabel USB untuk menyambung ke telefon.
- Setelah kedua -dua peranti disambungkan, dibuka Tetapan Di telefon anda, ketik Sambungan> hotspot mudah alih dan tethering dan kemudian ketik USB Tethering.
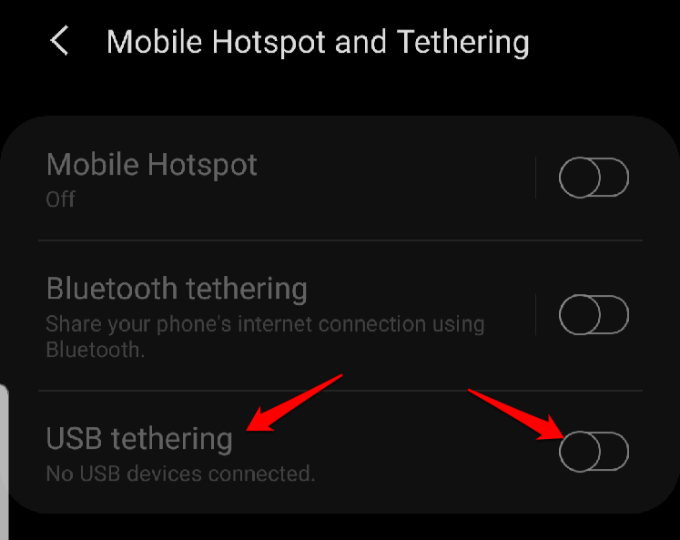
Catatan: Menambahkan komputer anda ke telefon pintar anda boleh mengalirkan bateri telefon, jadi pastikan kedua -dua peranti dipasang ke saluran kuasa semasa tethering, dan matikan sambungan setelah selesai.
Sebilangan telefon mempunyai tetapan yang mematikan hotspot apabila ia tidak digunakan, atau apabila tiada peranti disambungkan. Sekiranya anda adalah salah satu daripada mereka, membolehkan tetapan itu.
Cara menyambungkan komputer anda ke hotspot mudah alih iPhone
Jika iPhone anda mempunyai sambungan data 3G atau 4G, anda boleh berkongsi sambungan internet anda menggunakan alat perkongsian rangkaian hotspot peribadi, dan pergi dalam talian.
Hotspot peribadi membolehkan iPhone anda menambat dan berkongsi sambungan data selular dengan peranti lain yang berdekatan melalui WiFi, Bluetooth atau USB. Dengan cara ini, iPhone bertindak sebagai penghala tanpa wayar untuk komputer dan peranti lain.
Untuk menggunakan ciri hotspot peribadi, anda memerlukan model iPhone 4 atau lebih baru menggunakan iOS 4.3 atau lebih baru versi, dan pelan data yang menyokong hotspot peribadi atau tethering. Kabel USB akan diperlukan jika anda mahu menyambung melalui USB.
Langkah pertama ialah memastikan anda menambah hotspot peribadi ke rancangan data anda. Sebilangan besar pembawa utama memasukkannya secara lalai, sementara beberapa caj untuknya atau menawarkannya sebagai sebahagian daripada rancangan data mereka yang tidak terhad.
- Anda boleh menyemak dengan pembawa anda, atau pergi ke Tetapan di iPhone anda dan ketik Hotspot peribadi di bawah Selular untuk melihat sama ada ia disertakan.
- Seterusnya, hidupkan hotspot peribadi di iPhone dengan pergi ke Tetapan> Hotspot Peribadi.
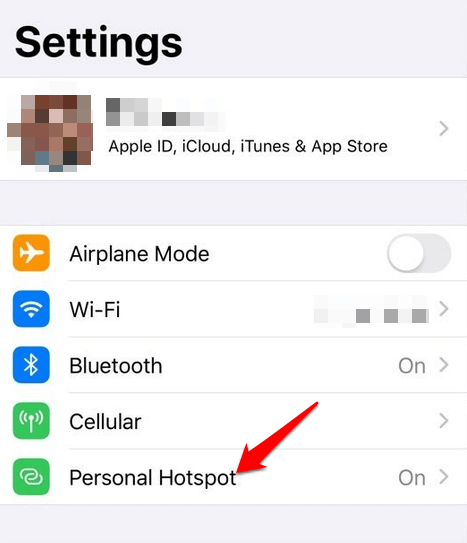
- Togol suis hotspot peribadi untuk membolehkan ciri tersebut, dan kemudian perhatikan kata laluan WiFi kerana anda akan menggunakannya untuk menyambungkan komputer anda ke hotspot ini. Anda mungkin diminta untuk menghidupkan wifi atau bluetooth atau kedua -duanya, apabila anda mengaktifkan hotspot peribadi.
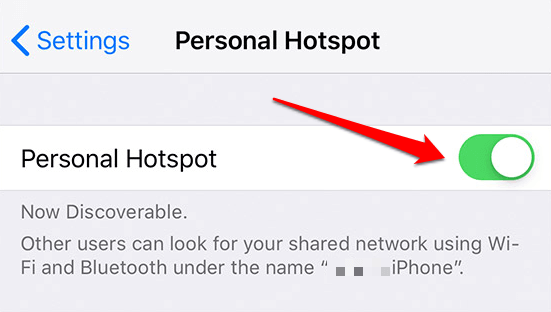
- Sekiranya anda menggunakan Mac, anda boleh menggunakan hotspot segera dan mengakses internet melalui hotspot peribadi tanpa memasukkan kata laluan. Sebelum berbuat demikian, sahkan bahawa iPhone anda juga ditandatangani ke iCloud menggunakan ID Apple yang sama seperti komputer Mac anda, dan hidupkan kedua -dua Bluetooth dan WiFi.
- Untuk melakukan ini, sambungkan Mac anda ke hotspot iPhone dengan memilih status WiFi dari menu dan memilih nama iPhone anda.
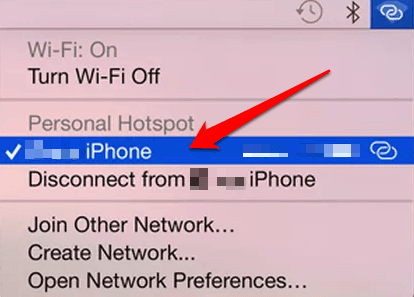
- Kembali ke iPhone anda Tetapan> Hotspot Peribadi dan ketik Benarkan orang lain menyertai Hidupkan supaya anda boleh menyambung ke hotspot iPhone tanpa memasukkan kata laluan.
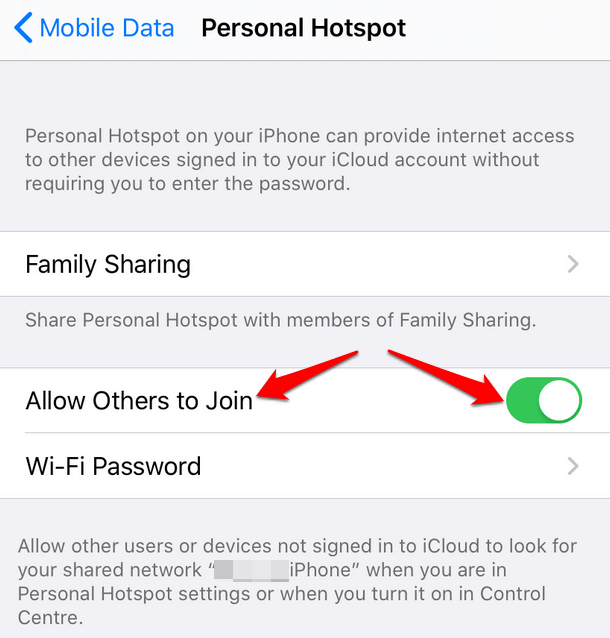
- Untuk komputer lain, cari nama iPhone dari senarai rangkaian, dan pilihnya, kemudian masukkan kata laluan yang ditunjukkan pada skrin hotspot peribadi iPhone.
Apabila komputer anda disambungkan ke hotspot iPhone, anda akan melihat bar biru di skrin kunci dan di bahagian atas skrin telefon. Untuk versi iOS 7 atau lebih tinggi, bar biru akan memaparkan ikon gelung saling, atau nombor di sebelah kunci, dengan bilangan peranti yang disambungkan kepadanya.
Seperti menggunakan hotspot Android, hotspot peribadi pada iPhone anda juga menggunakan data dari elaun data bulanan anda, sama ada anda menggunakannya dengan satu atau beberapa peranti.
Sambungkan komputer anda ke hotspot mudah alih iPhone anda melalui Bluetooth
- Pastikan hotspot peribadi dihidupkan, dan kemudian membuat iPhone anda dapat ditemui dengan pergi ke Tetapan> Bluetooth. Semasa anda berada di skrin itu, pergi ke komputer anda, dan sediakan sambungan rangkaian Bluetooth.
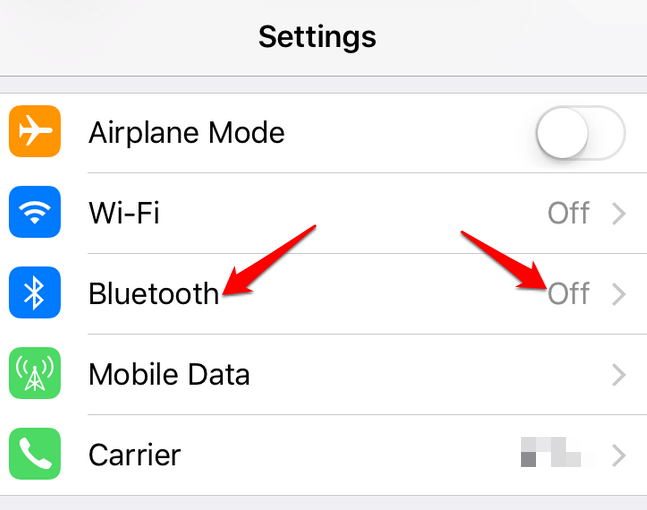
- Pada Mac, klik Menu> Keutamaan Sistem> Bluetooth Untuk membolehkan Bluetooth. Anda juga boleh mengklik ikon Bluetooth di bar menu.
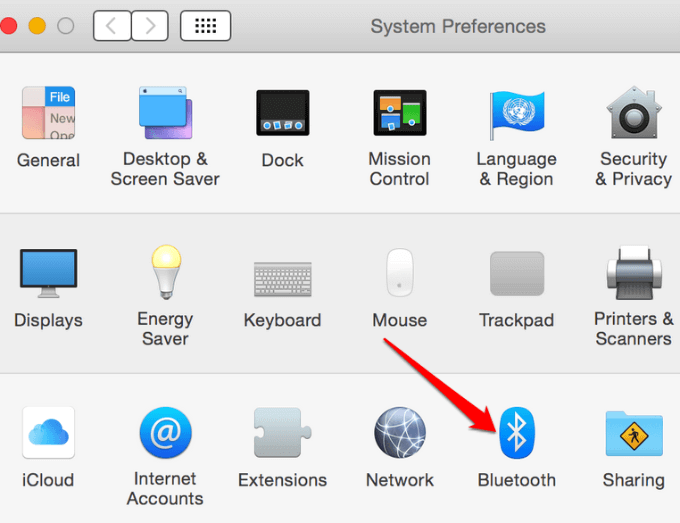
- Pilih iPhone anda dan klik Sambung Dan kemudian ikuti arahan untuk pergi dalam talian.
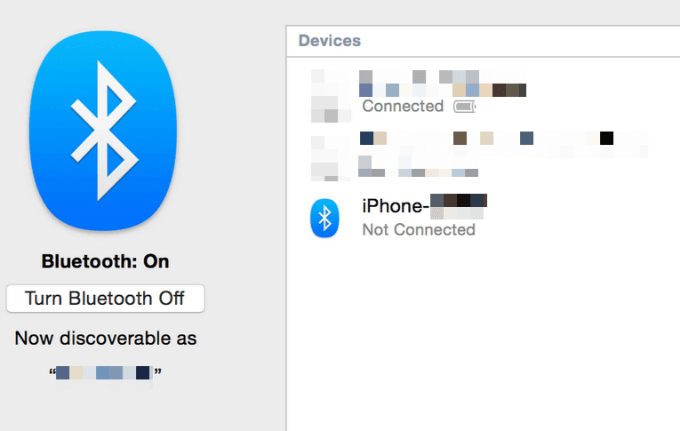
- Di PC Windows, klik kanan Ikon Bluetooth di kawasan pemberitahuan di sebelah bar tugas untuk membolehkannya. Pilih Tambahkan peranti Bluetooth dan ikuti langkah -langkah untuk membuat sambungan dan pergi dalam talian.
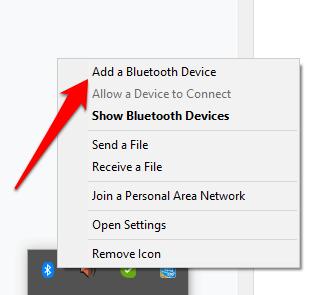
- Sekiranya sambungan sudah ada, klik Sertailah rangkaian kawasan peribadi, Klik kanan iPhone anda dan hover penunjuk tetikus Sambung menggunakan, dan kemudian ketik Pusat akses.
Sambungkan komputer anda ke hotspot iPhone anda melalui USB
- Sambungkan komputer anda ke iPhone anda menggunakan kabel USB yang disertakan dengan peranti. Sekiranya anda menyambung ke Mac, anda mungkin melihat amaran yang mengatakan Percayalah komputer ini? Ketik Percayalah peranti, Tetapi jika komputer tidak mengenali peranti, cubalah kabel yang berbeza.
- Klik Menu> Keutamaan Sistem> Rangkaian dan pilih iPhone USB. Sekiranya tidak ada, klik + tanda untuk menambahkannya.
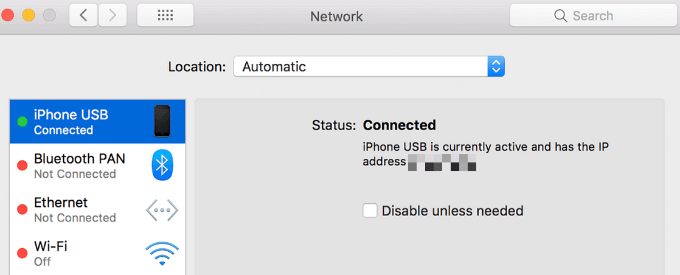
- Klik ikon gear dan pilih Buat perkhidmatan tidak aktif> memohon, dan klik lagi kemudian pilih Buat Perkhidmatan Aktif> Memohon.
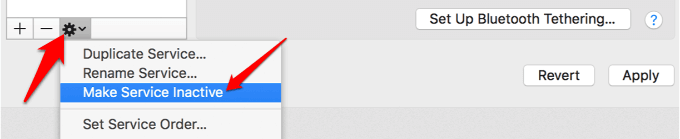
- Untuk PC Windows, sambungkan komputer ke iPhone anda dan ketik Percayalah peranti. Cari iPhone anda dari senarai dan ketik untuk menyambung.
- Untuk memutuskan sambungan peranti, matikan hotspot peribadi, bluetooth atau cabut kabel USB.
- « Cara Membuat Sitemap XML untuk Laman Web Anda
- Bagaimana untuk mendapatkan firewall sekolah atau tempat kerja anda »

