Cara Mengkonfigurasi Monitor Anda Dengan Xrandr di Linux
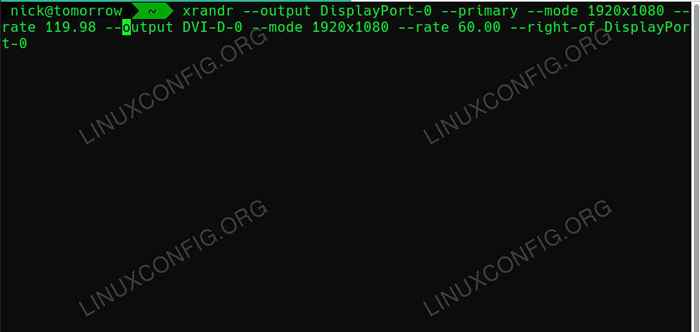
- 3198
- 118
- Dana Hammes
Hampir setiap persekitaran desktop datang dengan beberapa cara untuk mengkonfigurasi dan mengawal monitor anda, tetapi ada yang tidak setanding, dan pepijat boleh menjadi faktor. Kemudian, terdapat pengurus tingkap jubin dan lebih banyak desktop minimum yang tidak mempunyai utiliti tersebut. Dalam mana -mana kes ini, Xrandr, utiliti Xorg sendiri untuk pengurusan monitor adalah sahabat anda, dan tidak terlalu sukar untuk digunakan.
Dalam tutorial ini anda akan belajar:
- Cara mencari maklumat mengenai monitor anda
- Cara menetapkan resolusi monitor anda
- Cara Menetapkan Kadar Monitor Anda
- Cara Mengurus Persediaan Dwi Monitor
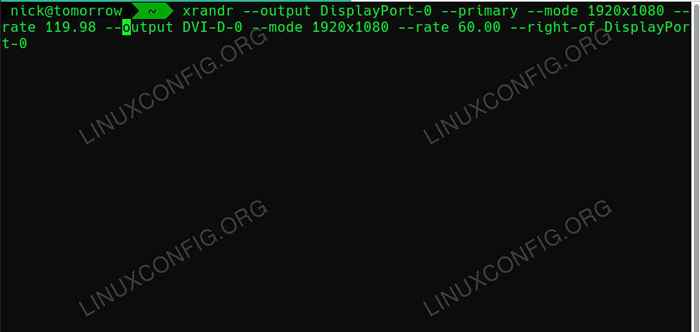 Konfigurasikan monitor dengan xrandr.
Konfigurasikan monitor dengan xrandr. Keperluan perisian dan konvensyen yang digunakan
| Kategori | Keperluan, konvensyen atau versi perisian yang digunakan |
|---|---|
| Sistem | Hampir semua distro Linux |
| Perisian | Xrandr |
| Yang lain | Akses istimewa ke sistem linux anda sebagai akar atau melalui sudo perintah. |
| Konvensyen | # - Memerlukan arahan Linux yang diberikan untuk dilaksanakan dengan keistimewaan akar sama ada secara langsung sebagai pengguna root atau dengan menggunakan sudo perintah$ - Memerlukan arahan Linux yang diberikan sebagai pengguna yang tidak layak |
Cara mencari maklumat mengenai monitor anda
Sebelum anda berbuat apa -apa, anda perlu mengetahui sedikit tentang monitor anda, seperti bagaimana sistem anda merujuknya, resolusi yang tersedia, dan kadar penyegaran mereka. Anda boleh mencapai semua ini dengan arahan mudah untuk menanyakan monitor anda.
$ xrandr -q
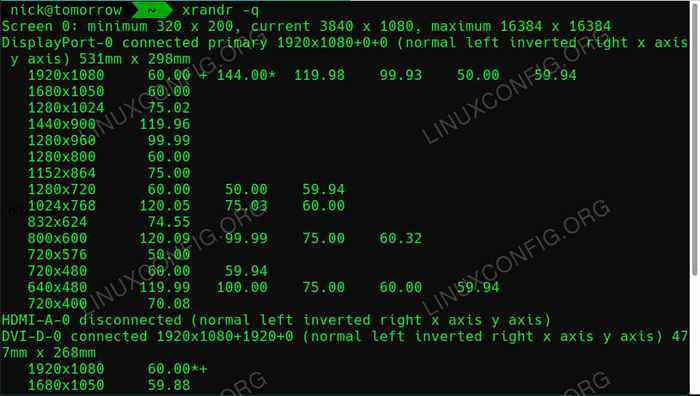 Maklumat monitor Xrandr.
Maklumat monitor Xrandr. Hasilnya mungkin kelihatan rumit, tetapi mereka sangat mudah, sebaik sahaja anda memecahkannya. Masing -masing tajuk sebenarnya adalah penyenaraian untuk salah satu pelabuhan pada kad grafik anda. Mereka akan menjadi seperti DisplayPort-0 atau DVI-D-0. Di sebelah masing -masing, anda akan melihat sama ada ia disambungkan atau diputuskan. Yang disambungkan jelas monitor yang anda gunakan.
Di sebelah status sambungan itu, anda akan melihat sama ada monitor itu adalah yang utama. Selepas itu anda akan melihat notasi resolusi semasa monitor anda dengan maklumat kedudukan, dilambangkan oleh tanda tambah. Kedudukan pertama adalah x menyelaras, dan yang kedua adalah y. Monitor utama akan mempunyai sifar dalam kedudukan ini. Monitor sekunder yang diletakkan di sebelah kanan, seperti dalam imej, akan ada +1920 atau sesuatu yang serupa di x kedudukan.
Resolusi yang ada disenaraikan di sebelah kiri dari berapa jumlahnya ke meja di bawah setiap paparan yang disambungkan. Di sebelah kiri setiap resolusi, anda akan menemui kadar penyegaran yang tersedia untuk resolusi yang disenaraikan dari kiri ke kanan. Terdapat asterisk (*) di sebelah kadar penyegaran yang kini ditetapkan oleh monitor anda.
Cara menetapkan resolusi monitor anda
Sekarang anda mempunyai idea umum apa yang dapat dilakukan oleh monitor anda, anda boleh menetapkan resolusi satu. Lihatlah resolusi yang ada. Kemudian, gunakan Xrandr untuk menetapkannya.
$ xrandr --Output dvi-d-0-mod 1920x1080
The --pengeluaran Bendera diperlukan untuk menentukan pemantauan mana yang anda targetkan. Kemudian --mod Bendera memberitahu bahawa resolusi mana yang hendak digunakan.
Cara Menetapkan Kadar Monitor Anda
The --kadar Bendera membolehkan anda menetapkan kadar penyegaran monitor anda. Lihat maklumat monitor anda. Pilih kadar yang boleh digunakan oleh monitor anda pada resolusi semasa. Kemudian, gunakan bendera untuk menetapkan kadar penyegaran monitor anda.
$ xrandr --Output dvi-d-0-mod 1920x1080-rate 60.00
Cara Mengurus Persediaan Dwi Monitor
Keadaan ini serupa untuk dwi monitor set ups. Tentukan maklumat untuk kedua -dua monitor dalam perintah anda. Ia sepatutnya kelihatan seperti ini:
$ xrandr --Output DisplayPort-0--mode 1920x1080-Rate 144.00 --Output DVI-D-0-Mode 1920x1080-RATE 60.00
Set Ups Monitor Dual mempunyai beberapa bendera tambahan yang boleh berguna untuk kedudukan dan keutamaan. The --utama Bendera Menentukan monitor utama. Anda boleh menggunakan --kiri-of dan --betul-dari bendera untuk menetapkan kedudukan monitor anda yang lain. Semua bersama, ia kelihatan seperti contoh di bawah.
$ xrandr --Output DisplayPort-0 --Primary--mode 1920x1080-Rate 144.00 --Output DVI-D-0-Mode 1920x1080-RATE 60.00--right-of DisplayPort-0
Kesimpulan
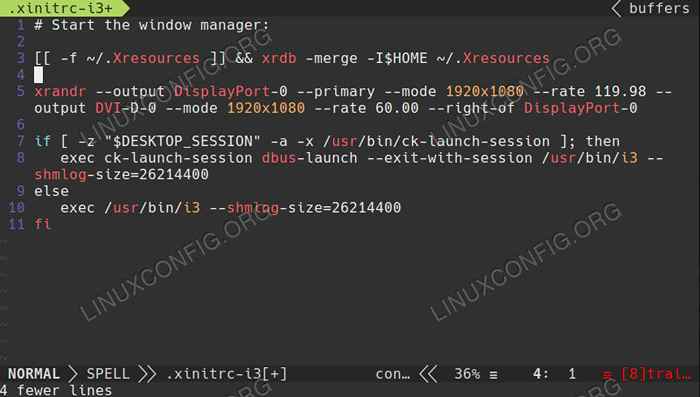 Xinitrc dengan Xrandr.
Xinitrc dengan Xrandr. Anda kini bersedia untuk menguruskan monitor anda dan memberikan perincian khusus terus ke pelayan x. Penting untuk diperhatikan bahawa Xrandr sangat scriptable, dan anda boleh menjalankannya sebagai skrip permulaan. Anda juga boleh memasukkan pernyataan Xrandr di anda .Xinitrc fail atau jalankan sebagai skrip dalam permulaan pengurus tetingkap anda.
Tutorial Linux Berkaitan:
- Cara Dual Boot Kali Linux dan Windows 10
- Manjaro Linux Windows 10 Dual Boot
- Pengenalan kepada Automasi, Alat dan Teknik Linux
- Perkara yang hendak dipasang di Ubuntu 20.04
- Perkara yang perlu dilakukan setelah memasang ubuntu 20.04 Focal Fossa Linux
- Cara memasang Ubuntu 22.04 bersama Windows 10
- Menguasai Gelung Skrip Bash
- Ubuntu 20.04 Panduan
- Manipulasi data besar untuk keseronokan dan keuntungan bahagian 1
- Cara Menggunakan Adb Android Debug Bridge untuk Mengurus Android Anda ..
- « Cara menyesuaikan desktop GTK anda dengan Oomox dan Pywal
- Cara Menukar Filetypes Dokumen dengan Pandoc di Linux »

