Cara Mengkonfigurasi Rangkaian OpenStack untuk membolehkan akses kepada contoh OpenStack
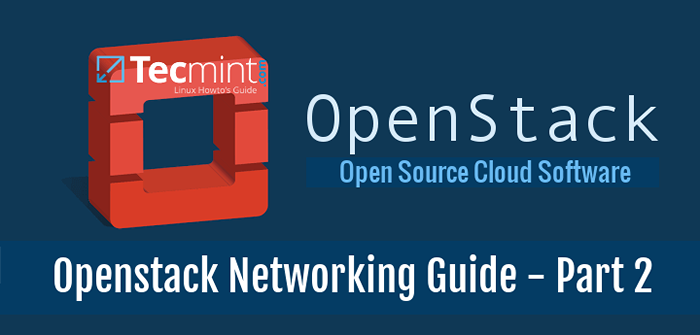
- 4465
- 1342
- Clarence Tromp
Tutorial ini akan membimbing anda bagaimana anda boleh mengkonfigurasi perkhidmatan rangkaian OpenStack untuk membolehkan akses dari rangkaian luaran untuk OpenStack Contoh.
Keperluan
- Pasang OpenStack di RHEL dan CentOS 7
Langkah 1: Ubah suai fail konfigurasi antara muka rangkaian
1. Sebelum mula membuat OpenStack rangkaian dari papan pemuka, pertama kita perlu membuat Ovs jambatan dan ubah suai antara muka rangkaian fizikal kami untuk mengikat sebagai pelabuhan ke jambatan ovs.
Oleh itu, log masuk ke terminal pelayan anda, navigasi ke skrip direktori antara muka rangkaian dan gunakan antara muka fizikal sebagai petikan untuk menyiapkan antara muka jambatan OV dengan mengeluarkan arahan berikut:
# cd/etc/sysconfig/rangkaian-skrip/ # ls # cp ifcfg-eno16777736 ifcfg-br-ex
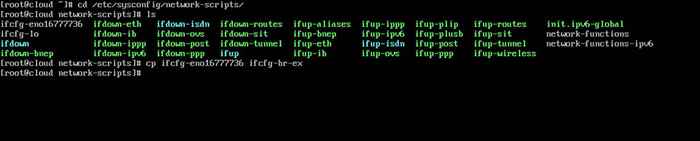 Persediaan Antaramuka Jambatan OVS di OpenStack
Persediaan Antaramuka Jambatan OVS di OpenStack 2. Seterusnya, edit dan ubah suai antara muka jambatan (BR-EX) Menggunakan editor teks seperti yang digambarkan di bawah:
# VI IFCFG-BR-EX
Antara muka BR-EX Petikan:
Type = "ethernet" bootproto = "none" defroute = "yes" ipv4_failure_fatal = "no" ipv6init = "no" ipv6_autoconf = "no" ipv6_defroute = "no" ipv6_failure_fatal = "no" 1D239840-7E15-43D5-A7D8-D1AF2740F6EF "peranti =" br-ex "onboot =" ya "ipaddr =" 192.168.1.41 "awalan =" 24 "Gateway =" 192.168.1.1 "DNS1 =" 127.0.0.1 "DNS2 =" 192.168.1.1 "DNS3 =" 8.8.8.8 "ipv6_peerdns =" no "ipv6_peerroutes =" no "ipv6_privacy =" no "
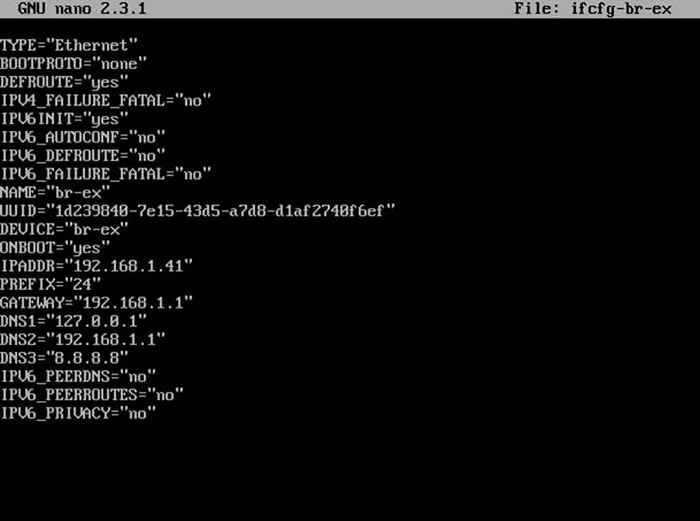 Konfigurasikan Antara Muka Rangkaian Jambatan untuk OpenStack
Konfigurasikan Antara Muka Rangkaian Jambatan untuk OpenStack 3. Lakukan perkara yang sama dengan antara muka fizikal (ENO16777736), tetapi pastikan ia kelihatan seperti ini:
# VI IFCFG-ENO16777736
Antara muka ENO16777736 Petikan:
Jenis = "ethernet" bootproto = "none" defroute = "yes" ipv4_failure_fatal = "no" ipv6init = "no" ipv6_autoconf = "no" ipv6_defroute = "no" ipv6_failure_fatal = "name" no "name" Onboot = "ya" type = "ovsport" deviceType = "ovs" ovs_bridge = "br-ex"
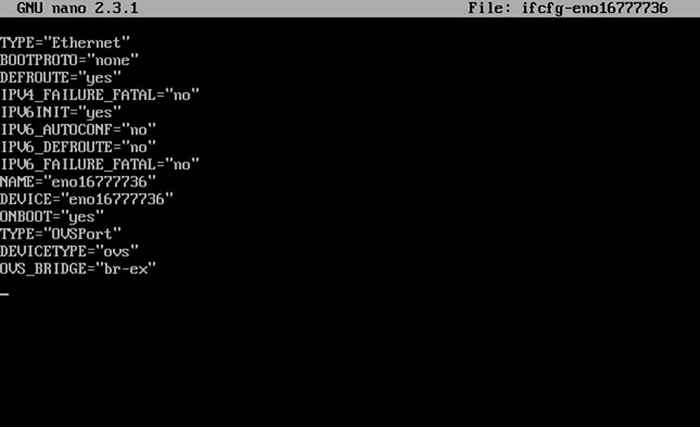 Konfigurasikan antara muka rangkaian fizikal untuk OpenStack
Konfigurasikan antara muka rangkaian fizikal untuk OpenStack Penting: Semasa mengedit kad antara muka pastikan anda menggantikan nama antara muka fizikal, IPS dan pelayan DNS dengan sewajarnya.
4. Akhirnya, setelah anda diubah suai diubahsuai kedua -dua antara muka rangkaian, mulakan semula daemon rangkaian untuk mencerminkan perubahan dan sahkan konfigurasi baru menggunakan arahan IP.
# Systemctl Restart Network.perkhidmatan # ip a
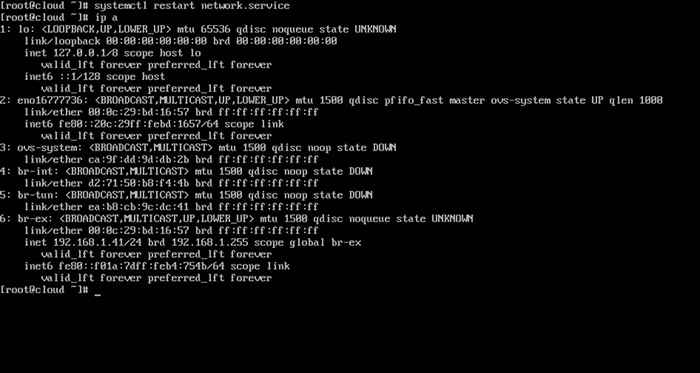 Sahkan konfigurasi rangkaian
Sahkan konfigurasi rangkaian Langkah 2: Buat projek OpenStack baru (penyewa)
5. Pada langkah ini kita perlu gunakan OpenStack Papan pemuka untuk mengkonfigurasi persekitaran awan kita selanjutnya.
Log masuk ke OpenStack panel web (papan pemuka) dengan admin kelayakan dan pergi ke Identiti -> Projek -> Buat projek dan buat projek baru seperti yang digambarkan di bawah.
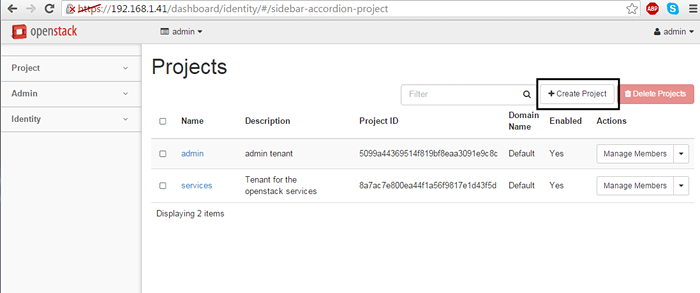 Buat Projek OpenStack Baru
Buat Projek OpenStack Baru 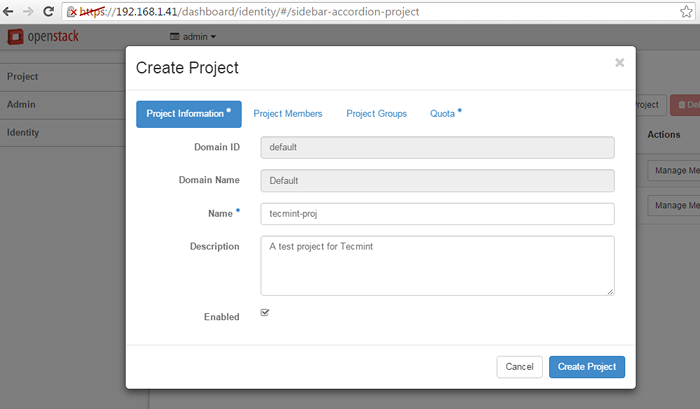 Tambah Butiran Projek Baru OpenStack
Tambah Butiran Projek Baru OpenStack 6. Seterusnya, navigasi ke Identiti -> Pengguna -> Buat pengguna dan buat pengguna baru dengan mengisi semua bidang dengan maklumat yang diperlukan.
Memastikan bahawa pengguna baru ini mempunyai peranan yang diberikan sebagai _Member_ penyewa yang baru diwujudkan (projek).
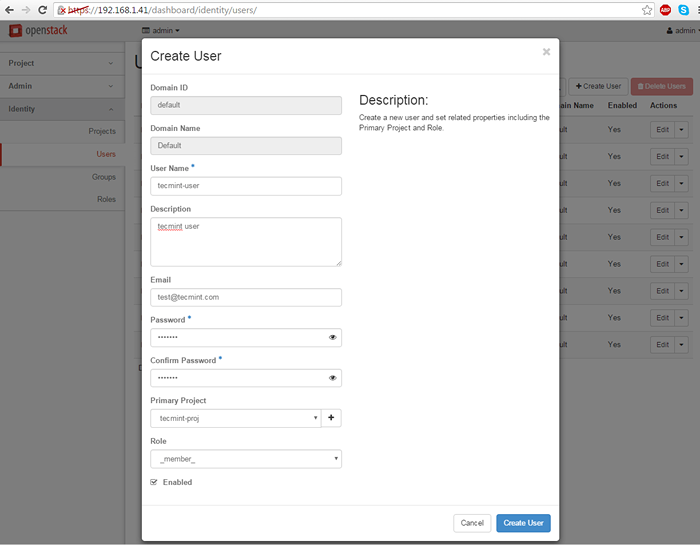 Buat pengguna baru dalam projek OpenStack
Buat pengguna baru dalam projek OpenStack Langkah 3: Konfigurasikan Rangkaian OpenStack
7. Setelah pengguna dibuat, log keluar admin dari papan pemuka dan log masuk dengan pengguna baru Untuk membuat dua rangkaian (rangkaian dalaman dan luaran).
Menavigasi ke Projek -> Rangkaian -> Buat rangkaian dan persediaan rangkaian dalaman seperti berikut:
Nama Rangkaian: dalaman Negeri Pentadbir: Naik Buat Subnet: diperiksa Nama Subnet: dalaman-tecmint Alamat Rangkaian: 192.168.254.0/24 Versi IP: IPv4 IP Gateway: 192.168.254.1 DHCP: Membolehkan
Gunakan tangkapan skrin di bawah sebagai panduan. Juga, ganti Nama Rangkaian, Nama Subnet dan Alamat IP dengan tetapan tersuai anda sendiri.
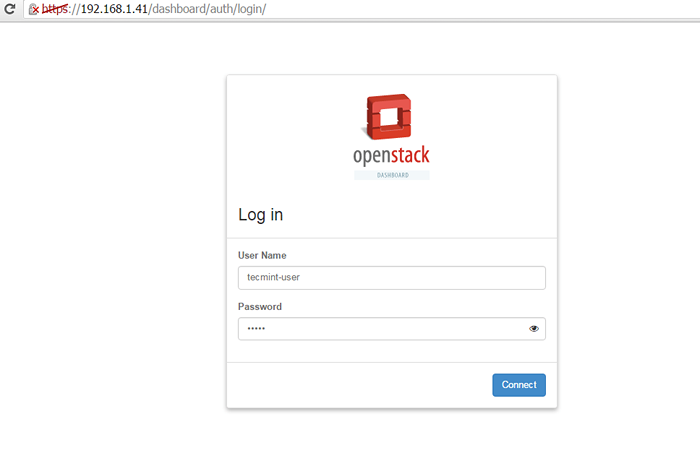 Log masuk sebagai pengguna ke papan pemuka OpenStack
Log masuk sebagai pengguna ke papan pemuka OpenStack 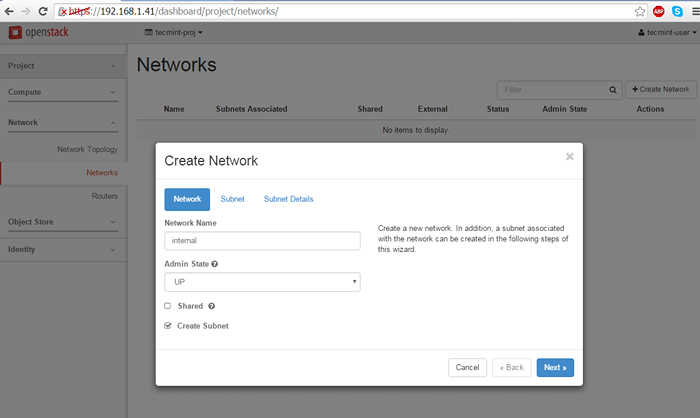 Buat rangkaian untuk OpenStack
Buat rangkaian untuk OpenStack 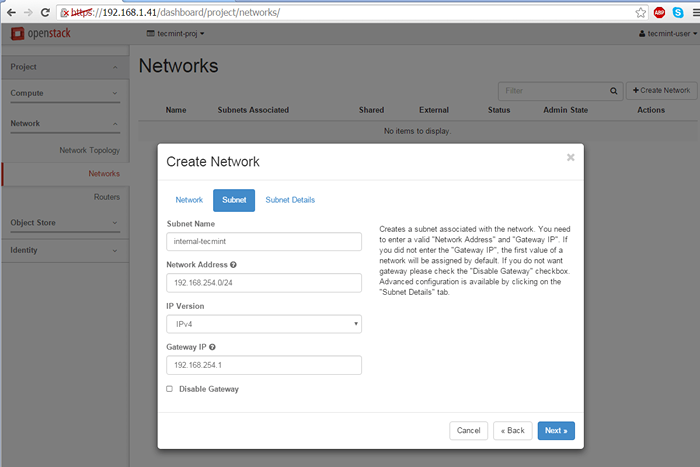 Buat Subnet Rangkaian untuk OpenStack
Buat Subnet Rangkaian untuk OpenStack 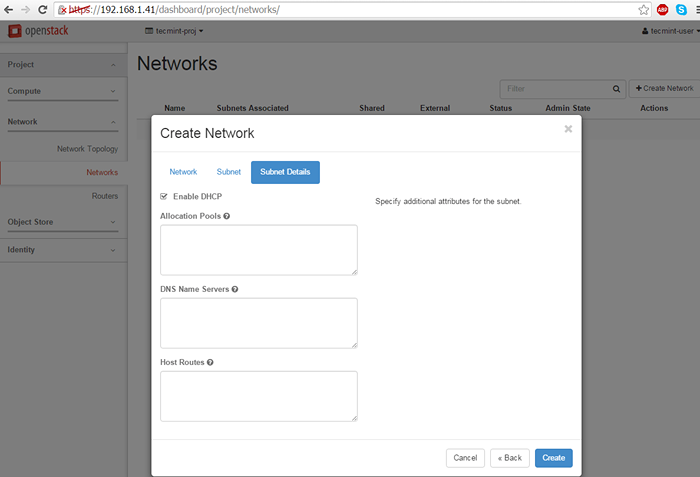 Dayakan DHCP untuk OpenStack
Dayakan DHCP untuk OpenStack 8. Seterusnya, gunakan langkah yang sama seperti di atas untuk membuat rangkaian luaran. Pastikan ruang alamat IP untuk rangkaian luaran berada dalam julat rangkaian yang sama seperti julat alamat IP antara muka jembatan uplink anda untuk berfungsi dengan betul tanpa laluan tambahan.
Oleh itu, jika BR-EX antara muka mempunyai 192.168.1.1 sebagai pintu masuk lalai untuk 192.168.1.0/24 rangkaian, rangkaian yang sama dan IPS gateway juga harus dikonfigurasikan untuk rangkaian luaran juga.
Nama Rangkaian: luaran Negeri Pentadbiran: Naik Buat Subnet: diperiksa Nama Subnet: luaran-tecmint Alamat Rangkaian: 192.168.1.0/24 Versi IP: IPv4 IP Gateway: 192.168.1.1 DHCP: Membolehkan
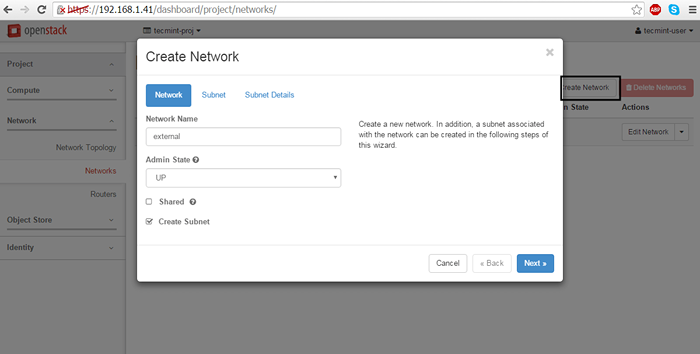 Buat rangkaian luaran untuk OpenStack
Buat rangkaian luaran untuk OpenStack 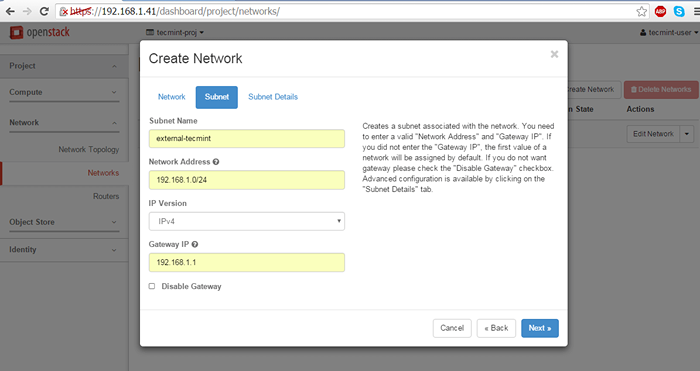 Buat subnet untuk rangkaian luaran
Buat subnet untuk rangkaian luaran 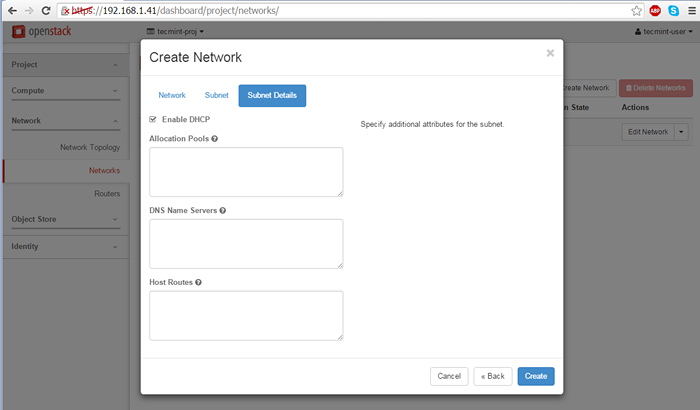 Dayakan DHCP untuk rangkaian luaran
Dayakan DHCP untuk rangkaian luaran Sekali lagi, ganti Nama Rangkaian, Nama Subnet dan Alamat IP Menurut konfigurasi tersuai anda sendiri.
9. Pada langkah seterusnya kita perlu log masuk OpenStack papan pemuka sebagai admin dan menandakan rangkaian luaran sebagai Luaran Untuk dapat berkomunikasi dengan antara muka jambatan.
Oleh itu, log masuk dengan admin kelayakan dan beralih ke Admin -> Sistem-> Rangkaian, Klik pada rangkaian luaran, periksa Rangkaian luaran kotak dan tekan Simpan perubahan Untuk menggunakan konfigurasi.
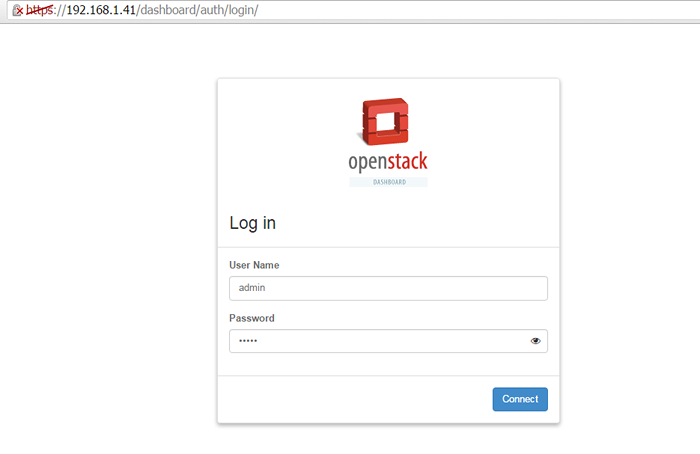 Log masuk sebagai Admin di OpenStack Dashboard
Log masuk sebagai Admin di OpenStack Dashboard 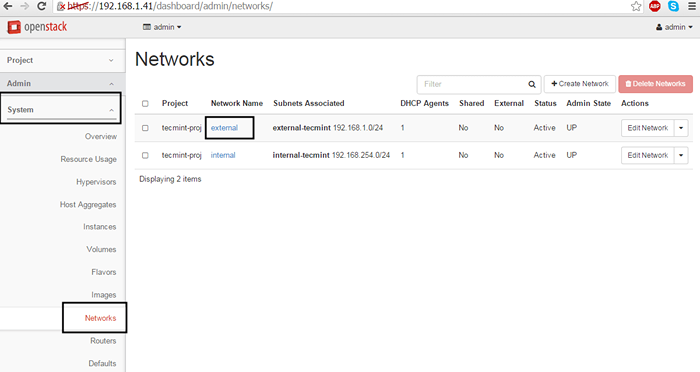 Pilih rangkaian luaran
Pilih rangkaian luaran 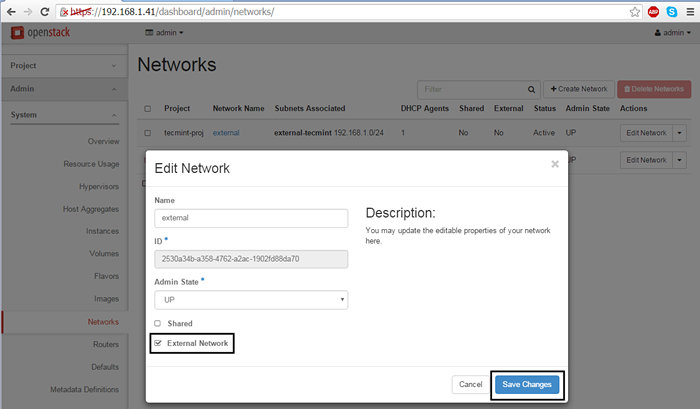 Menjadikan rangkaian sebagai rangkaian luaran
Menjadikan rangkaian sebagai rangkaian luaran 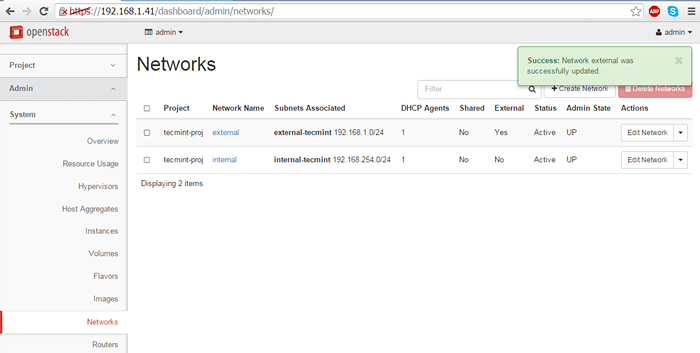 Tetapan rangkaian luaran dikemas kini
Tetapan rangkaian luaran dikemas kini Apabila selesai, log keluar dari admin pengguna dan log masuk dengan adat pengguna sekali lagi untuk meneruskan ke langkah seterusnya.
10. Akhirnya, kita perlu membuat a penghala Untuk dua rangkaian kami untuk memindahkan paket ke belakang dan sebagainya. Pergi ke Projek -> Rangkaian -> Router dan memukul Buat penghala butang. Tambahkan tetapan berikut untuk penghala.
Nama penghala: Nama penghala deskriptif Negeri Pentadbiran: Naik Rangkaian luaran: luaran
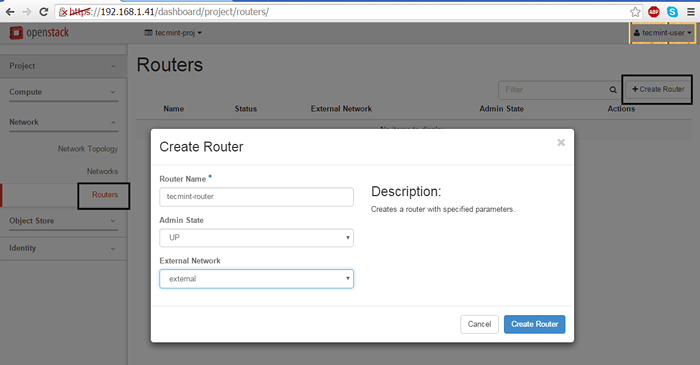 Buat penghala rangkaian di OpenStack
Buat penghala rangkaian di OpenStack 11. Sekali Penghala telah dicipta, anda sepatutnya dapat melihatnya di papan pemuka. Klik pada Nama penghala, pergi ke Tab Antara muka dan memukul Tambah antara muka butang dan arahan baru sepatutnya muncul.
Pilih subnet dalaman, tinggalkan Alamat IP medan kosong dan tekan Hantar butang untuk menggunakan perubahan dan selepas beberapa saat antara muka anda harus menjadi Aktif.
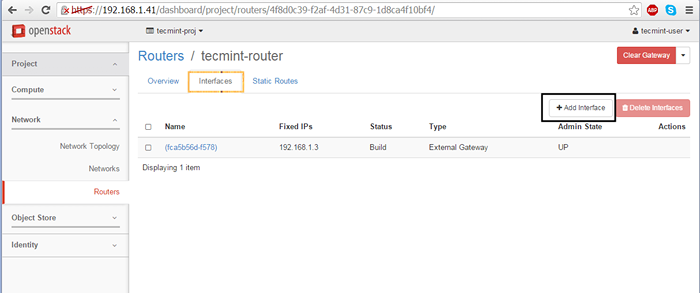 Tambahkan antara muka rangkaian baru di OpenStack
Tambahkan antara muka rangkaian baru di OpenStack 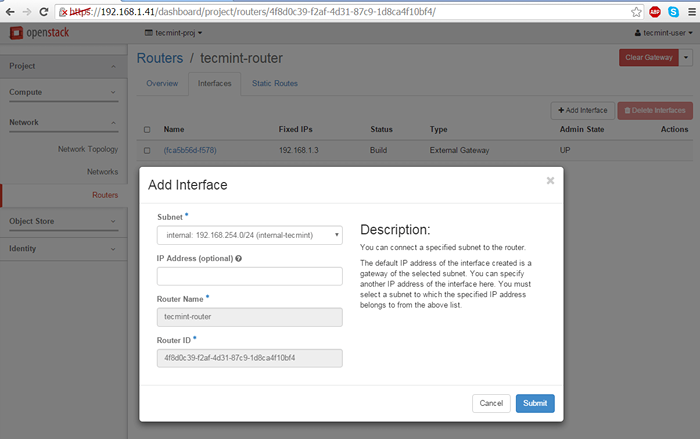 Konfigurasikan antara muka rangkaian
Konfigurasikan antara muka rangkaian 12. Untuk mengesahkan tetapan rangkaian OpenStack, pergi ke Projek -> Rangkaian -> Topologi rangkaian dan peta rangkaian akan dibentangkan seperti digambarkan pada tangkapan skrin di bawah.
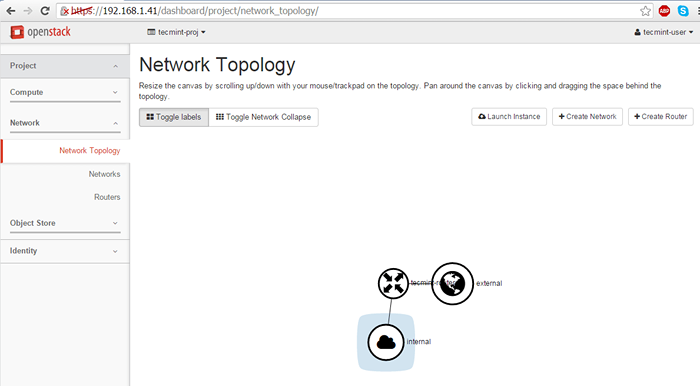 Sahkan topologi Rangkaian OpenStack
Sahkan topologi Rangkaian OpenStack Itu sahaja! Anda Rangkaian OpenStack kini berfungsi dan siap untuk trafik mesin maya. Mengenai topik seterusnya kita akan membincangkan cara membuat dan melancarkan contoh imej OpenStack.

