Cara mengkonfigurasi rangkaian antara VM tetamu dan tuan rumah di Oracle VirtualBox
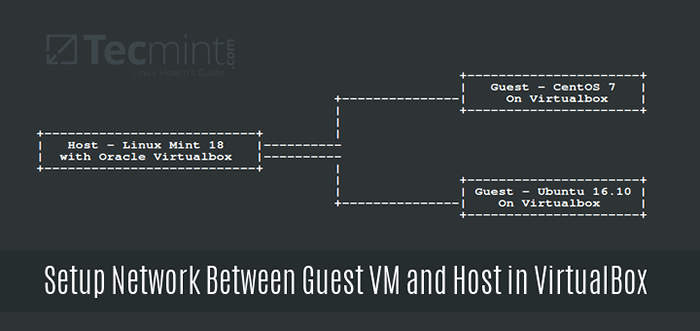
- 1343
- 359
- Clay Weber
Sebaik sahaja anda telah memasang sistem operasi yang berbeza di Oracle VirtualBox, anda mungkin mahu membolehkan komunikasi antara tuan rumah dan mesin maya.
Dalam artikel ini, kami akan menerangkan kaedah yang paling mudah dan langsung untuk menyediakan rangkaian untuk mesin maya tetamu dan tuan rumah di Linux.
Untuk tujuan tutorial ini:
- Sistem operasi tuan rumah - Linux Mint 18
- OS Mesin Maya - Centos 7 dan Ubuntu 16.10
Keperluan
- Oracle Virtualbox yang dipasang pada mesin tuan rumah.
- Anda mesti memasang sistem pengendalian tetamu seperti Ubuntu, Fedora, Centos, Linux Mint atau mana -mana pilihan anda di Kotak Maya Oracle.
- Menguasai mesin maya semasa anda melakukan konfigurasi sehingga langkah di mana anda perlu menghidupkannya.
Agar mesin tetamu dan tuan rumah berkomunikasi, mereka perlu berada di rangkaian yang sama dan secara lalai, anda boleh melampirkan sehingga empat kad rangkaian ke mesin tetamu anda.
Kad rangkaian lalai (Penyesuai 1) biasanya digunakan untuk menyambungkan mesin tetamu ke internet menggunakan Nat melalui mesin tuan rumah.
Penting: Sentiasa tetapkan penyesuai pertama untuk berkomunikasi dengan tuan rumah dan penyesuai kedua untuk menyambung ke internet.
Buat rangkaian untuk tetamu dan mesin tuan rumah
Di antara muka Pengurus VirtualBox di bawah, mulakan dengan membuat rangkaian di mana tuan rumah dan tetamu akan beroperasi.
Pergi ke Fail -> Keutamaan atau memukul Ctrl + g:
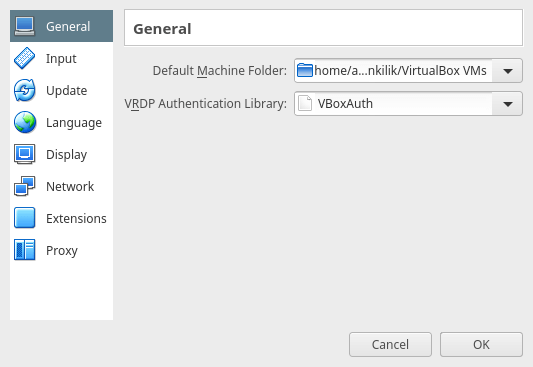 Tetingkap Preferences VirtualBox
Tetingkap Preferences VirtualBox Dari antara muka berikut, terdapat dua pilihan; Pilih Rangkaian tuan rumah sahaja dengan mengklik padanya. Kemudian gunakan + Tandatangan Hak untuk Menambah Rangkaian Host sahaja yang baru.
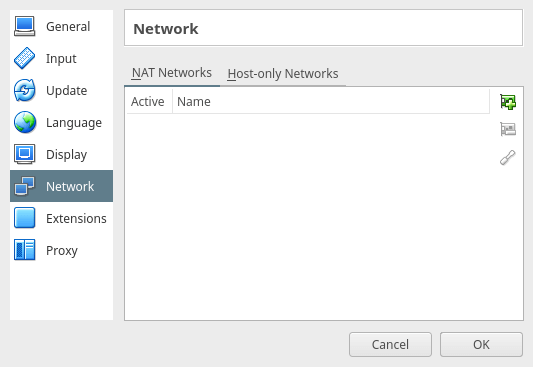 Tetapkan rangkaian tetamu
Tetapkan rangkaian tetamu Berikut adalah pukulan skrin yang menunjukkan rangkaian host sahaja yang baru telah dibuat dipanggil vboxnet0.
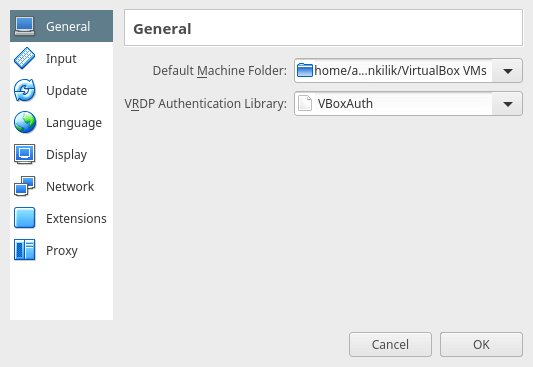 Tetingkap Preferences VirtualBox
Tetingkap Preferences VirtualBox Sekiranya anda mahu, anda boleh mengeluarkannya dengan menggunakan - butang di tengah dan untuk melihat butiran/tetapan rangkaian, klik pada edit butang.
Anda juga boleh mengubah nilai mengikut keutamaan anda, seperti alamat rangkaian, topeng rangkaian, dll.
Catatan: Alamat IPv4 di antara muka di bawah adalah alamat IP mesin hos anda.
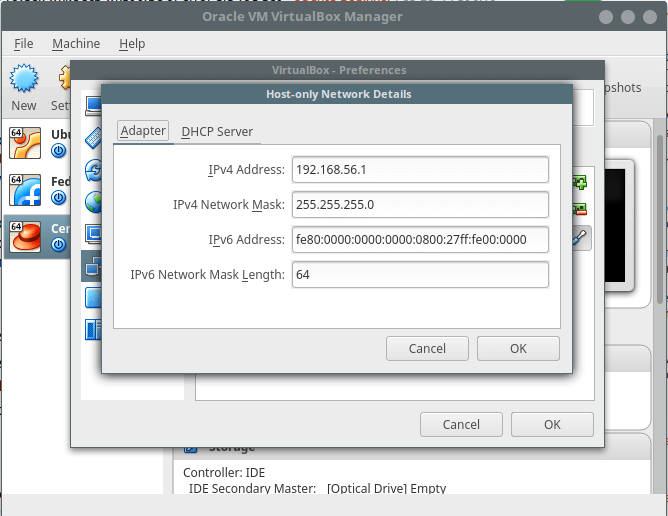 Butiran rangkaian tuan rumah
Butiran rangkaian tuan rumah Di antara muka seterusnya, anda boleh mengkonfigurasi DHCP pelayan yang jika anda mahu mesin tetamu menggunakan alamat IP dinamik (pastikan ia diaktifkan sebelum menggunakannya). Tetapi saya cadangkan menggunakan a Alamat IP statik untuk mesin maya.
Sekarang klik okey Pada semua tetapan rangkaian antara muka di bawah untuk menyimpan perubahan.
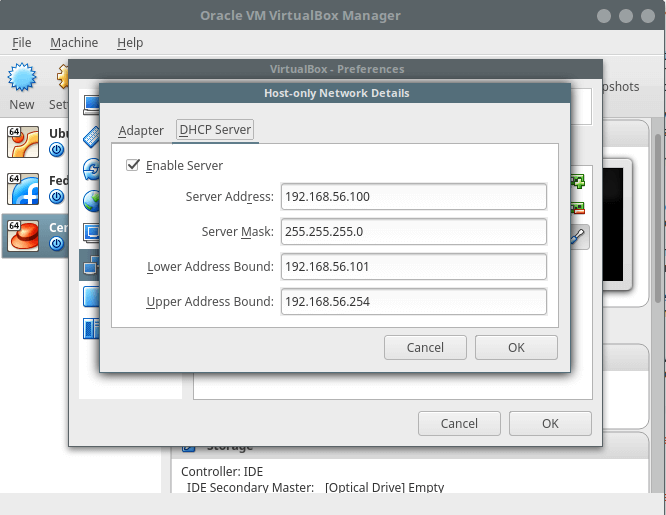 Tetapkan AAddress IP Statik Tetamu
Tetapkan AAddress IP Statik Tetamu Konfigurasikan Tetapan Rangkaian Mesin Maya
Catatan: Anda boleh mengikuti langkah -langkah di bawah untuk setiap mesin maya yang ingin anda tambahkan pada rangkaian untuk berkomunikasi dengan mesin tuan rumah.
Kembali di antara muka Pengurus Box Virtual, pilih mesin maya tetamu anda seperti Ubuntu 16.10 pelayan atau Centos 7 dan klik pada Tetapan menu.
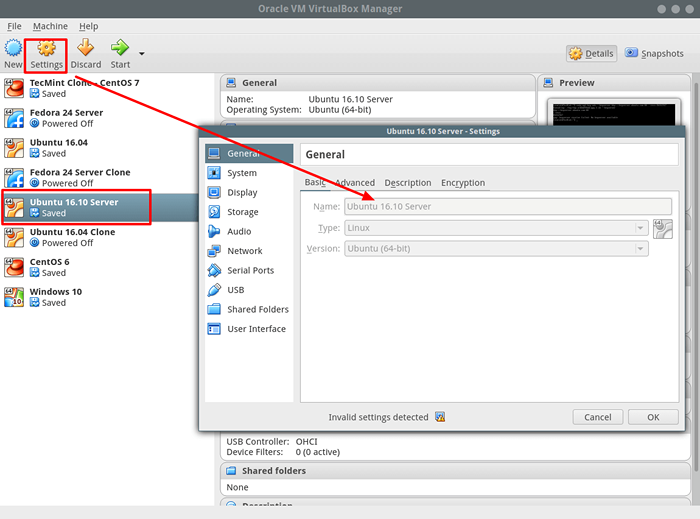 Konfigurasikan tetapan VM
Konfigurasikan tetapan VM Konfigurasikan penyesuai untuk menyambungkan mesin maya ke tuan rumah
Pilih Rangkaian pilihan dari antara muka di atas. Selepas itu, konfigurasikan kad rangkaian pertama (Penyesuai 1) dengan tetapan berikut:
- Semak pilihan: "Dayakan penyesuai rangkaian"Untuk menghidupkannya.
- Di medan yang dilampirkan ke: pilih Penyesuai Host sahaja
- Kemudian pilih nama rangkaian: vboxnet0
Seperti dalam skrin yang ditembak di bawah dan klik okey Untuk menyimpan tetapan:
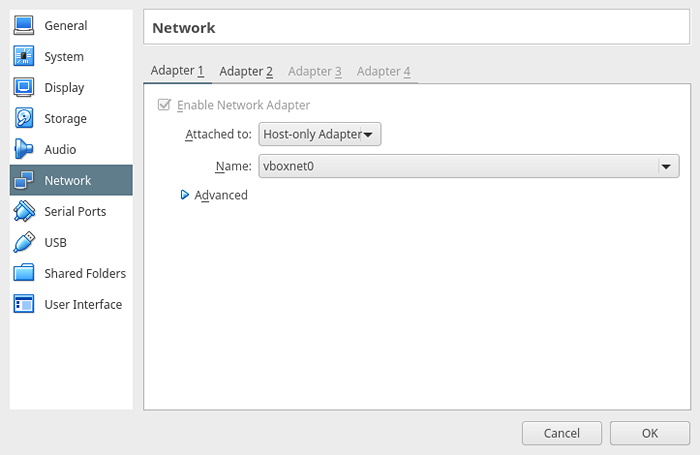 Dayakan Penyesuai Rangkaian untuk VM Tetamu
Dayakan Penyesuai Rangkaian untuk VM Tetamu Konfigurasikan penyesuai untuk menyambungkan mesin maya ke internet
Kemudian tambahkan kad rangkaian kedua (Penyesuai 2) untuk menyambungkan mesin maya ke internet melalui tuan rumah. Gunakan tetapan di bawah:
- Semak pilihan: "Dayakan penyesuai rangkaian"Untuk mengaktifkannya.
- Di medan yang dilampirkan ke: pilih Nat
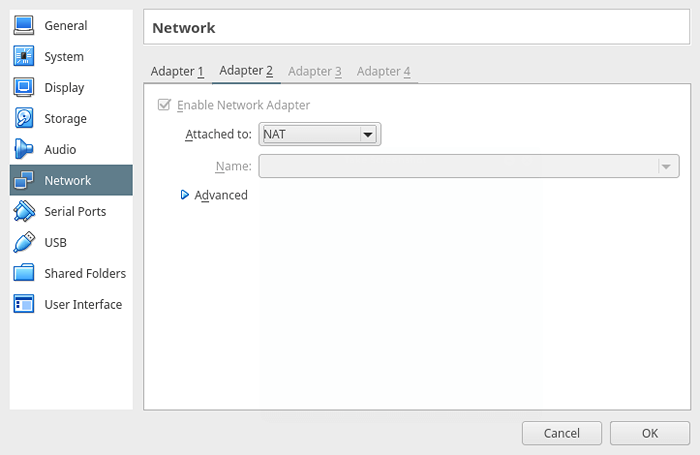 Dayakan Penyesuai Rangkaian untuk VM
Dayakan Penyesuai Rangkaian untuk VM Persediaan Alamat IP Statik untuk Mesin Maya Tetamu
Pada peringkat ini, kuasa pada mesin maya tetamu, log masuk dan konfigurasikan alamat IP statik. Jalankan arahan di bawah untuk menunjukkan semua antara muka pada mesin tetamu dan alamat IP yang diperuntukkan:
$ ip tambah
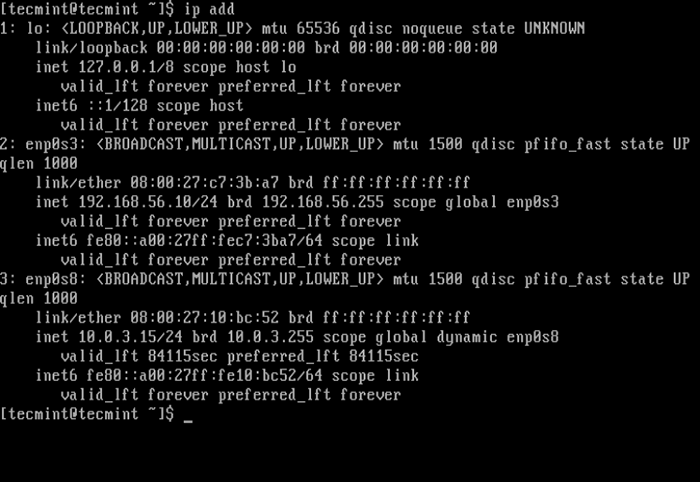 Konfigurasikan alamat IP statik untuk vm
Konfigurasikan alamat IP statik untuk vm Dari skrin yang ditembak di atas, anda dapat melihat bahawa terdapat tiga antara muka yang didayakan pada mesin maya:
LO- antara muka loopbackENP0S3(Penyesuai 1) - Untuk komunikasi host sahaja yang menggunakan DHCP seperti yang ditetapkan dalam salah satu langkah sebelumnya dan kemudian dikonfigurasi dengan alamat IP statik.ENP0S8(Penyesuai 2) - Untuk sambungan ke Internet. Ia akan menggunakan dhcp secara lalai.
Pada Debian/Ubuntu/Linux Mint
Penting: Di sini, saya gunakan Ubuntu 16.10 Pelayan: Alamat IP: 192.168.56.5.
Buka fail /etc/rangkaian/antara muka Menggunakan editor kegemaran anda dengan keistimewaan pengguna super:
$ sudo vi/etc/rangkaian/antara muka
Gunakan tetapan berikut untuk antara muka ENP0S3 (Gunakan nilai pilihan anda di sini):
AUTO ENP0S3 IFACE ENP0S3 INET Alamat Statik 192.168.56.5 Rangkaian 192.168.56.0 Netmask 255.255.255.0 Gateway 192.168.56.1 DNS-Nameservers 8.8.8.8 192.168.56.1
Simpan fail dan keluar.
Kemudian mulakan semula perkhidmatan rangkaian seperti SO:
$ sudo Systemctl Restart Networking
Sebagai alternatif, Reboot Sistem dan rapat, periksa sama ada antara muka menggunakan alamat IP baru:
$ ip tambah
Pada RHEL/Centos/Fedora
Penting: Untuk bahagian ini, saya menggunakan Centos 7: Alamat IP: 192.168.56.10.
Mulakan dengan membuka fail untuk ENP0S3 - antara muka rangkaian host sahaja; /etc/sysconfig/skrip rangkaian/ifcfg-enp0s3 Menggunakan editor kegemaran anda dengan keistimewaan pengguna super:
$ sudo vi/etc/sysconfig/rangkaian-skrip/ifcfg-enp0s3
Buat/ubah suai tetapan berikut (gunakan nilai pilihan anda di sini):
BootProto = statik onboot = ya ipaddr = 192.168.56.10 rangkaian = 192.168.56.0 netmask = 255.255.255.0 Gateway = 192.168.56.1 dns = 8.8.8.8 192.168.56.1 NM_CONTROLLED = TIDAK #USE Fail ini Bukan Pengurus Rangkaian Untuk Mengurus Antara Muka
Simpan fail dan keluar. Kemudian mulakan semula perkhidmatan rangkaian seperti berikut (anda juga boleh reboot):
$ sudo Systemctl Restart Network.perkhidmatan
Semak sama ada antara muka menggunakan alamat IP baru seperti berikut:
$ ip tambah
Urus mesin maya dari tuan rumah menggunakan SSH
Di mesin tuan rumah, gunakan SSH untuk menguruskan mesin maya anda. Dalam contoh berikut, saya mengakses Centos 7 (192.168.56.10) pelayan menggunakan ssh:
$ ssh [dilindungi e -mel] $ siapa
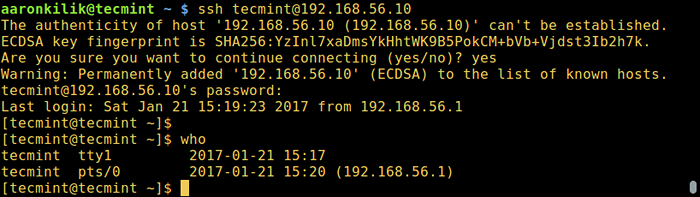 Sambungkan VM Tetamu Menggunakan SSH
Sambungkan VM Tetamu Menggunakan SSH Itu sahaja! Dalam siaran ini, kami menerangkan kaedah mudah untuk menubuhkan rangkaian antara mesin maya tetamu dan tuan rumah. Kongsi pendapat anda mengenai tutorial ini menggunakan bahagian maklum balas di bawah.
- « Bermula dengan kelompok MySQL sebagai perkhidmatan
- Cara Membuat Direktori Dikongsi untuk Semua Pengguna di Linux »

