Cara Mengkonfigurasi Tetapan Lokasi di Windows 11
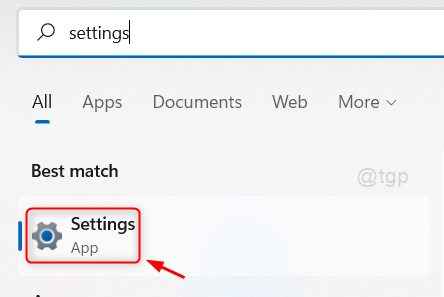
- 827
- 155
- Dave Kreiger V
Setiap kali anda menggunakan laman web membeli -belah atau aplikasi GPS untuk navigasi, ia menggunakan lokasi semasa anda yang dikonfigurasikan pada sistem anda atau jika tidak, ia akan meminta anda memasukkan butiran lokasi anda. Tetapi terasa sangat menjengkelkan jika setiap kali anda perlu memasuki lokasi semasa menggunakan aplikasi berdasarkan perkhidmatan lokasi. Untuk ini, anda perlu mengkonfigurasi tetapan perkhidmatan lokasi pada sistem anda dan artikel ini akan membimbing anda tentang cara mengkonfigurasi tetapan lokasi anda pada sistem Windows 11 anda.
Cara menghidupkan / mematikan tetapan lokasi di Windows 11
Langkah 1: Buka aplikasi Tetapan
Tekan Menang Kunci pada papan kekunci dan taip anda tetapan.
Hit Masukkan kunci.
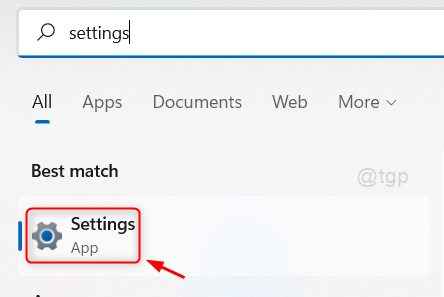
Langkah 2: Dalam tetingkap tetapan
Pergi ke Privasi & Keselamatan.
Kemudian, tatal ke bawah halaman dan klik Lokasi seperti yang ditunjukkan di bawah.
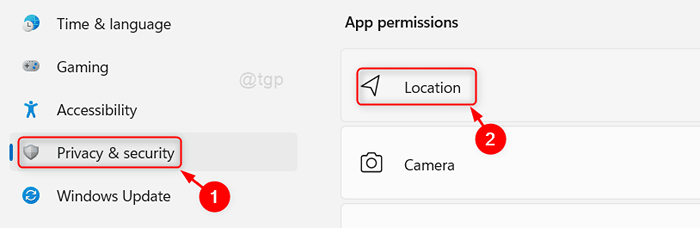
Langkah 3: Di dalam Lokasi halaman
Klik butang Togol untuk menghidupkan / mematikan Perkhidmatan lokasi Tetapan seperti yang ditunjukkan di bawah.
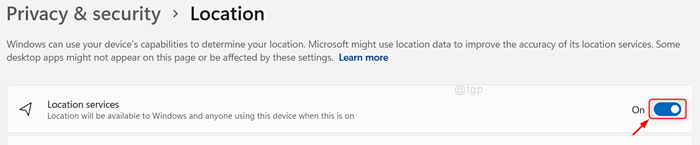
Langkah 4: Untuk membolehkan aplikasi menggunakan lokasi anda
Klik butang Togol Biarkan aplikasi mengakses lokasi anda Tetapan di halaman seperti yang ditunjukkan di bawah.

Langkah 5: Kemudian, di bawah aplikasi LET mengakses halaman lokasi anda
Anda dapat melihat terdapat banyak aplikasi yang disenaraikan di bawahnya yang memerlukan kebenaran untuk menggunakan perkhidmatan lokasi (misalnya:- kamera, skype, peta dll.).
Untuk membenarkan akses ke aplikasi tertentu, sila klik butang togol aplikasi seperti yang ditunjukkan di bawah.
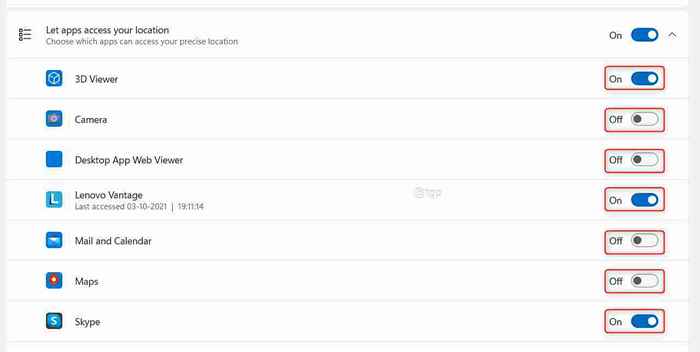
Langkah 6: Untuk menetapkan lokasi lalai pada sistem anda
Sila klik Tetapkan lalai butang dalam tetapan lokasi lalai seperti yang ditunjukkan di bawah.
Semasa mengklik butang, tetingkap peta akan muncul untuk menetapkan lokasi lalai.
 Langkah 7: Di tetingkap peta
Langkah 7: Di tetingkap peta
Klik pada Tetapkan lokasi lalai butang seperti yang ditunjukkan dalam gambar.
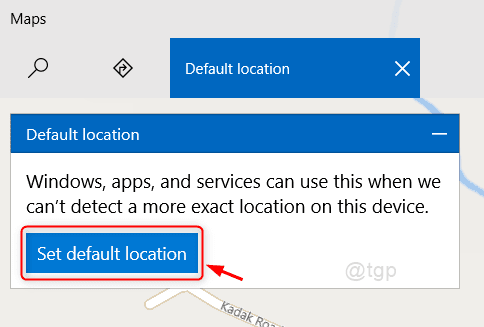
Langkah 8: Untuk memilih lokasi lalai
Sila masukkan lokasi anda dan klik pada lokasi yang sesuai yang dicadangkan dari senarai seperti yang ditunjukkan di bawah.
Ini akan menetapkan lokasi lalai pada sistem anda.
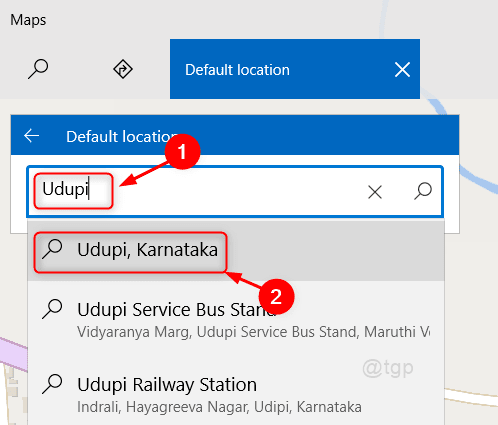
Langkah 9: Untuk memadam sejarah lokasi di sistem anda
Klik Jelas butang seperti yang ditunjukkan di bawah.

Ini akan membersihkan sejarah lokasi di sistem anda.
Itu semua lelaki!
Semoga artikel ini bermaklumat dan bermanfaat.
Sila tinggalkan komen di bawah jika ada keraguan.
Terima kasih kerana membaca.
- « Cara Melupakan Rangkaian Sambungan Wi-Fi di Windows 11
- Senarai Item Panel Kawalan Jalankan Perintah di Windows 11 »

