Cara memampatkan pdf pada windows & mac
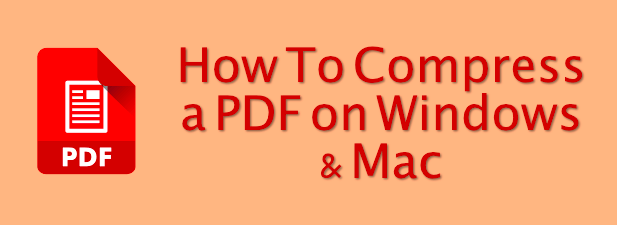
- 4417
- 825
- Ronnie Hermann
Sekiranya dokumen anda berada dalam format PDF, ia mungkin berada dalam format akhir-siap untuk wow penonton anda. Di sinilah grafik berkualiti tinggi anda digunakan dan di mana versi akhir teks anda dibentangkan, bersedia untuk mencetak atau berkongsi dengan orang lain untuk membaca atau mengedarkan. Ini boleh bermakna saiz fail yang besar, terutamanya jika dokumen itu berat badan.
Walaupun anda boleh mengedit PDF, anda perlu mengurangkan kualiti untuk mengurangkan saiz fail keseluruhan. Sekiranya anda ingin mengetahui cara memampatkan PDF, anda boleh mendapatkan isu ini dengan memampatkan fail sebaliknya menggunakan perisian terbina dalam atau pihak ketiga pada Windows dan Mac atau dengan menggunakan perkhidmatan pemampatan dalam talian.
Isi kandungan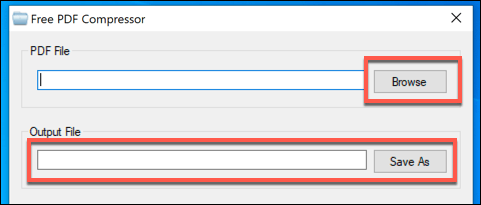
- Di bawah Tetapan bahagian, anda boleh menetapkan kualiti pilihan fail pdf anda. Skrin adalah kualiti terendah, sementara Mesin pencetak dan Prepress adalah pilihan kualiti yang lebih tinggi. Pilih tahap kualiti yang ingin anda gunakan, kemudian tekan Memampatkan Untuk memulakan pemampatan PDF.
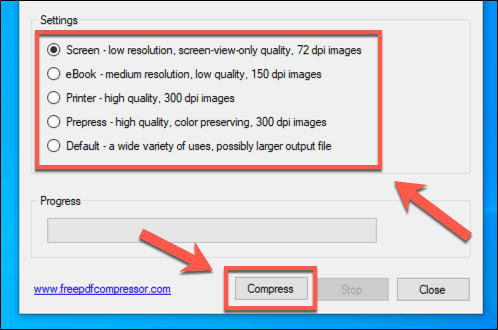
- Pemampat PDF percuma akan memberi amaran kepada anda apabila pemampatan fail selesai. Tekan okey untuk menutup.
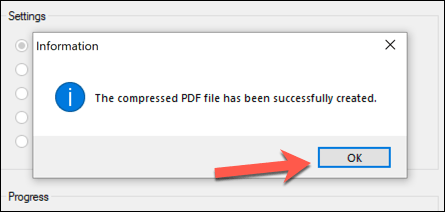
Oleh kerana pemampat pdf percuma menyimpan fail termampat sebagai fail berasingan kepada asal, anda boleh mengulangi proses dengan kualiti yang lebih tinggi jika anda tidak berpuas hati dengan bagaimana failnya keluar.
Cara memampatkan PDF pada Mac menggunakan Pratonton
Tidak seperti Windows, macOS termasuk ciri mampatan PDF terbina dalam sebagai sebahagian daripada Pratonton aplikasi untuk tontonan gambar dan dokumen. Aplikasi ini dimasukkan ke dalam semua Mac, dan anda boleh mencarinya PAD pelancaran senarai aplikasi.
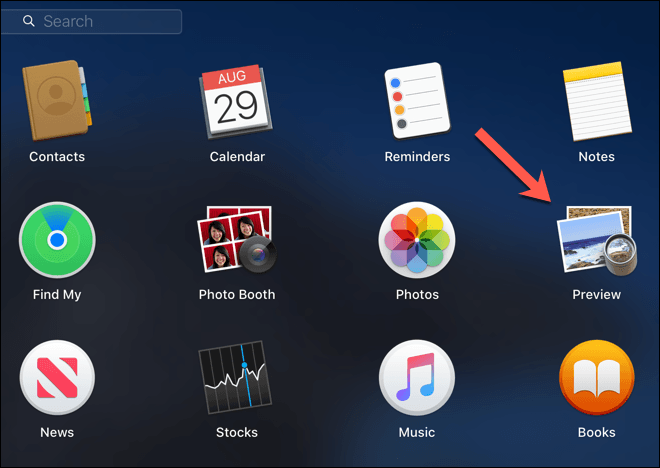
- Untuk memampatkan fail PDF pada Mac, buka Pratonton aplikasi dan pilih fail pdf untuk dibuka. Setelah dibuka, tekan Fail> Eksport dari bar menu.
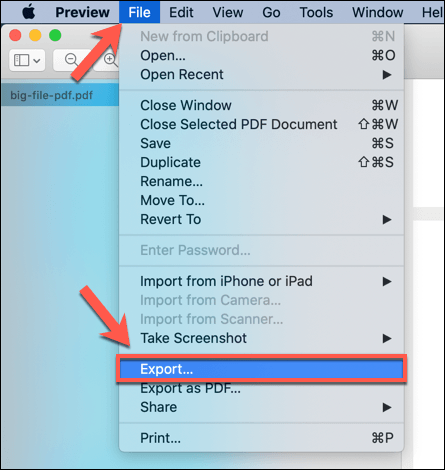
- Di dalam Eksport menu pilihan, pilih nama fail baru (atau tinggalkan nama fail yang ada untuk menulis ganti fail yang ada) dan lokasi untuk menyimpan fail. Daripada Penapis kuarza menu drop-down, pilih Kurangkan saiz fail pilihan. Tekan Simpan Sebaik sahaja anda sudah bersedia untuk memulakan proses mampatan.
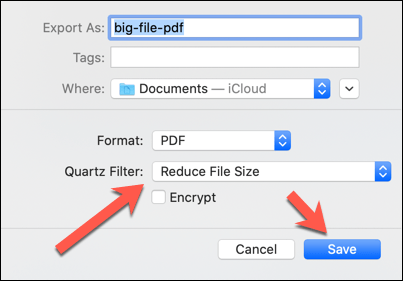
Pratonton akan segera menyimpan versi Dokumen PDF yang dikemas kini dengan segera,. Anda perlu membuka ini dalam pratonton selepas itu untuk melihat apa (jika ada) perubahan ketara dalam kualiti telah dibuat oleh aplikasinya.
Menggunakan perkhidmatan pemampatan PDF dalam talian
Sekiranya anda tidak mahu memuat turun perisian tambahan untuk memampatkan fail PDF anda, anda boleh menggunakan pelbagai perkhidmatan pemampatan PDF dalam talian. Sekiranya anda ingin menggunakan perkhidmatan dalam talian seperti ini, anda hanya perlu melakukannya dengan dokumen yang tidak sensitif.
Menggunakan perkhidmatan ini melibatkan memuat naik fail ke pelayan jauh, di mana fail boleh kekal di tempat untuk tempoh masa. Ini menimbulkan risiko keselamatan yang serius untuk sebarang dokumen yang mungkin mengandungi data peribadi, dan anda hanya perlu menggunakan laman mampatan dalam talian untuk fail yang anda dengan senang hati akan berkongsi secara terbuka.
Pelbagai perkhidmatan wujud untuk memampatkan fail pdf dalam talian, seperti saya suka pdf. Kebanyakan perkhidmatan berfungsi dengan cara yang sama, bagaimanapun, dengan membolehkan anda memuat naik fail, pilih kualiti, dan muat turun fail termampat selepas itu.
- Untuk menggunakan saya suka pdf, tekan Pilih fail PDF butang untuk memilih fail pdf yang ingin anda ampatkan. Anda juga boleh menyeret dan menjatuhkan fail terus ke tetingkap laman web untuk memuat naiknya secara automatik.
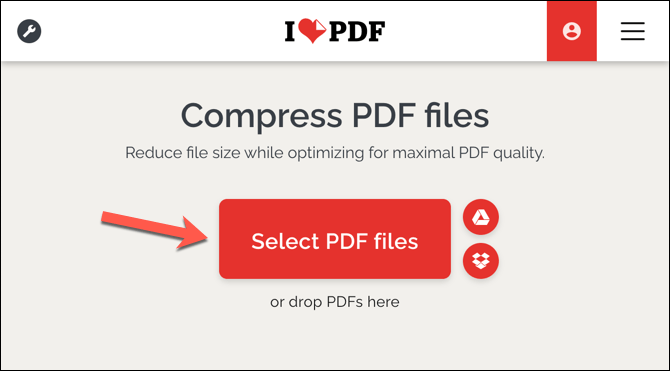
- Sebaik sahaja fail dimuat naik, anda boleh memilih tahap mampatan dari menu kanan. Semakin tinggi mampatan, semakin rendah kualiti fail output anda (dan sebaliknya). Pilih Mampatan melampau untuk mampatan maksimum yang mungkin, Mampatan yang disyorkan untuk mampatan sederhana tetapi dengan kualiti yang munasabah, atau Kurang mampatan untuk mampatan terendah tetapi untuk kualiti yang lebih tinggi. Tekan Memampatkan pdf butang untuk memulakan mampatan setelah anda bersedia.
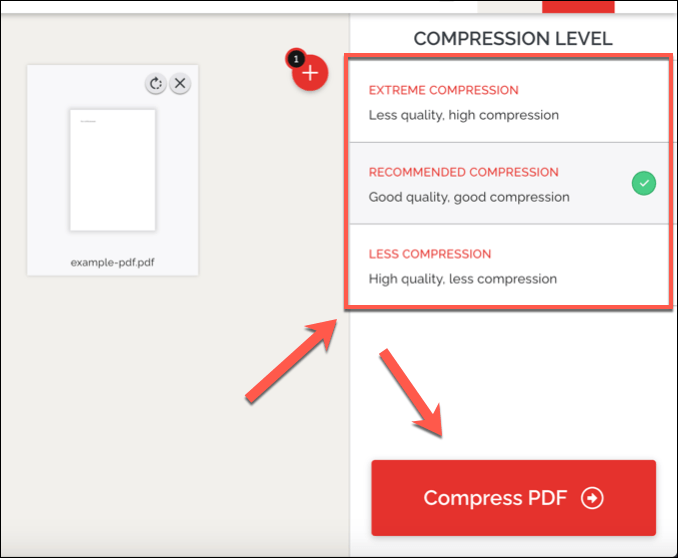
- Proses pemampatan PDF akan disiapkan pada pelayan jauh. Tekan Muat turun pdf termampat butang untuk memuat turun fail termampat setelah selesai. Jumlah mampatan (dengan jumlah ruang fail yang disimpan) akan ditunjukkan di bawahnya.
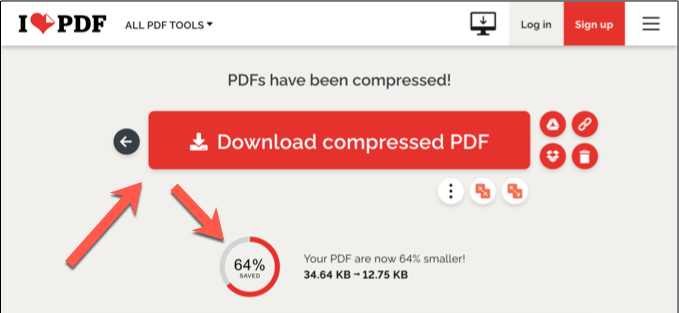
- Jika anda ingin menyimpan fail ke penyimpanan awan, atau mengedarkannya kepada orang lain menggunakan perkhidmatan I Love Pdf, anda boleh menggunakan ikon perkongsian di sebelah kanan butang muat turun. Ini termasuk pilihan untuk dikongsi ke Google Drive atau Dropbox, serta membuat kod QR atau berkongsi pautan untuk mengedarkan kepada orang lain.
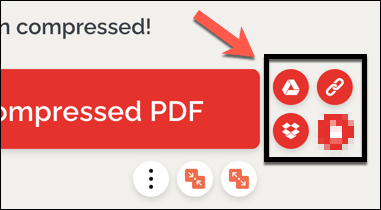
- Saya suka pdf juga menyediakan pilihan penghapusan, membolehkan anda mengeluarkan fail dari pelayannya. Walau bagaimanapun, untuk memadamkan fail, tekan Padam ikon. Walaupun ini akan melumpuhkan pautan penghapusan di laman web I Love PDF, ini tidak menjamin bahawa fail itu akan dihapuskan sepenuhnya dari pelayan tapak menggunakan kaedah ini.
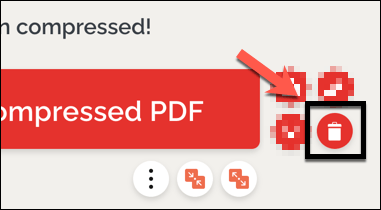
Seperti yang dinyatakan sebelum ini, anda tidak boleh menggunakan perkhidmatan seperti saya suka pdf untuk dokumen sensitif. Untuk apa -apa jenis dokumen sensitif yang mengandungi data peribadi, anda harus menggunakan pilihan perisian untuk memampatkan fail, seperti pratonton atau aplikasi pemampat pdf percuma yang ditunjukkan di atas.
Berkongsi dan melihat fail pdf termampat
Memampatkan PDF membolehkan anda mengurangkan saiz fail tanpa menurunkan kualiti terlalu banyak (kecuali jika anda mahu). Ini memudahkan untuk berkongsi dalam talian, melalui e -mel atau perkhidmatan perkongsian fail lain. Anda juga boleh melindungi kata laluan PDF anda untuk menyimpan kandungan dokumen sensitif yang selamat dari Sonoopers.
Sekiranya anda berjuang untuk membuka PDF, anda perlu memasang pembaca PDF yang baik seperti Adobe Acrobat atau Foxit Reader. Sekiranya anda mahukan pilihan dalam talian, anda boleh menukar PDF ke Google Docs, membiarkan anda melihat, mengedit, dan berkongsi fail dari pelayar web anda tanpa perlu memasang aplikasi pihak ketiga terlebih dahulu.
- « Cara memindahkan penanda halaman ke dan dari semua pelayar utama
- Apakah fail halaman di Windows 10? »

