Cara Menggabungkan Dua Imej/Gambar Tanpa Photoshop
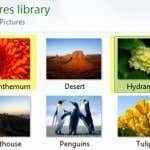
- 1987
- 13
- Ronnie Hermann
Baru -baru ini, saya mempunyai situasi di mana saya mahu menghantar gambar seseorang, tetapi saya mahu ia menjadi gabungan dua gambar. Menghantar gambar secara berasingan tidak akan menyeronokkan, kerana hakikat bahawa mereka harus ditunjukkan bersebelahan untuk mendapatkan kesan terbaik. Saya juga mahu melakukan ini tanpa Photoshop atau memuat turun beberapa program pihak ketiga!
Saya berjaya menggunakan cat, walaupun bukan alat yang paling sesuai untuk digunakan untuk alasan yang jelas. Selagi anda baik -baik saja dengan sedikit penanaman dan saiz semula imej, ia tidak benar -benar buruk sama sekali dan hasilnya baik. Dalam artikel ini, saya akan memandu anda melalui langkah -langkah untuk menggabungkan dua gambar menjadi satu di Windows.
Isi kandunganSekiranya anda menggunakan Mac atau lebih suka alat yang berbeza daripada MS Paint, lihat video YouTube kami di mana kami melalui beberapa alat penyuntingan foto yang baik yang dapat menyelesaikan tugas yang sama dengan mudah.
Aplikasi Penyuntingan Foto Percuma Terbaik: Untuk MacMenggabungkan dua gambar dalam cat MS
Pertama, mari kita mulakan dengan imej yang ingin kami gabungkan. Dalam contoh saya, saya akan menggunakan dua contoh foto yang dimasukkan oleh Microsoft dengan Windows 7: Chrysanthemum dan Hydrangeas.
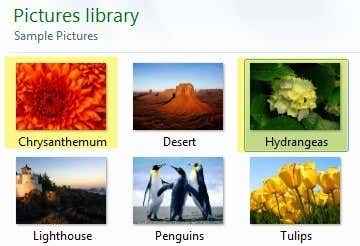
Perkara seterusnya yang ingin kita lakukan ialah mengetahui saiz gambar. Bergantung pada gambar yang anda cuba gabungkan, anda mungkin perlu menanamnya agar sesuai dengan gambar yang lain. Oleh kerana kita menggunakan cat, klik kanan pada salah satu imej dan pilih Buka dengan - Cat.
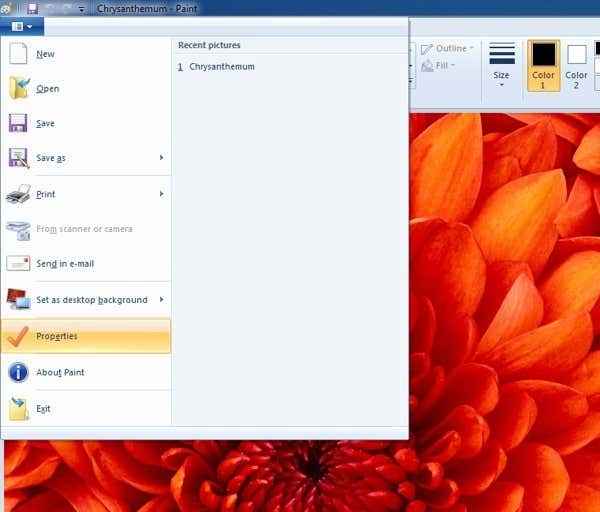
Klik pada anak panah kecil di sebelah kiri tab rumah dan klik Sifat. Di sinilah kita akan melihat betapa besar imejnya dalam piksel atau inci.
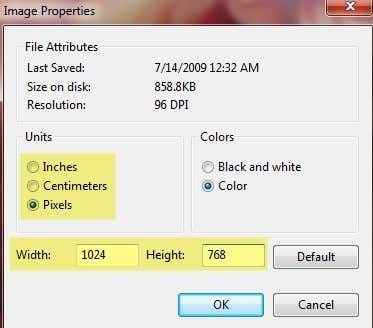
Sekiranya anda membuka gambar dari kamera digital, mereka mungkin sangat besar dan oleh itu adalah idea yang baik untuk mengubah saiznya terlebih dahulu kepada sesuatu yang lebih munasabah. Dengan cara ini, anda juga boleh menghantar e -mel gambar gabungan tanpa menjadi sesuatu yang gila seperti saiz 8 MB! Untuk mengubah saiz cat, klik pada Saiz semula butang pada Rumah tab.
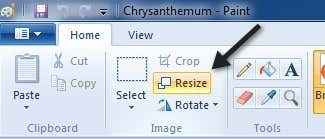
Anda boleh melakukannya dengan peratusan atau piksel jika anda lebih suka. Anda juga ingin memastikan anda menyimpan kotak nisbah aspek yang diselenggarakan.
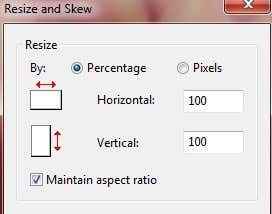
Sebaik sahaja anda telah mengubah saiznya, maka anda juga boleh menanamnya jika anda mahu. Sekali lagi, anda sentiasa boleh pergi ke Properties untuk melihat saiz akhir imej dalam piksel atau inci. Dengan cara itu, anda boleh menyesuaikan imej kedua untuk menjadi saiz yang sama jika anda mahukannya. Untuk menanam, klik pada Pilih butang dan kemudian pilih kawasan yang anda mahu tanaman. Akhirnya, klik sahaja Potong butang dan anda boleh pergi.
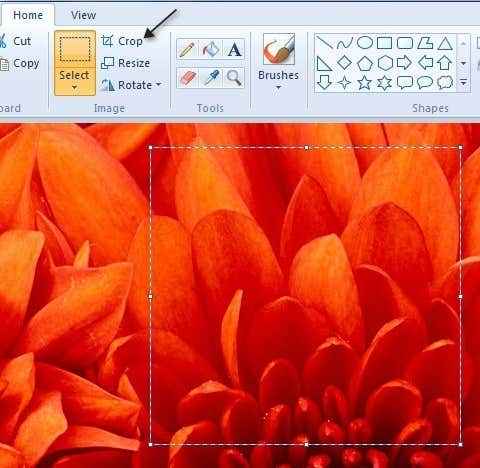
Setelah selesai menyesuaikan saiz dan tanaman, teruskan dan simpan foto. Sekarang buka gambar kedua dan lakukan pelarasan yang sama untuk memadankan imej pertama. Sekarang ke bahagian yang menyeronokkan menggabungkan gambar. Buat nota saiz kedua -dua imej dan kemudian buat fail baru dalam cat.
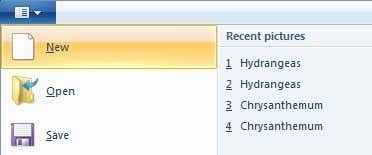
Secara lalai, ia akan membuat fail baru dengan saiz lalai. Kita perlu menentukan saiz imej baru kita supaya lebarnya betul -betul lebar imej 1 ke imej 2 dan ketinggian hanya ketinggian satu imej. Dalam kes saya, kedua -dua imej pada asalnya 1024 × 768, tetapi saya kemudian mengubah saiznya kepada separuh. Oleh itu, saya perlu menukar saiz gambar baru saya menjadi 1024 × 384 untuk menampung kedua -dua gambar. Masuk akal? Sekali lagi, pergi ke sifat dan laraskan saiz secara manual:
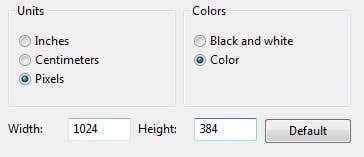
Perhatikan bahawa ini akan meletakkan kedua -dua imej bersebelahan. Sekiranya anda menginginkannya di atas satu sama lain, maka anda akan membuat lebar dalam kes kami 512 dan ketinggian 768. Oleh itu, hanya perlu melakukan sedikit matematik untuk mendapatkan saiz yang sesuai untuk apa yang anda mahu lakukan. Sebaik sahaja anda telah mengubah saiz imej baru, teruskan dan buka satu lagi contoh cat. Sekiranya anda cuba membuat fail terbuka, ia akan meminta anda menutup imej semasa, jadi anda perlu membuka contoh cat baru.
Buka salah satu gambar dan klik Pilih semua Untuk memilih keseluruhan gambar. Kemudian klik pada Salinan.
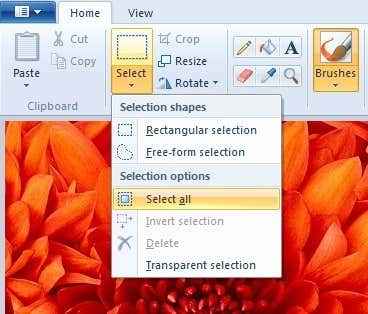
Sekarang pergi ke gambar baru dan klik pada butang tampal di sebelah kiri atas. Ia sepatutnya kelihatan seperti ini sekarang:
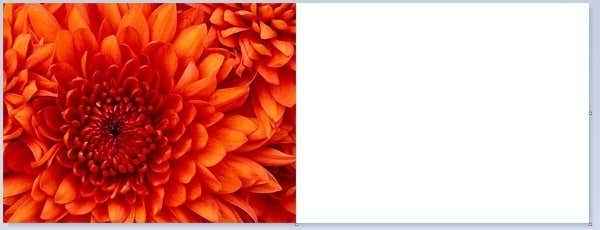
Sekarang dalam contoh kedua cat, teruskan dan buka imej kedua dan Pilih semua Dan kemudian Salinan. Kemudian Tampal ia menjadi gambar baru. Secara lalai, ia akan berjalan betul -betul di atas gambar pertama. Sekiranya anda melayang tetikus anda ke atas gambar, anda akan melihat anda boleh menyeretnya ke lokasi baru. Cuma klik dan seret ke sebelah kanan.
Sekiranya anda merosakkan dan menjatuhkannya di tempat yang salah, atas sebab tertentu, mustahil untuk memilih gambar lagi. Sekurang -kurangnya saya tidak dapat mengetahuinya. Dalam kes itu, anda hanya perlu mengklik anak panah Undo di bahagian atas atau tekan Ctrl + Z. Kemudian tampalkannya lagi dan gerakkannya. Juga, apabila anda menampalnya pada kali pertama, anda boleh menggunakan kekunci anak panah pada papan kekunci anda untuk menggerakkan imej juga.

Jadi itu sahaja! Sekarang buat fail - simpan sebagai dan teruskan dan simpan gambar gabungan! Ia boleh mengambil sedikit masa dan kesabaran, terutamanya jika anda mempunyai dua imej yang sama sekali berbeza, tetapi sebaik sahaja anda mendapat sambutan hangat, ia cukup mudah. Ia juga bagus untuk mengetahui sekiranya anda menggunakan komputer seseorang yang tidak mempunyai perisian penyuntingan foto pihak ketiga yang dipasang. Nikmati!
- « Peranti dan pencetak Windows 7 tergantung atau tidak akan dibuka?
- Betulkan keretakan statik audio yang muncul dengan kad bunyi Realtek »

