Cara mewarnai baris alternatif atau lajur di MS Excel

- 731
- 57
- Dale Harris II
Untuk membuat dokumen Excel anda menonjol, selalu ada idea yang baik untuk memercikkan beberapa warna pada mereka. Sangat mudah untuk memilih semua sel yang ingin anda tambahkan warna, dan kemudian pilih warna yang anda sukai. Tetapi tidak akan menyenangkan jika anda boleh mewarnai baris/lajur ganjil dengan satu warna dan juga baris/lajur dengan yang lain? Pasti, ia akan menjadikan dokumen Excel anda menonjol dengan luar biasa.
Oleh itu, apakah penyelesaian terpantas menggunakan baris atau lajur alternatif secara automatik di MS Excel? Nah, itulah yang kami ada di sini hari ini untuk membantu anda. Baca terus, untuk menguasai helah excel super sejuk ini dengan langkah yang paling mudah. Semoga anda menikmati membaca artikel.

Bahagian 1: Cara Memohon Warna Untuk Barisan Alternatif di MS Excel
Langkah 1: Pertama melancarkan lembaran Excel dan Pilih kawasan tersebut Dalam lembaran Excel anda di mana anda ingin menggunakan warna untuk baris alternatif.
Kemudian klik pada Rumah tab dari reben atas.
Seperti seterusnya, klik pada Pemformatan bersyarat butang dropdown dan kemudian klik pada Peraturan baru pilihan.
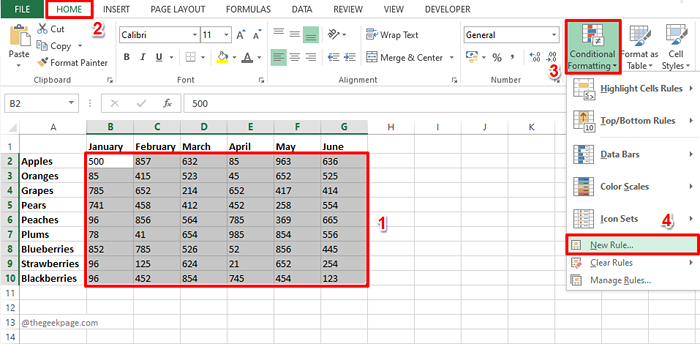
Langkah 2: Pada Peraturan pemformatan baru tetingkap, di bawah bahagian Pilih Jenis Peraturan, Klik pada jenis peraturan terakhir, iaitu Gunakan formula untuk menentukan sel mana untuk memformat.
Selanjutnya, di bawah seksyen Format nilai di mana formula ini benar, Salin dan tampal formula berikut.
= Mod (baris (), 2) = 0
Penjelasan peraturan
Fungsinya Baris () akan mengembalikan ID baris baris pertama di kawasan yang dipilih. Nilai yang dikembalikan akan 2 Oleh kerana kawasan terpilih kami bermula dari Nombor baris 2. The Mod () fungsi akan menemui baki id baris ini dibahagikan dengan nombor 2, yang sama dengan 0. Sekiranya ia sama dengan 0, formula menjadi Benar dan kemudian pemformatan yang kita pilih menggunakan Format butang akan digunakan pada baris. Proses yang sama diulang untuk semua baris.
Sekarang mari kita tentukan warna. Untuk itu, klik pada Format butang.
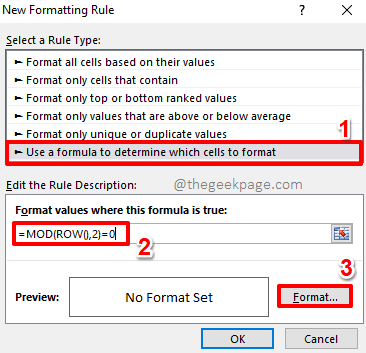
Langkah 3: Pada Sel format tetingkap, klik pada Mengisi tab di bahagian atas tingkap.
Sekarang, dari pilihan warna yang ada, Klik pada warna bahawa anda ingin digunakan untuk baris walaupun dalam excel anda. Anda juga mempunyai pilihan lain seperti Isi kesan, Lebih banyak warna, Warna corak, Gaya corak, dan lain-lain.
Sebaik sahaja anda selesai memilih warna, cukup tekan okey butang.
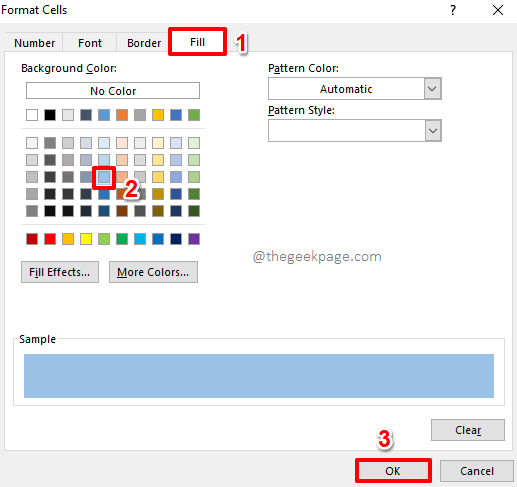
Langkah 4: Anda sekarang akan kembali ke Peraturan pemformatan baru tetingkap. Memukul okey butang untuk meneruskan.
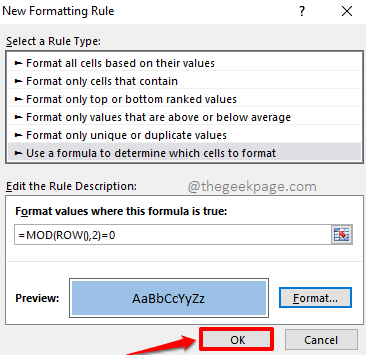
Langkah 5: Itu sahaja. Anda dapat melihat bahawa Malah baris Di kawasan yang anda pilih kini diformat dengan warna pilihan anda!
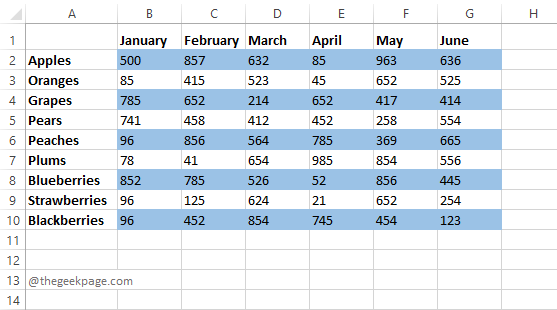
Sekiranya anda baik -baik saja dengan hanya mempunyai baris yang berwarna dan baris ganjil berada dalam warna putih lalai, anda semua ditetapkan dengan pewarna baris alternatif. Tetapi jika anda ingin mempunyai baris ganjil juga berwarna dengan warna pilihan anda, maka anda boleh meneruskan langkah -langkah di bawah. Ingat, langkah -langkahnya sama, satu -satunya perbezaan dalam formula yang digunakan.
Langkah 6: Sama seperti sebelumnya, Pilih kawasan tersebut di mana anda mahu baris ganjil berwarna.
Setelah kawasan itu dipilih, tekan Rumah butang di bahagian atas.
Seperti seterusnya, klik pada Pemformatan bersyarat butang dan kemudian pilih Peraturan baru.
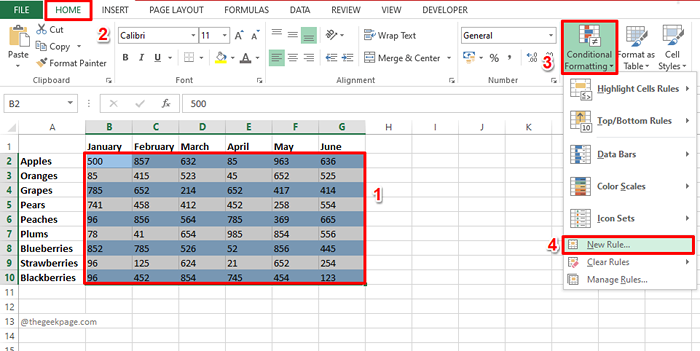
Langkah 7: Kali ini juga, pilih pilihan Gunakan formula untuk menentukan sel mana untuk memformat.
Sekarang, Salin dan tampal Formula berikut di lapangan Nilai formula di mana formula ini benar.
= Mod (baris (), 2) = 1
Penjelasan peraturan
Kali ini formula memeriksa sama ada ID baris boleh dibahagikan dengan 2 atau tidak. Sekiranya ia boleh dibahagikan, maka selebihnya akan menjadi 0, jika 1. Iaitu, untuk baris ganjil formula, = Mod (baris (), 2) = 1, akan kembali Benar.
Memukul Format butang untuk memilih pemformatan untuk kes -kes di mana formula menjadi Benar.
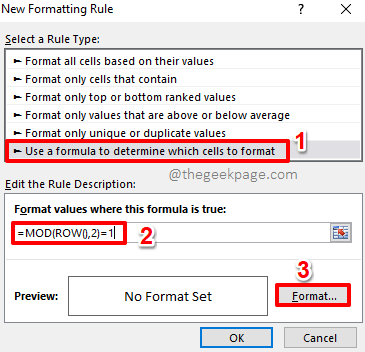
Langkah 8: Anda boleh pergi ke Mengisi tab pada Sel format tingkap dan Pilih warna pilihan awak.
Memukul okey butang untuk meneruskan.
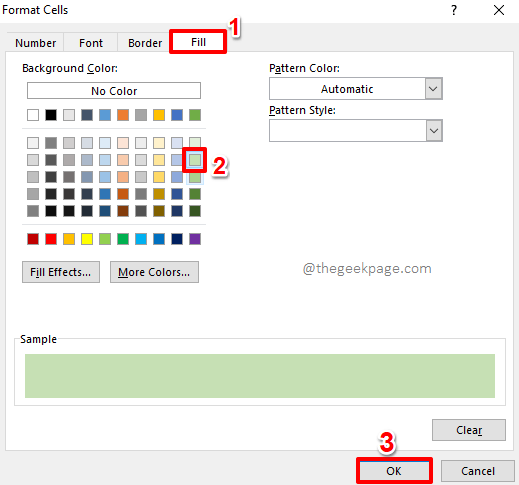
Langkah 9: Semasa anda kembali ke Peraturan pemformatan baru tetingkap, tekan okey butang untuk melihat pewarna alternatif dalam tindakan.
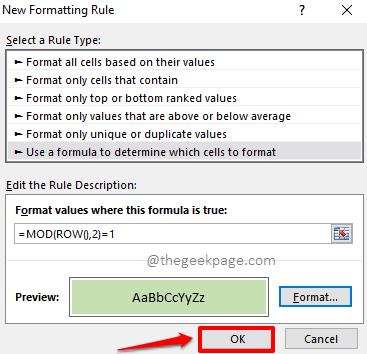
Langkah 10: Itu sahaja. Anda kini mempunyai barisan alternatif yang sempurna di lembaran Excel anda, seperti yang anda mahukan. Nikmati!

Bahagian 2: Cara Memohon Warna ke Lajur Alternatif di MS Excel
Langkah -langkah ke lajur warna bergantian adalah sama seperti bagaimana kita akan mewarnai baris alternatif. Jelas sekali Hanya perbezaan yang terletak pada peraturan yang digunakan, yang akan kami terperinci dalam langkah -langkah di bawah.
Langkah 1: Pilih julat lajur bahawa anda mahu mewarnai secara alternatif.
Memukul Rumah tab dari reben atas.
Klik pada Pemformatan bersyarat butang dropdown dan kemudian klik pada Peraturan baru pilihan.
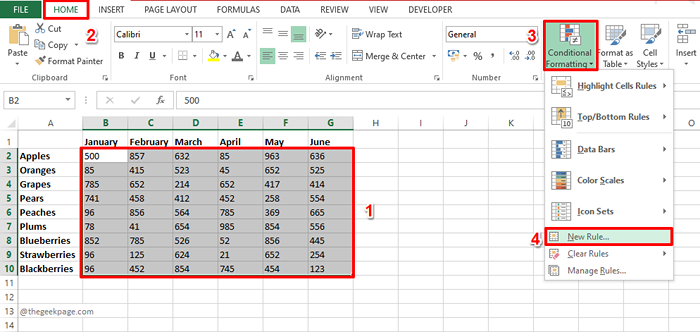
Langkah 2: Di bawah bahagian Pilih Jenis Peraturan, Klik pada pilihan Gunakan formula untuk menentukan sel mana untuk memformat.
Sekarang, di bawah Format nilai di mana formula ini benar, Salin dan tampal formula berikut.
= Mod (lajur (), 2) = 0
Untuk menetapkan pemformatan, klik pada Format butang.
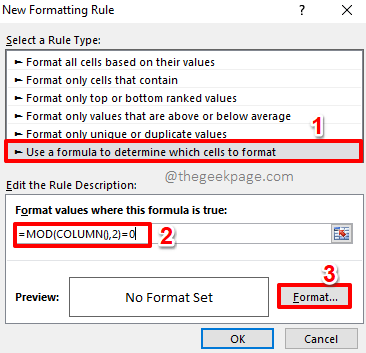
Langkah 3: Pergi ke Mengisi tab dan Pilih warna pilihan anda untuk walaupun lajur.
Memukul okey butang.
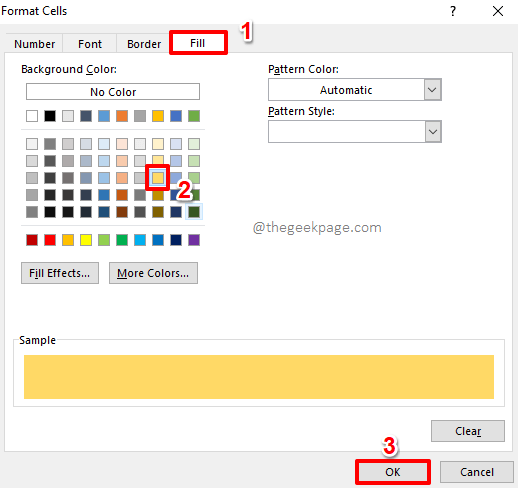
Langkah 4: Apabila anda kembali ke tetingkap Peraturan Pemformatan baru, sama ada memukul Masukkan kunci atau tekan okey butang untuk meneruskan.
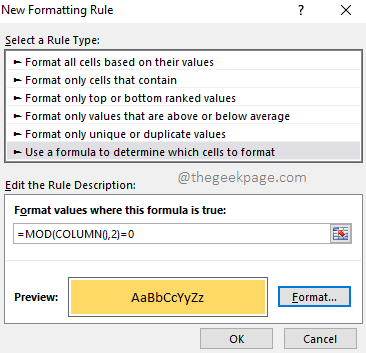
Langkah 5: Itu sahaja. Anda kini dapat melihat bahawa lajur walaupun alternatif berwarna menggunakan warna yang anda pilih.
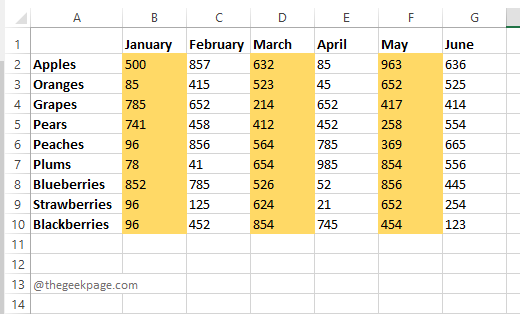
Sekiranya anda baik -baik saja dengan lajur ganjil yang berada dalam warna putih lalai, anda boleh berhenti di sini. Tetapi jika anda ingin lajur ganjil juga berada dalam warna tertentu yang anda pilih, maka anda boleh meneruskan langkah -langkah di bawah.
Langkah 6: Seperti biasa, Pilih kawasan terlebih dahulu dan kemudian memukul Rumah tab dari reben atas.
Klik pada Pemformatan bersyarat butang dropdown dan kemudian klik pada Peraturan baru pilihan.
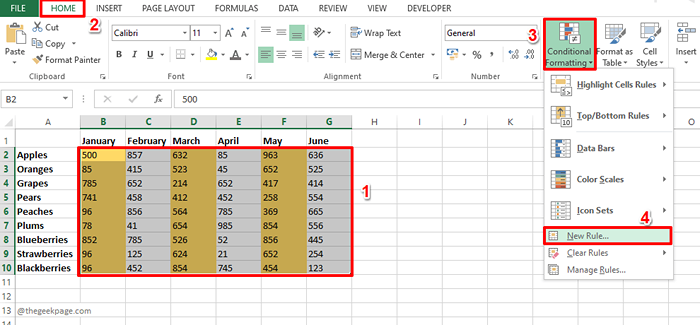
Langkah 7: Klik pada Gunakan formula untuk menentukan sel mana untuk memformat pilihan dari bahagian Pilih Jenis Peraturan.
Sekarang di bawah padang Format nilai di mana formula ini benar, Salin dan tampal formula berikut.
= Mod (lajur (), 2) = 1
Untuk memohon pemformatan, klik pada Format butang.
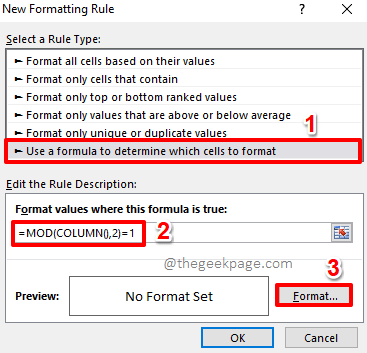
Langkah 8: Klik pada Mengisi tab pada Sel format tingkap dan Pilih warna pilihan anda untuk ganjil lajur.
Memukul okey butang sekali selesai.
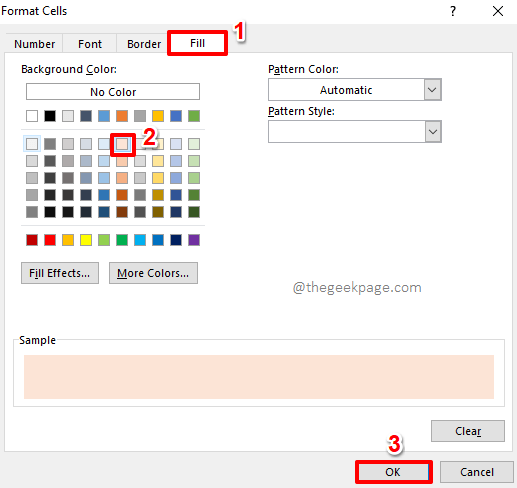
Langkah 9: Memukul okey butang pada tetingkap yang berikut.
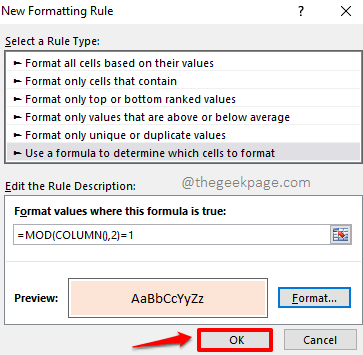
Langkah 10: Lajur anda kini harus berwarna indah secara alternatif, seperti yang ditunjukkan dalam tangkapan skrin di bawah.
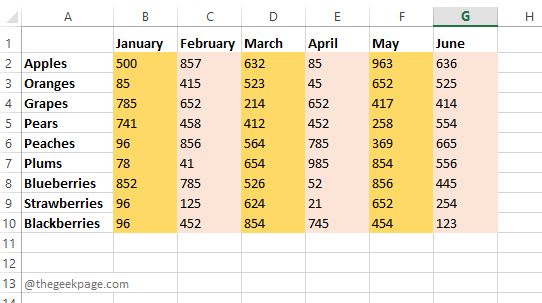
Tolong beritahu kami di bahagian komen jika anda terjebak di mana -mana langkah, kami selalu mengulas.
Tinggal untuk cara yang lebih berguna, petua, cara-cara, hacks, dan banyak lagi. Selamat Geeking Sehingga Pada masa itu!
- « Cara Memperbaiki Kesalahan Perjalanan Thermal pada Windows 11/10
- Cara Menghapus Bunyi Kesan Animasi Sekali Di MS PowerPoint »

