Cara Menghapus Cache Simpan Windows Dengan WSReset.exe

- 1729
- 311
- Clarence Powlowski
Sekiranya kedai Microsoft di PC Windows anda mula berkelakuan luar biasa, tetapkan semula cache kedai Windows boleh membuatnya berfungsi semula. Inilah cara untuk melakukannya di Windows 11 dan 10.
Aplikasi Store Microsoft di Windows 11 dan 10 terdedah kepada pelbagai isu. Contohnya, ia tidak dapat memuat turun aplikasi atau kemas kini, kemalangan atau membekukan pada permulaan, atau membuang kesilapan kedai misteri. Ini sering berpunca dari cache kedai Microsoft yang usang.
Isi kandunganSyukurlah, Windows mempunyai utiliti yang dibina yang dipanggil WSRESET.exe yang dapat membersihkan cache kedai microsoft. Tutorial ini merangkumi semua cara untuk melancarkan WSRESET.exe, beberapa kaedah lain untuk menetapkan semula kedai Microsoft ke mungkirnya, dan beberapa perbaikan tambahan untuk masalah kedai Microsoft yang lain.
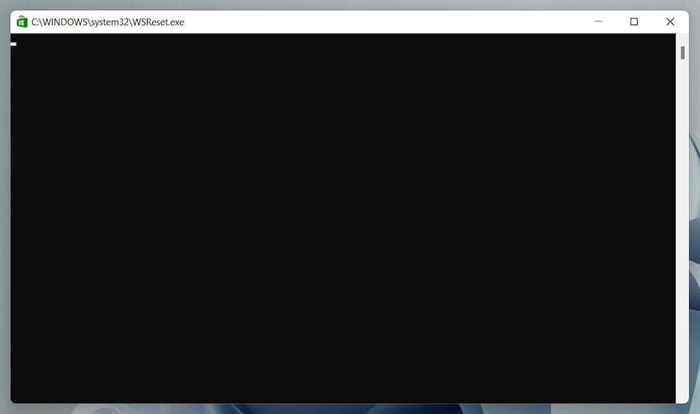
Anda boleh melancarkan WSRESET.EXE melalui menu Mula atau dengan perintah Run, Windows PowerShell, atau Command Prompt. Anda juga boleh melancarkannya secara langsung melalui File Explorer.
Di samping.
Kosongkan cache Store Microsoft melalui menu Mula
Cara paling cepat untuk memohon wsreset.Alat EXE adalah untuk menjalankannya melalui menu Mula atau carian Windows.
- Buka Mula menu atau Carian Windows.
- Jenis wsreset.exe ke bar carian.
- Pilih Buka atau tekan Masukkan kunci.
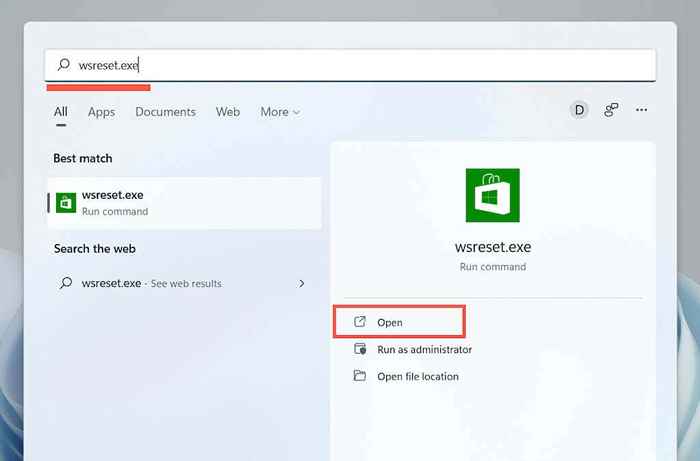
Kosongkan cache Store Microsoft dengan arahan larian
Satu lagi cara cepat untuk sampai ke WSReset.exe akan melancarkannya sebagai arahan larian.
- Tekan Tingkap + Kekunci r untuk membuka Kotak lari.
- Jenis wsreset.exe.
- Pilih okey.
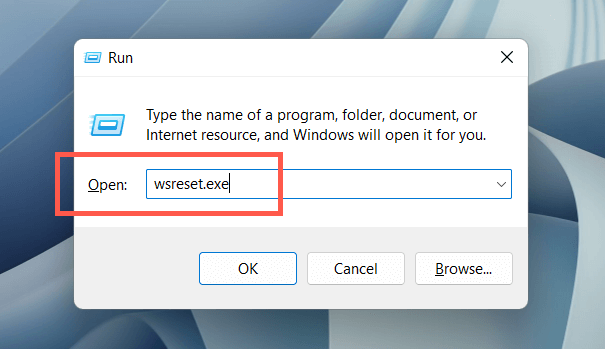
Kosongkan cache Store Microsoft melalui Windows PowerShell
Jika kedua -dua kaedah di atas gagal melancarkan WSRESET, cuba jalankan melalui Windows PowerShell.
- Klik kanan Mula dan pilih Windows PowerShell (Windows 10) atau Terminal Windows (Windows 11).
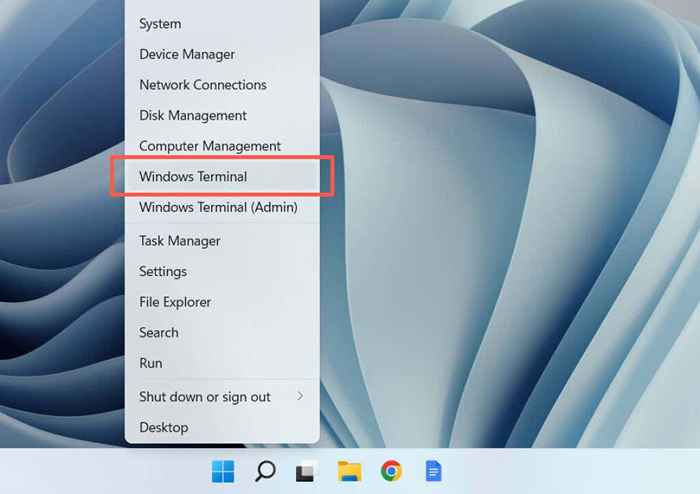
- Jenis wsreset.exe dan tekan Masukkan.
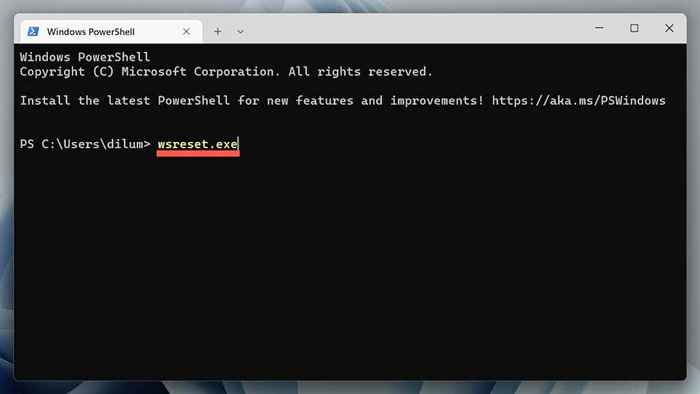
Kosongkan cache kedai Microsoft melalui command prompt
Ia juga mungkin untuk memohon wsreset.exe melalui konsol command prompt yang lebih tua.
- Buka Mula menu, Jenis cmd, dan pilih Buka.
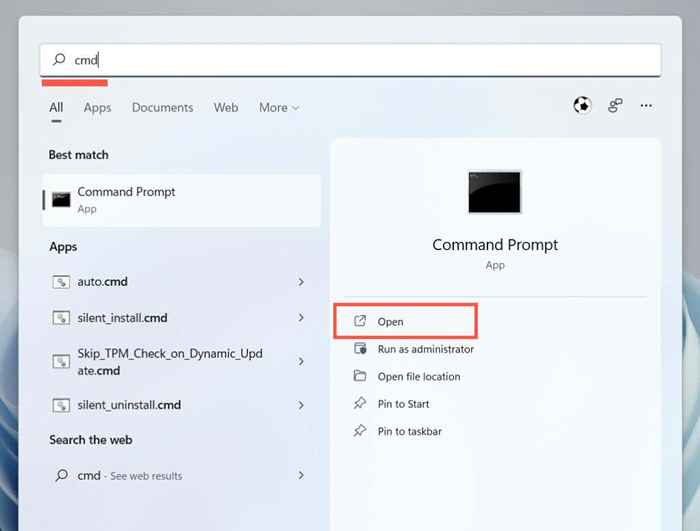
- Jenis wsreset.exe dan tekan Masukkan.
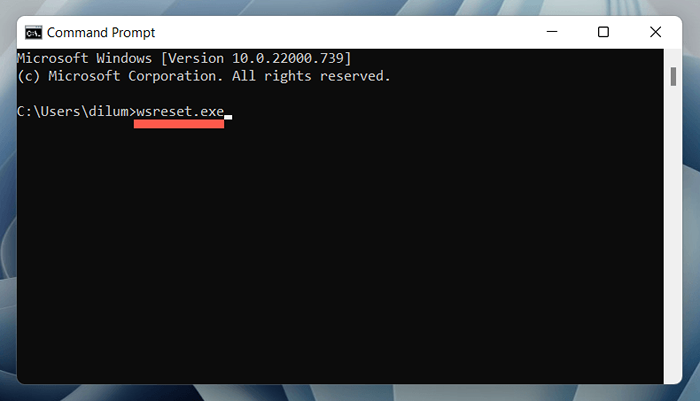
Kosongkan cache kedai Windows melalui File Explorer
Anda boleh menetapkan semula kedai Microsoft dengan menjalankan WSRESET.Utiliti EXE secara langsung melalui File Explorer.
- Buka Penjelajah fail.
- Navigasi ke direktori berikut:
C:\Tingkap\System32
- Cari dan klik dua kali Wsreset boleh dilaksanakan.
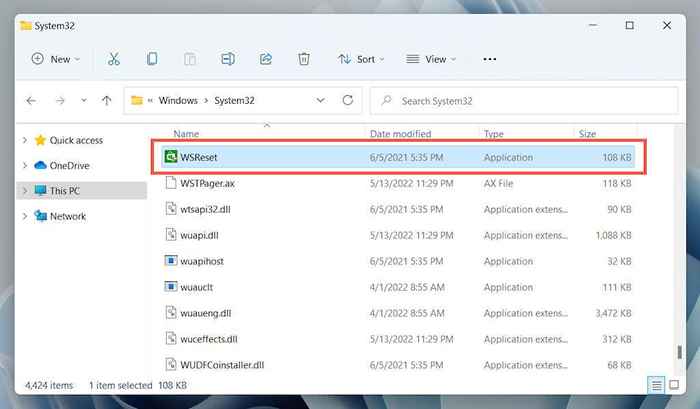
Cara lain untuk menetapkan semula kedai Microsoft
Kadang -kadang, wsreset.EXE gagal membuka atau menjana kod ralat tambahan-e.g., "MS-Windows-Store: Purgecaches."Gunakan kaedah alternatif berikut untuk menetapkan semula kedai Microsoft dan membersihkan cache.
Tetapkan semula kedai Microsoft melalui aplikasi Tetapan
Aplikasi Tetapan di Windows menawarkan cara yang mudah dan mesra pengguna untuk menetapkan semula kedai Microsoft. Anda juga boleh membaiki permohonan semasa anda melakukannya.
- Buka Mula menu dan pilih Tetapan.
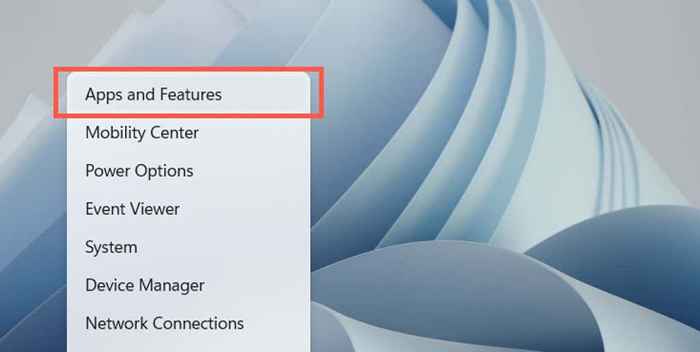
- Tatal ke bawah Apl & Ciri skrin, pilih Kedai Microsoft atau Lebih banyak ikon (tiga titik) di sebelahnya, dan pilih Pilihan lanjutan.
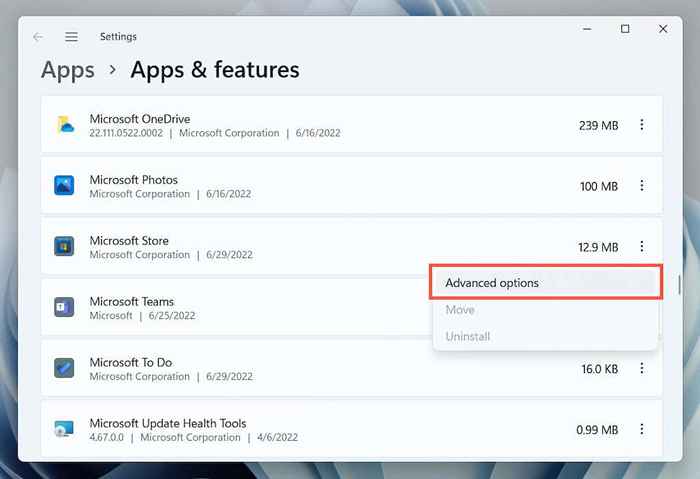
- Pilih Tetapkan semula butang untuk memadam cache kedai dan mengembalikan penyemak imbas ke lalai kilang. Sekiranya itu gagal menetapkan kedai Microsoft, pilih Pembaikan butang untuk membaiki pemasangan kedai Microsoft.
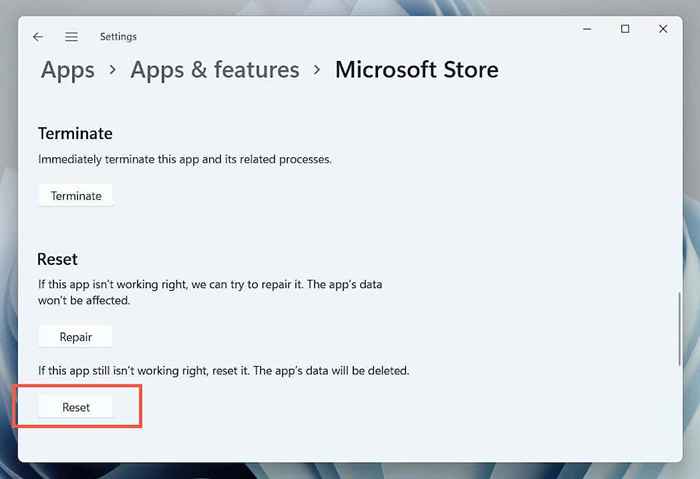
Tetapkan semula kedai Microsoft melalui editor pendaftaran
Anda boleh memaksa kedai Microsoft untuk menetapkan semula dengan memadam kekunci pendaftaran akaun anda dari PC anda. Pastikan untuk membuat sandaran registri sistem anda sebelum anda memulakan.
- Buka Windows PowerShell atau Command Prompt Console. Kemudian, jalankan WHOAMI /USER perintah dan perhatikan rentetan di bawah Sid kolum.
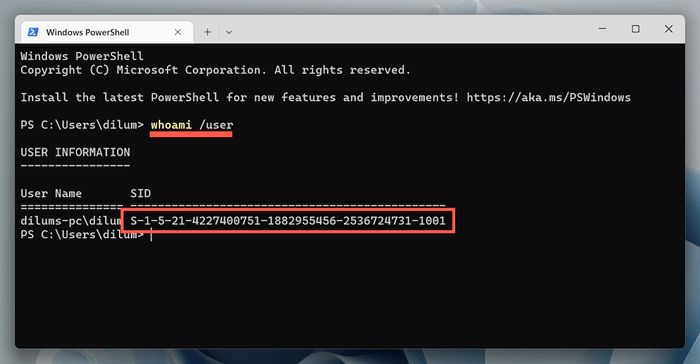
- Buka kotak lari, taipkan regedit, dan pilih okey.
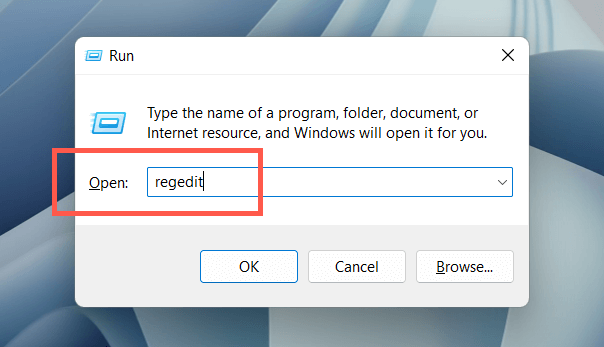
- Navigasi ke folder berikut:
Hkey_local_machine > Perisian > Microsoft > Tingkap > Versi terkini > Appx > AppxAllusSttore
- Klik kanan Sid Anda perhatikan lebih awal di lajur kiri dan pilih Padam.
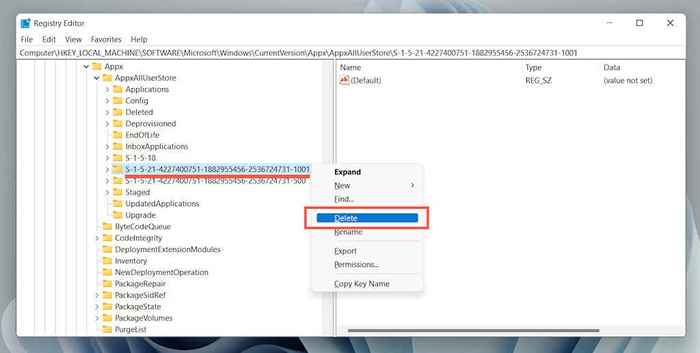
Tetapkan semula cache Windows Store melalui Fail Explorer
Pendekatan berikut membolehkan anda memadam fail cache kedai Microsoft secara langsung melalui File Explorer.
- Dalam File Explorer, buka Lihat Menu dan pilih Tunjukkan > Item Tersembunyi.
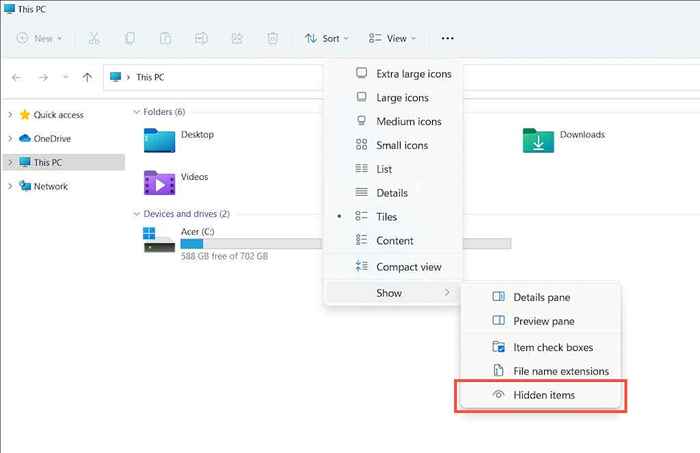
- Navigasi ke direktori berikut:
Cakera tempatan (c :)> pengguna> [nama pengguna anda]> appdata> pakej tempatan>
- Buka folder berikut:
Microsoft.WindowsStore_8wekyb3d8bbwe
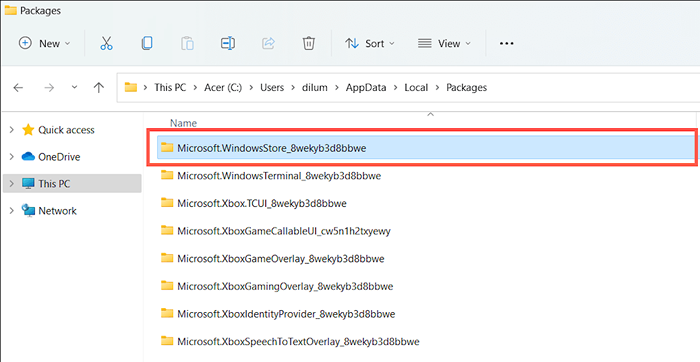
- Padam Localcache folder.
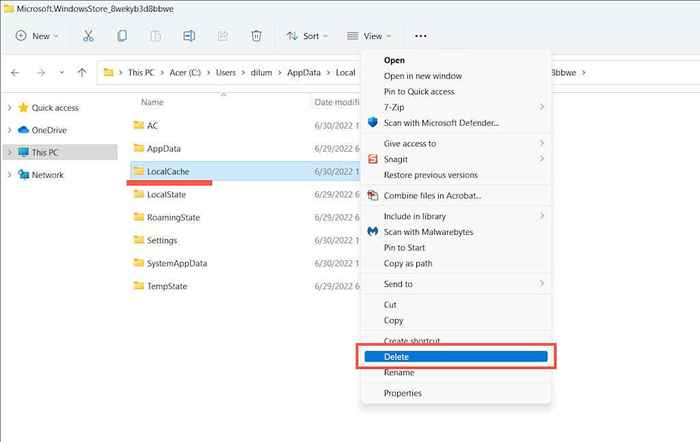
Pembaikan kedai Microsoft tambahan untuk mencuba
Sekiranya membersihkan cache Store Microsoft tidak membantu, berikut adalah beberapa perbaikan tambahan yang anda boleh cuba untuk mendapatkan aplikasi itu berfungsi semula. Sebilangan daripada mereka hanya mungkin jika anda boleh membuka kedai Microsoft.
Lakukan Pembaikan Automatik dengan Penyelesaian Masalah Aplikasi Windows Store
Buka Mula menu, Jenis Aplikasi Windows Store, dan pilih Buka. Kemudian, pilih Lanjutan > Memohon pembaikan secara automatik > Seterusnya Untuk mengesan dan memperbaiki masalah yang berkaitan dengan Microsoft.
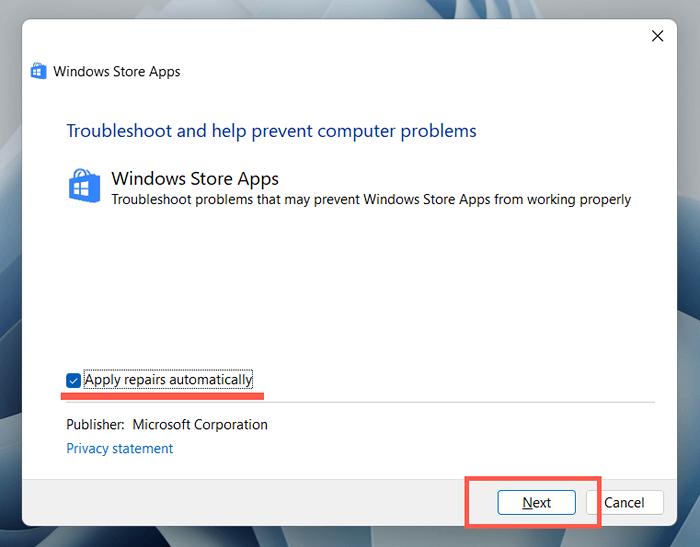
Kemas kini kedai Microsoft untuk menyelesaikan masalah yang diketahui dengan aplikasi
Buka kedai Microsoft. Pilih Perpustakaan di sudut kiri bawah dan pilih Kemas kini di sebelah Kedai Microsoft.
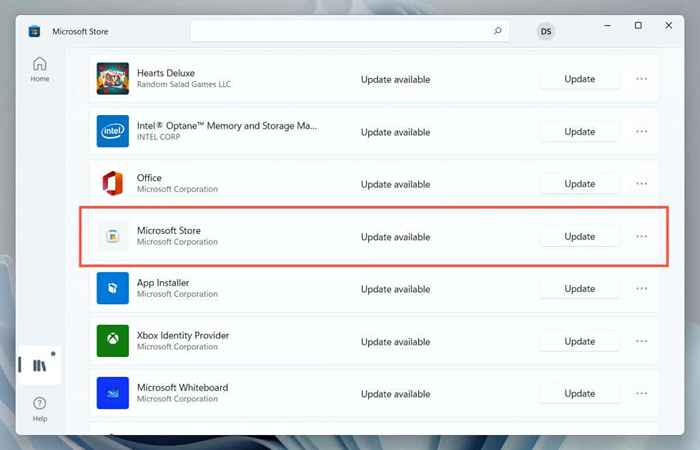
Log masuk dan kembali untuk memperbaiki muat turun dan kemas kini kedai
Buka kedai Microsoft. Pilih potret profil anda dan pilih Log masuk Di bawah akaun Microsoft anda. Seterusnya, mulakan semula PC anda dan masuk semula ke dalam aplikasi.
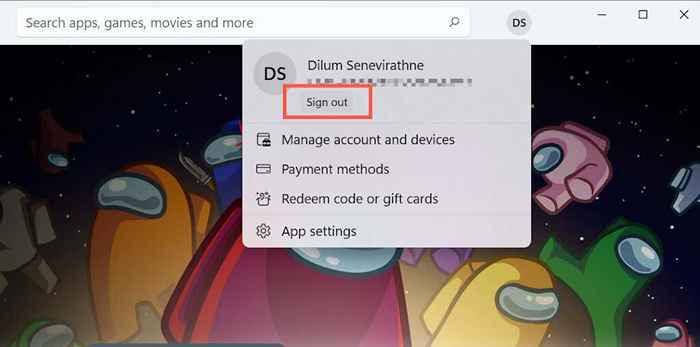
Mendaftar semula kedai Microsoft untuk memperbaiki penyertaan pendaftaran yang rosak
Klik kanan Butang Mula, pilih Windows PowerShell/Terminal (Admin), dan jalankan arahan berikut:
Get -AppxPackage * WindowsStore * -Lusers | Foreach add -appxpackage -disablevelopmentmode -register "$ ($ _.PemasanganLocation) \ AppxManifest.xml "
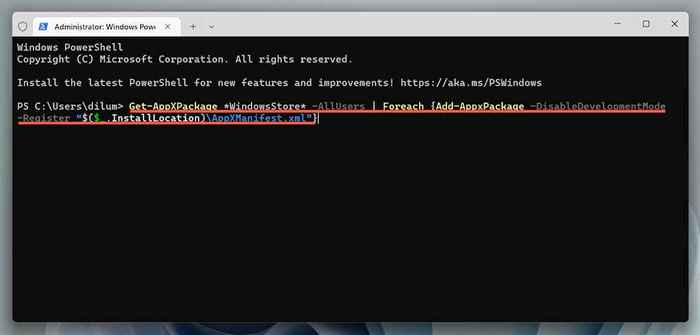
Pasang semula kedai Microsoft untuk membetulkan pemasangan aplikasi yang korup
Buka konsol PowerShell Windows yang tinggi dan jalankan dua arahan di bawah:
- Get -appxpackage -allusers * windowsstore * | Keluarkan-AppxPackage
- Get -appxpackage -allusers * windowsstore * | Foreach add -appxpackage -disablevelopmentmode -register "$ ($ _.PemasanganLocation) \ AppxManifest.xml "
Kemas kini Microsoft Windows untuk menyelesaikan masalah yang berkaitan dengan sistem
Buka Tetapan App, pilih Kemas kini Windows, dan pilih Periksa kemas kini. Sekiranya anda melihat kemas kini yang belum selesai, pilih Muat turun & Pasang.
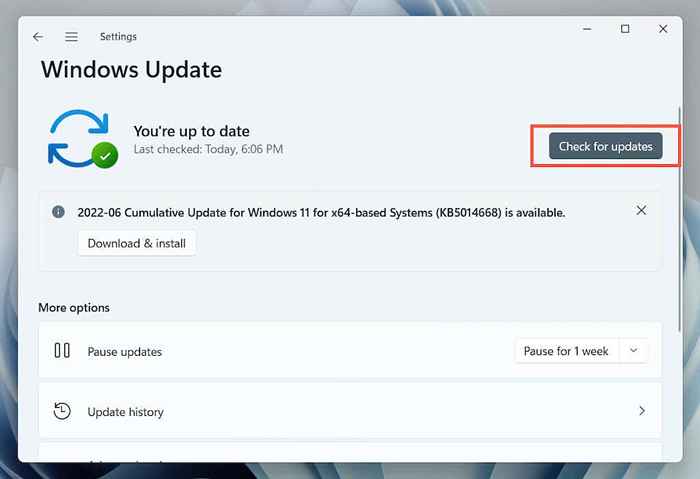
Lakukan imbasan SFC dan DISM untuk memperbaiki fail sistem rasuah
Buka Konsol PowerShell Windows yang tinggi. Kemudian, jalankan pemeriksa fail sistem dan alat DISM satu demi satu:
- SFC /Scannow
- DISM /ONLINE /CLEANUP-IMAGE /RESTOREHEALT
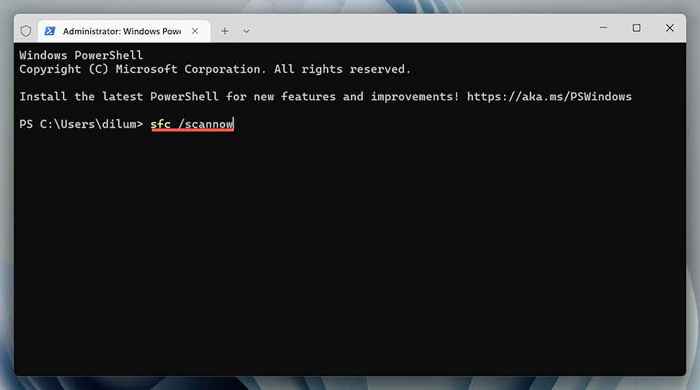
Cache Store Microsoft Jelas
Menggunakan WSRESET.alat exe untuk membersihkan cache kedai microsoft adalah cara terbaik untuk menyelesaikan masalah berterusan dengan aplikasi. Walau bagaimanapun, beberapa masalah akan memerlukan penyelesaian masalah tambahan, dan perbaikan di atas adalah tempat yang sangat baik untuk bermula.
- « Apa yang berlaku kepada teks apabila tidak mengganggu dihidupkan
- Apa itu mousocoreworker.exe dan selamat? »

