Cara Mengosongkan Cache di Windows 11
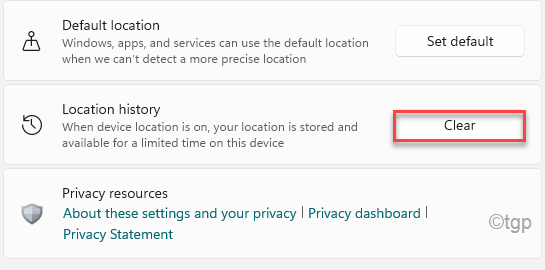
- 1436
- 220
- Clay Weber
Folder Cache adalah pusat pengumpulan data penyimpanan sementara yang menyimpan data penting sistem anda dalam beberapa folder tertentu. Folder cache ini boleh menyimpan appdata sementara pada sistem anda, tetapi kadang -kadang ia memerlukan sejumlah besar ruang kosong di komputer anda. Sekiranya anda cuba membersihkan semua cache pada sistem Windows 11 anda, anda berada di tempat yang betul.
Cara Mengosongkan Semua Jenis Cache di Windows 11
Terdapat beberapa cara anda dapat membersihkan beberapa jenis cache anda di Windows 11.
Langkah 1 - Mengeluarkan fail yang tidak perlu menggunakan pembersihan cakera
Cara terbaik untuk menghilangkan semua fail cache sementara adalah menggunakan alat pembersihan cakera.
1. Pada mulanya, tekan Windows+R Kekunci bersama.
2. Seterusnya, Jenis Perintah ini dan memukul Masukkan.
cakera cleanmgr /rendah
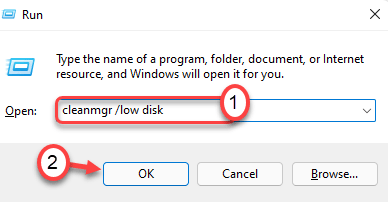
Pembersihan cakera Tetingkap akan dibuka.
3. Apabila Pembersihan cakera: pemilihan pemacu Tetingkap terbuka, ketik pada "Pemacu:".
4. Sekarang, klik pada drop-down dan pilih "(C :)"Memandu.
4. Selepas itu, klik pada "okey".
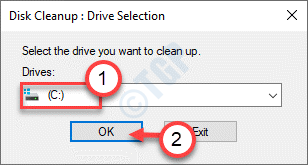
Tunggu sebentar untuk komputer anda menganalisis bilangan fail sampah.
5. Sekarang, dalam "Fail untuk memadam:"Seksyen, tandakan semua kotak satu demi satu.
6. Selepas itu, klik pada "okey"Untuk membersihkan pemacu.
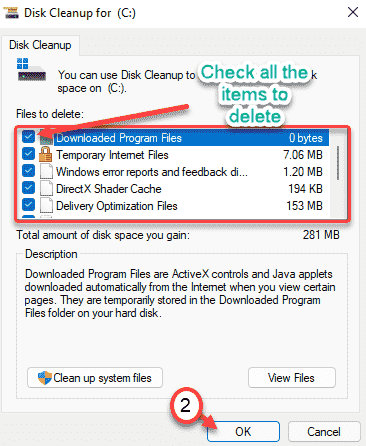
7. Anda akan melihat dengan segera meminta kebenaran anda untuk memadamkan barang tersebut.
8. Cukup klik pada "Padam fail"Untuk membuang fail tersebut.
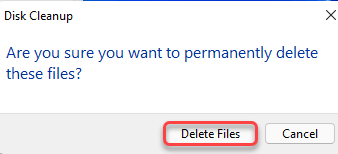
Ini adalah cara anda boleh memadam hampir semua fail sementara pada cakera tempatan (c :). Anda boleh mengulangi langkah yang sama untuk mengeluarkan fail sementara dari pemacu lain pada sistem anda.
Langkah 2 - Membersihkan cache kedai Windows
Windows Store menyimpan banyak cache aplikasi kedai di sistem anda.
1. Pada mulanya, tekan Kekunci windows+r Kekunci bersama.
2. Kemudian, taipkan "wsreset.exe"Dan klik pada"okey".
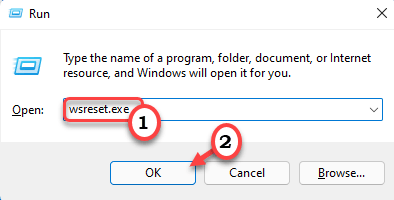
Ini akan membuang dan menetapkan semula cache simpan Windows pada sistem anda.
Langkah 3 - Keluarkan cache lokasi
Windows menjejaki lokasi sistem anda. Anda boleh membersihkan sejarah lokasi.
1. Buka tetingkap Tetapan.
2. Kemudian, klik pada "Privasi & Keselamatan"Di panel kiri.
3. Seterusnya, di sebelah kanan, tatal ke bawah dan ketik pada "Lokasi".
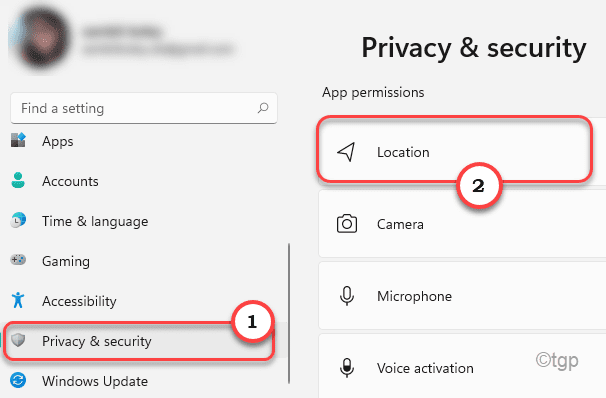
4. Di sebelah kanan, klik pada "Jelas"Dari panel 'Sejarah Lokasi'.
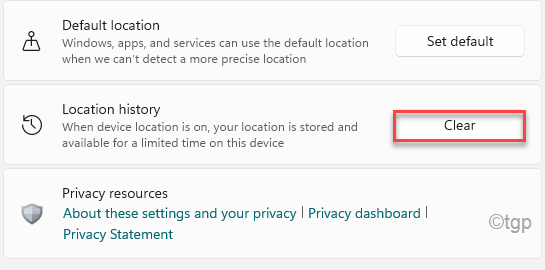
Ini akan membersihkan sejarah lokasi dan tanda tanda akan muncul apabila ia telah menyelesaikan proses pembersihan.
Langkah 4 - Kosongkan cache DNS
Cache DNS mengandungi cache DNS yang lebih tua serta yang ada sekarang di komputer anda.
1. Pada mulanya, klik pada ikon Windows dan taip "cmd".
2. Kemudian, klik kanan pada "Arahan prompt"Dan ketik"Jalankan sebagai pentadbir".
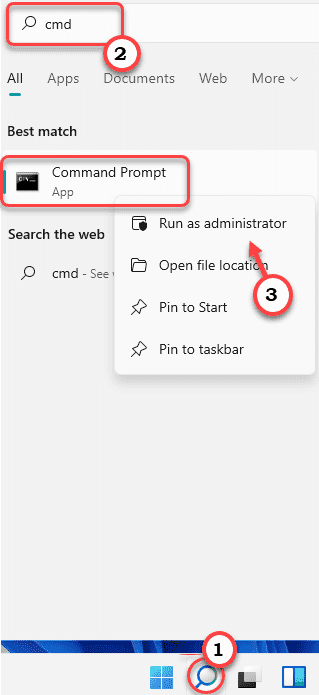
3. Selepas itu, taipkan arahan ini dan tekan Masukkan.
Ipconfig/Flushdns
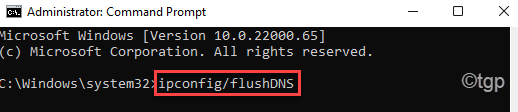
Sebaik sahaja anda telah memerah DNS, anda boleh menutup tetingkap command prompt.
Langkah 5 - Kosongkan folder temp
Folder temp mengandungi sejumlah besar data dalam folder temp.
1.Pada mulanya, tekan Kekunci Windows bersama dengan 'R'Kunci.
2. Sekarang, taip "%temp%". Cukup klik pada "okey"Untuk membuka folder temp.
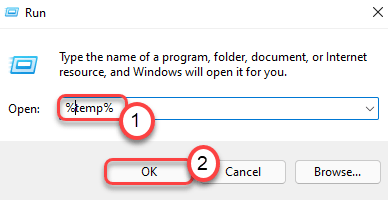
3. Sekiranya anda melihat mesej amaran, klik pada "Teruskan".
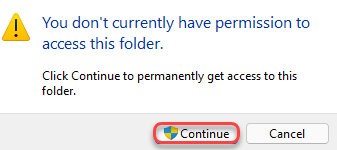
4. Apabila folder temp dibuka, tekan 'Ctrl+a'Bersama.
Semua folder dan fail di dalam Temp folder akan dipilih.
5. Selepas itu, tekan 'PadamKunci untuk mengosongkan Temp folder.
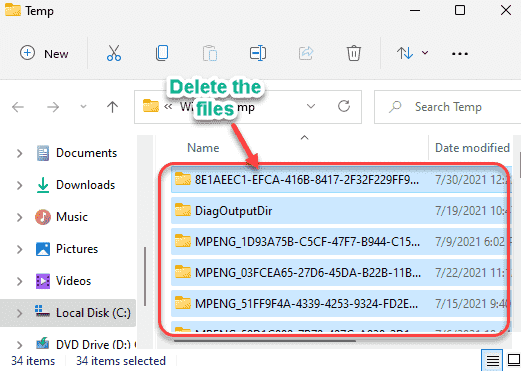
6. Sekarang, lagi tekan Kekunci windows+r Kekunci bersama.
7. Selanjutnya, tulis "temp"Dan klik pada"okey".
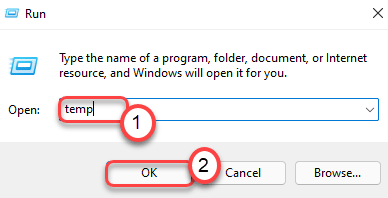
8. Sama seperti sebelumnya, hanya keluarkan semua fail di dalam folder.
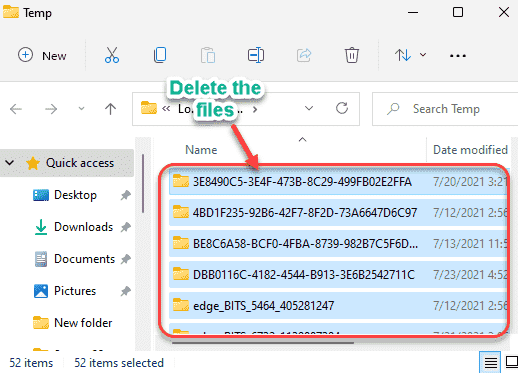
Sebaik sahaja anda selesai, tutup Fail Explorer.
Langkah 6 - Padamkan fail prefetch
Terdapat beberapa lagi fail yang perlu anda membersihkan. Itu berada dalam folder prefetch.
1. Anda mesti menekan Kekunci windows+r Kekunci bersama.
2. Kemudian, taipkan "prefetch"Di dalam kotak dan memukul Masukkan.
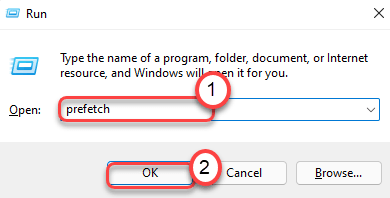
11. Pilih semua kandungan di dalam folder dan tekan 'PadamKunci untuk mengeluarkan semua kandungan dalam folder.
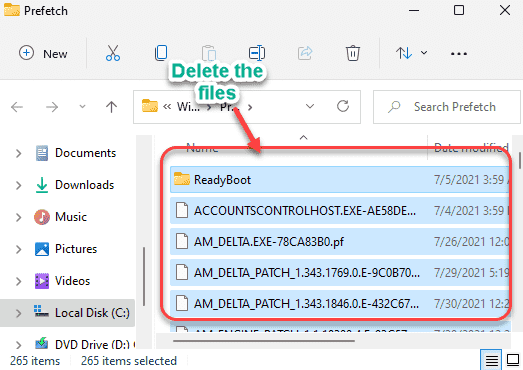
Anda kini boleh menutup Fail Explorer.
Langkah 7 - Gunakan Sense Penyimpanan
Anda boleh menghidupkan rasa penyimpanan untuk membersihkan storan secara automatik jika tidak banyak storan percuma.
1. Pada mulanya, klik pada Kekunci windows+i Kekunci bersama.
2. Kemudian, ketik pada "Sistem"Di sebelah kiri.
3. Selepas itu, klik pada "Penyimpanan"Dari sebelah kanan.
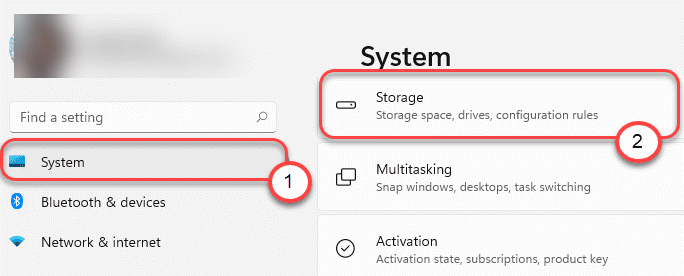
4. Kemudian, tatal ke bawah dan tukar 'rasa penyimpanan' ke "Pada".
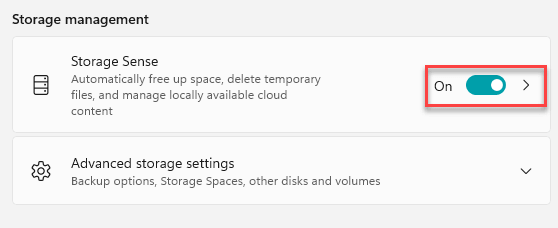
5. Seterusnya, klik pada butang 'anak panah' di sebelah 'penyimpanan penyimpanan' untuk mengubahnya lebih jauh.
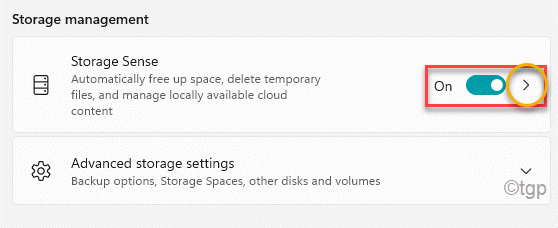
6. Sekarang, togol 'Pembersihan Kandungan Pengguna Automatik'Tetapan ke "Pada".
7. Anda boleh terus bertukar -tukar 'konfigurasikan jadual pembersihan' ke tetapan yang anda sukai.
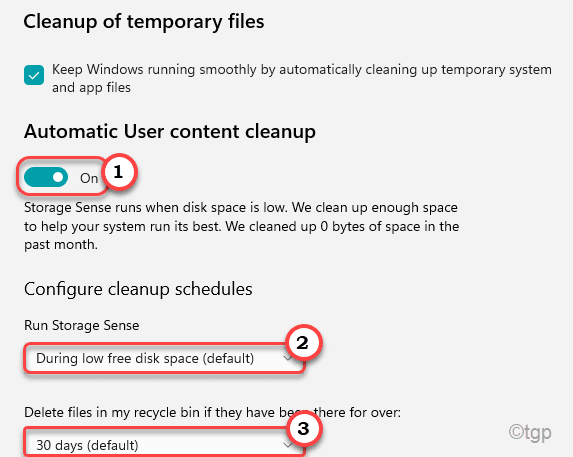
8. Akhirnya, tatal ke bawah dan ketik sekali pada "Jalankan Sense Penyimpanan Sekarang"Untuk menjalankan penyimpanan penyimpanan.
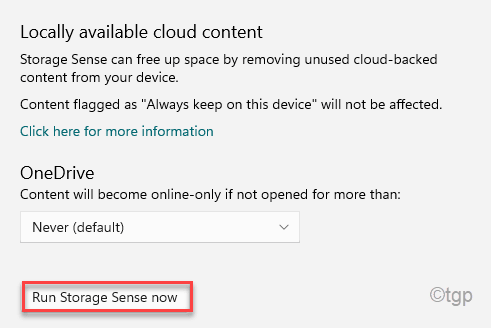
9. Sebaik sahaja penyimpanan penyimpanan menyelesaikan proses pengimbasan, anda akan melihat a Tandakan dan 'Selesai'Mesej.
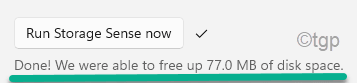
Tutup tetingkap Tetapan.
Langkah 8 - Cache penyemak imbas bersih
Cache penyemak imbas cenderung memakan banyak ruang kosong di sistem anda, anda kadang -kadang boleh membersihkannya.
Kami telah menunjukkan bagaimana untuk membersihkan penyemak imbas pada dua pelayar yang paling banyak digunakan -
Google Chrome -
1. Pada mulanya, buka Google Chrome.
2. Di dalam Google Chrome skrin, hanya ketik pada tiga titik menu di sudut kanan atas. Kemudian, klik pada "Lebih banyak alat".
3. Seterusnya, klik pada "Data pelayaran jelas"Pilihan.
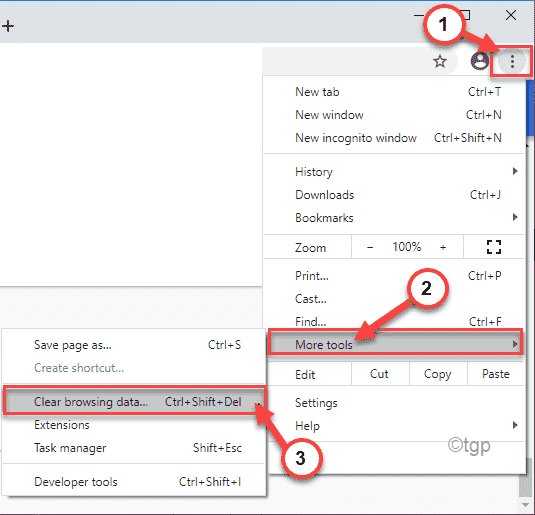
4. Dalam anak tetingkap data melayari yang jelas, pergi ke "Asas"Tab.
5. Kemudian, klik pada 'julat masa:' bahagian pilih "Setiap masa"Dari senarai drop-down.
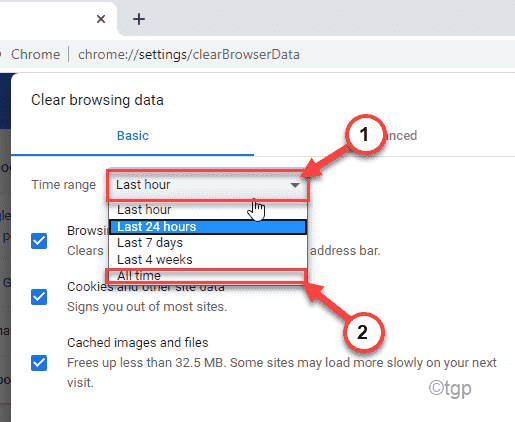
6. Seterusnya, periksa Ketiga pilihan ini -
Sejarah melayari
Kuki dan data tapak lain
Gambar dan fail cache
6. Akhirnya, klik pada "Data jelas"Pilihan untuk mula membersihkan data penyemak imbas Chrome.
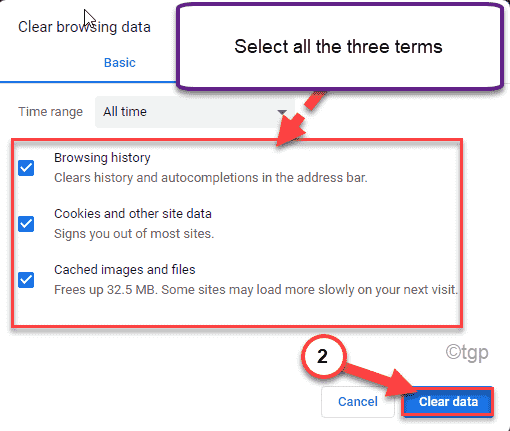
Tutup Google Chrome setelah anda selesai.
Microsoft Edge -
1. Buka Edge Microsoft di komputer anda.
2. Sekarang, pergi ke tab terbuka. Kemudian, tampal alamat ini di tab alamat dan memukul Masukkan.
Edge: // Tetapan/Privasi
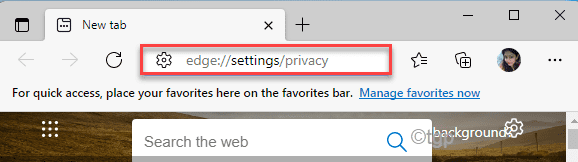
3. Sekarang, tatal ke bahagian 'data pelayaran yang jelas'.
4. Kemudian, ketik "Pilih apa yang hendak dibersihkan".
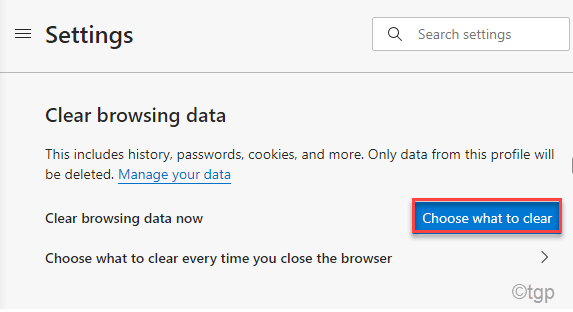
5. Tetapkan tetapan 'jarak masa' ke "Setiap masa".
6. Kemudian, periksa semua kotak dan ketik "Jelas sekarang".
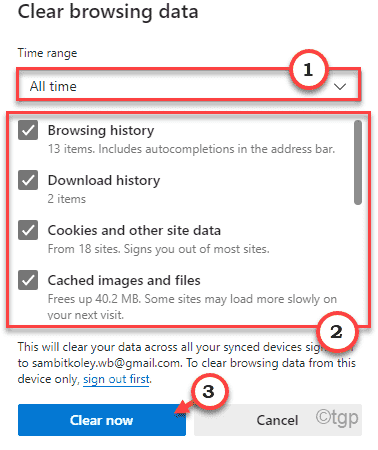
Ini harus membersihkan semua data pelayaran di Microsoft Edge.
Dengan cara ini, anda boleh membersihkan hampir semua fail cache yang disimpan pada peranti anda dan menikmati banyak ruang bebas baru di komputer anda.
- « Cara Memperbaiki Windows 11 Tidak Menggali Masalah
- Cara Mengaktifkan/Melumpuhkan Netbios melalui TCP/IP di Windows 11 & 10 »

