Cara Mengosongkan Semua Jenis Cache di Windows 10 PC
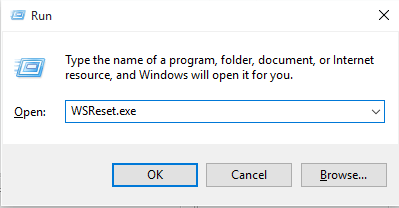
- 5059
- 1036
- Jerome Quitzon
Cara Mengosongkan Semua Jenis Cache Windows. Artikel ini menunjukkan kepada anda langkah -langkah untuk membersihkan semua jenis cache yang hadir di Windows 10 Computer. Ansuran baru Microsoft dalam sistem operasi Windows yang lama berjalan, adalah Windows 10 baru.Sistem operasi baru adalah peningkatan yang besar berbanding dengan pendahulunya.
Baca juga: - Cara Menghapus Cache Kemas Kini Windows 10 Untuk Menghapuskan Fail yang Tidak Diingini
Windows 10, menyimpan sejumlah besar cache untuk menjadikan sistem lebih cepat dan lebih responsif berbanding dengan versi sebelumnya, ini memang sangat berkesan jika anda mempunyai banyak penyimpanan percuma dan RAM percuma untuk bekerja dengan, atau CPU prestasi tinggi. Kecuali anda mempunyai banyak memori percuma, akhirnya anda akan menghadapi masalah yang akan melambatkan PC anda, menyebabkannya tertinggal dan mungkin juga menggantung jika anda memuatkannya dengan banyak tugas.
Jangan takut, saya sekarang akan menunjukkan kepada anda, bagaimana untuk membersihkan 4 jenis cache di Windows 10
Isi kandungan
- Padamkan cache fail yang tidak perlu pada sistem anda
- Kosongkan cache kedai Windows
- Kosongkan cache lokasi
- Kosongkan cache DNS anda pada Windows 10
- Padamkan fail cache sementara pada PC Windows anda
- Padam fail prefetch dari Windows PC
- Fail Temp Bersihkan melalui Sense Penyimpanan Windows 10
- 2- Cache pelayar
Padamkan cache fail yang tidak perlu pada sistem anda
Ini adalah cache yang disimpan oleh aplikasi tempatan dan dimuat turun untuk respons yang cepat dan cepat. Dari masa ke masa data cache dapat digantikan oleh yang baru tanpa menyingkirkan yang lebih tua, oleh aplikasi yang tidak dikonfigurasikan untuk melakukannya. Oleh itu, anda mungkin akhirnya dapat membersihkan cache anda secara manual.
Untuk berbuat demikian, hanya ..
a) Klik Mula.
b) Cari CleanMgr
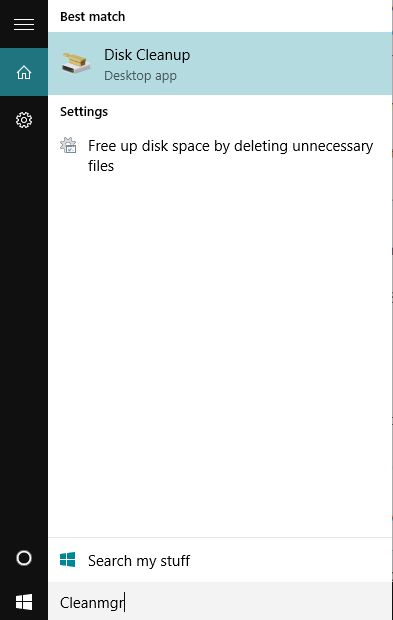
c) Pengurus Bersih digunakan untuk membersihkan fail yang tidak perlu dalam pemacu.
d) Secara manual pilih pelbagai cakera keras yang telah anda pasangkan misalnya: c:, d: dll. Satu demi satu dan klik ok.
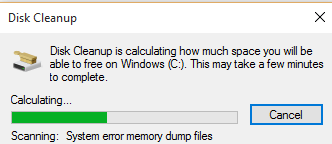
e) Pilih pelbagai jenis fail yang anda mahu membersihkan di tetingkap seterusnya. Pilih Semua Sekiranya Anda Mahu Menghilangkan Semuanya.
f) Sekarang klik pada Membersihkan fail sistem di bahagian bawah tingkap.
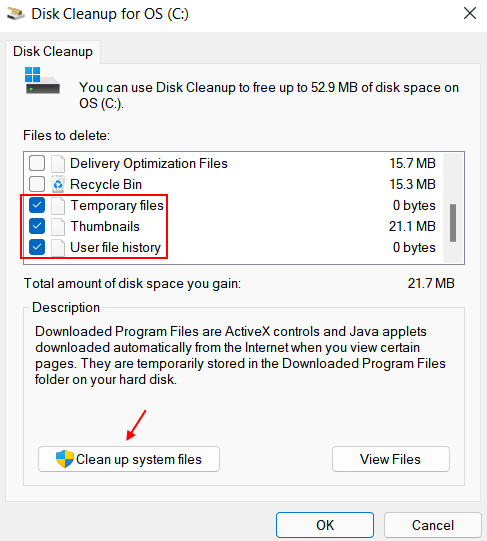
g) Klik Okey sekali lagi.
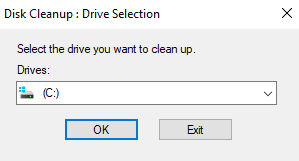
h) Tunggu beberapa saat .
Sekarang, pilih semua item cache yang ingin anda padamkan dari PC anda.
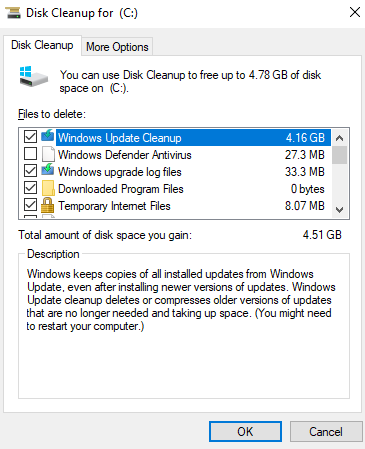
Anda kini telah membersihkan cache anda.
Kosongkan cache kedai Windows
Windows Store kerana berada di peringkat beta, terikat untuk menyimpan banyak data sebagai cache, dan kemungkinan penyebabnya untuk masalah prestasi sistem anda. Cache Windows boleh dipadam menggunakan kaedah berikut.
a) tekan Kekunci windows + r Untuk membuka tetingkap Perintah Run.
b) Jenis Wsreset.exe dan tekan Enter.
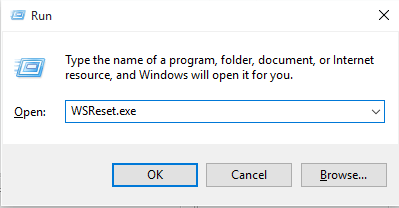
Ini akan membersihkan cache kedai.
Kosongkan cache lokasi
Anda juga boleh membersihkan data lokasi anda yang disimpan secara tempatan dengan mengikuti langkah -langkah yang disenaraikan di bawah-
a) Klik Mula Kunci Di hujung kiri bawah tetingkap komputer anda.
b) Pilih dan buka Tetapan.
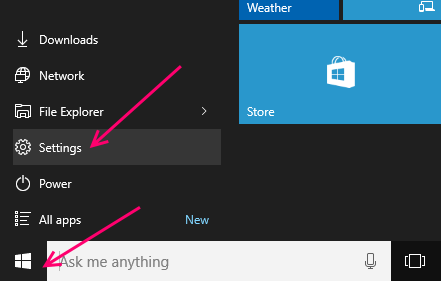
c) Klik Privasi.
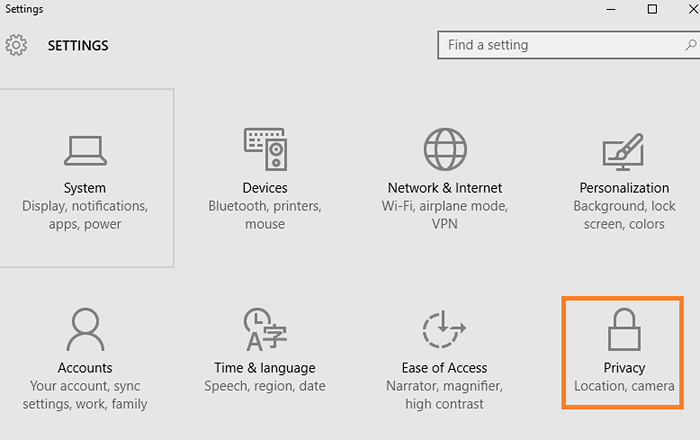
d) di tab kiri, cari dan klik Lokasi.
e) sekarang di sebelah kanan memukul jelas Untuk membersihkan data lokasi.
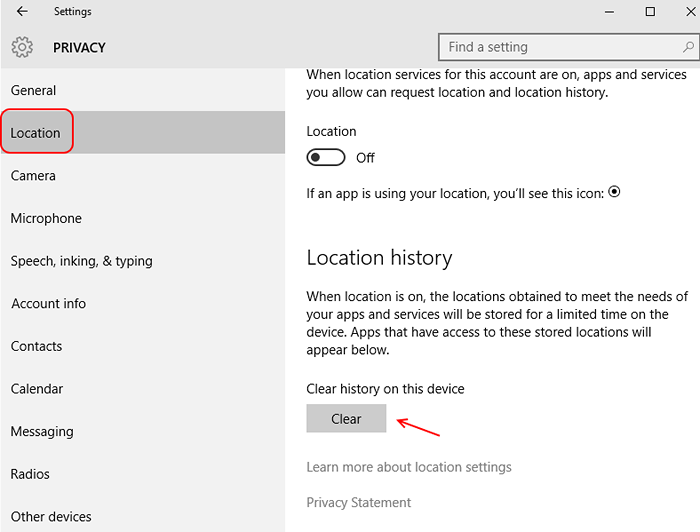
Ini akan membersihkan anda Sejarah lokasi.
Kosongkan cache DNS anda pada Windows 10
Petua: Anda boleh membuang DNS anda jika anda menemui masalah dengan pengalaman melayari anda.
Untuk berbuat demikian, ikuti langkah -langkah ini.
a) Pergi ke kotak carian di bar tugas Windows 10.
b) Cari Perintah prompt atau cmd dan membukanya.
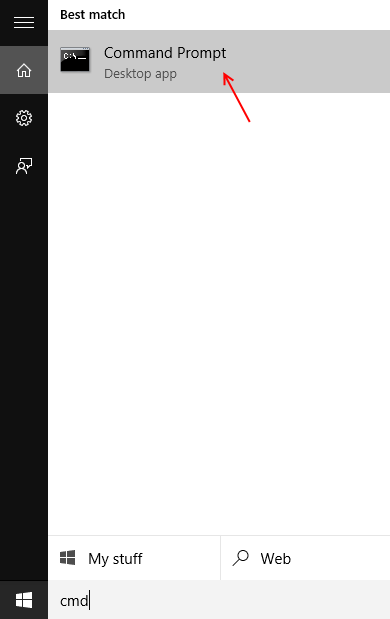
c) Apabila tetingkap prompt arahan dibuka, taipkan-
Ipconfig/Flushdns
d) Tekan Enter.
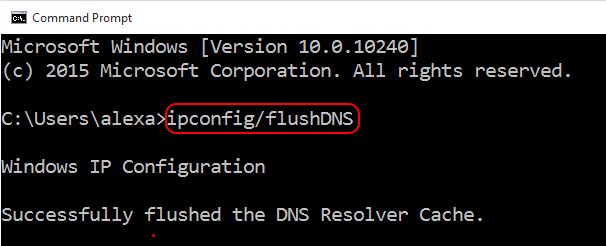
Ini akan membersihkan anda Cache DNS 🙂
Padamkan fail cache sementara pada PC Windows anda
Langkah 1 - Klik kanan pada Ikon Windows Di sebelah kiri bawah skrin PC anda.
Langkah 2 -sekarang, klik pada Jalankan.
Nota: - Sebagai alternatif anda juga boleh menekan kekunci windows + r Bersama -sama untuk membawa kotak arahan run.
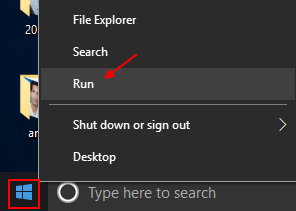
Langkah 3 - Sekarang, tulis %temp% di dalamnya dan tekan Enter.
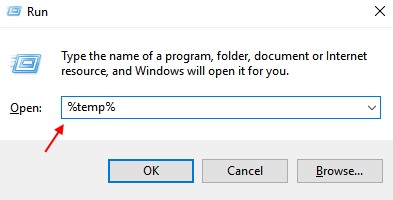
Langkah 4 - Sekarang, padamkan semua fail dalam folder.
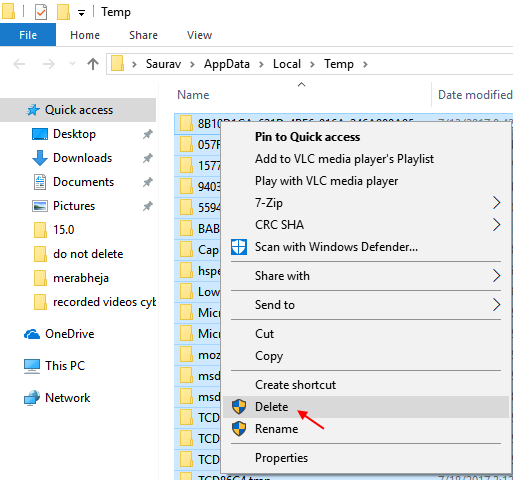
Langkah 4 - Sekarang, sekali lagi buka kotak arahan run dan tulis temp di dalamnya dan tekan Enter.
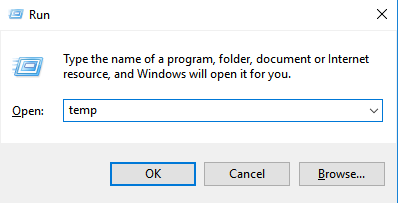
Langkah 5 - Sekarang, padamkan semua fail dalam folder.
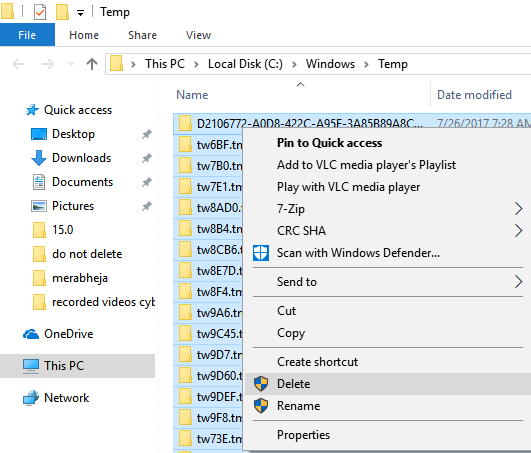
Langkah 6 - Sekarang, sekali lagi klik kanan kekunci Windows dan klik pada Jalankan.
Langkah 7 - Sekarang, taipkan temp dalam kotak arahan run dan tekan enter.
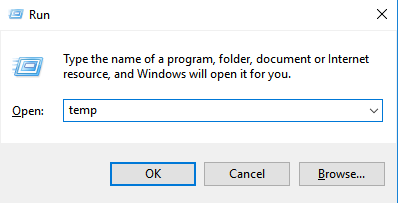
Langkah 8 - Sekarang, padamkan semua fail dalam folder temp ini juga.
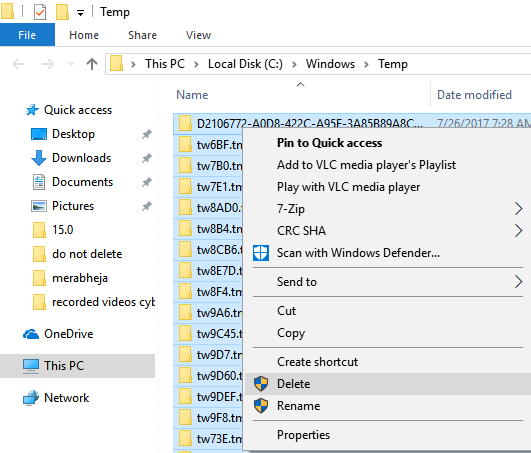
Padam fail prefetch dari Windows PC
Langkah 1 - Klik kanan pada ikon Windows di sebelah kiri bawah dan klik Jalankan dari menu
Langkah 2 - Sekarang, taipkan prefetch dalam medan teks dan tekan masukkan.
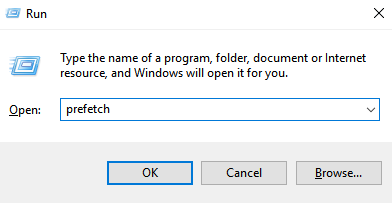
Langkah 3 - Sekarang, padamkan semua fail dalam folder ini juga.
Fail Temp Bersihkan melalui Sense Penyimpanan Windows 10
Langkah 1 - Buka tetapan dengan mengklik butang permulaan Windows di bar tugas dan kemudian mengklik Ikon gear.
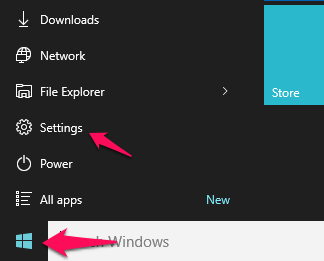
Langkah 2 - Sekarang, klik pada sistem.
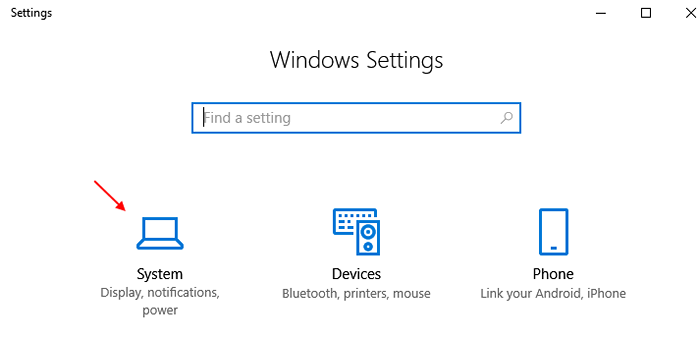
Langkah 3 - Sekarang, klik pada penyimpanan dari menu kiri.
Langkah 4 - Selepas itu, klik pada Konfigurasikan rasa penyimpanan atau jalankan sekarang dari kanan.
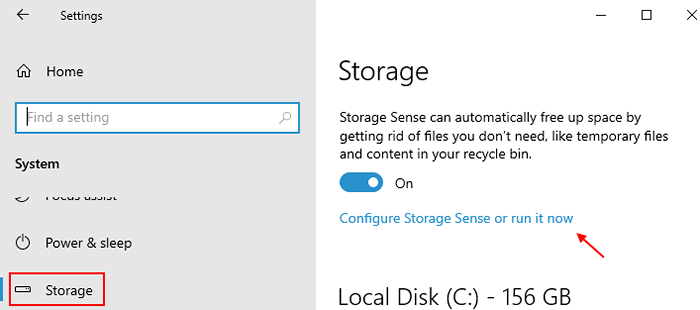
Langkah 5 - Sekarang, klik pada Bersihkan sekarang.
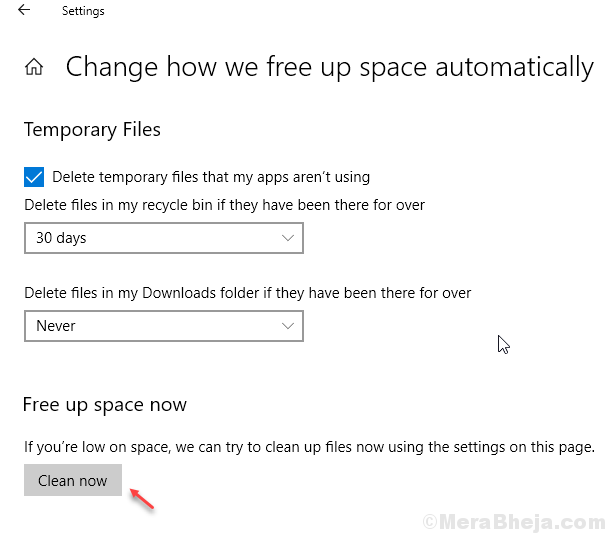
tunggu beberapa waktu dan sistem akan membersihkan fail yang tidak digunakan dari PC anda.
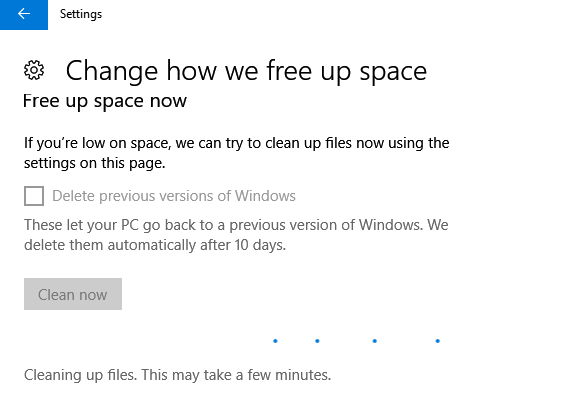
Selepas beberapa saat, ia akan menunjukkan kepada anda berapa banyak ruang yang telah disimpan di sistem anda
2- Cache pelayar
Cache Cache Clear
a) Klik Tiga titik di sebelah kanan atas tetingkap penyemak imbas tepi.
b) Klik tetapan
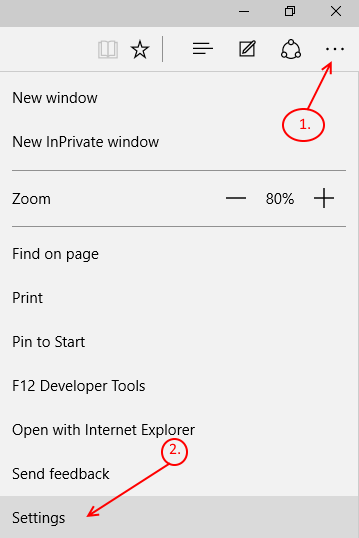
c) Sekarang, klik pada pilih apa yang hendak dibersihkan .
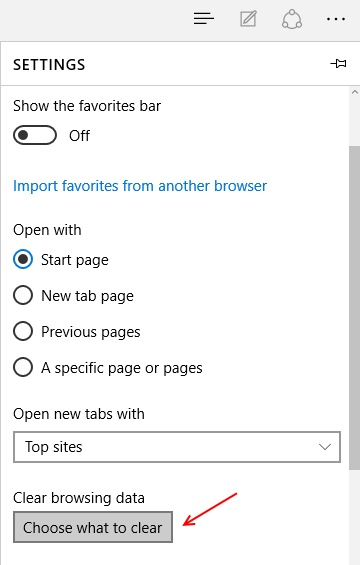
d) Sekarang, pilih apa yang perlu anda jelaskan. Untuk membersihkan semua, pilih semua dan klik jelas.
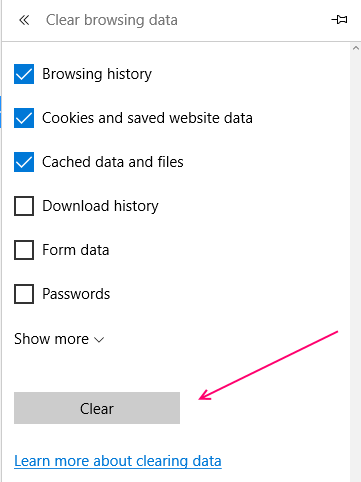
Cache Cache Internet Explorer
a) Buka Penjelajah Fail.
b) Di bar menu, klik pada Lihat dan pilih Pilihan.
c) Di tetingkap seterusnya buka Umum tab.
d) di bawah sub-heading Privasi, Klik pada Jelas.
e) Klik Okey.
Anda kini telah membersihkan sejarah penjelajah fail.
- « Semua mengenai disksnapshot.proses exe di Windows 10
- Cara Menggunakan Pelanjutan Chrome untuk Microsoft Office Online »

