Cara Memeriksa Sejarah Dokumen Bercetak Anda di Windows 10

- 1322
- 49
- Clarence Tromp
Akan ada banyak contoh apabila berguna untuk mengetahui apa yang telah dicetak dari komputer tertentu. Anda boleh mengetahui semua yang akan anda cetak dan anda juga akan tahu bagaimana untuk melihat apa yang telah anda cetak - sama ada baru -baru ini atau lama dahulu.
Anda juga boleh menyemak sama ada orang lain telah mencetak dari komputer anda tanpa kebenaran anda.
Isi kandungan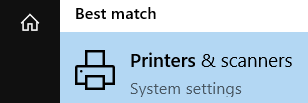
- Sekarang cari senarai peranti percetakan.
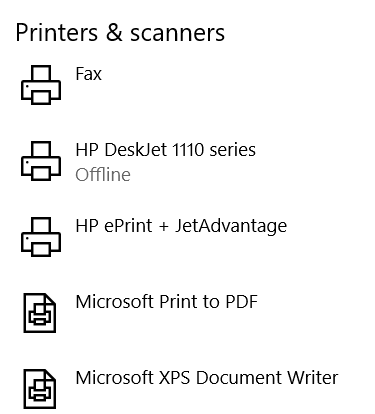
- Kemudian pilih nama pencetak anda. Klik padanya untuk membuka menu di bawahnya. Kemudian pilih Buka giliran.
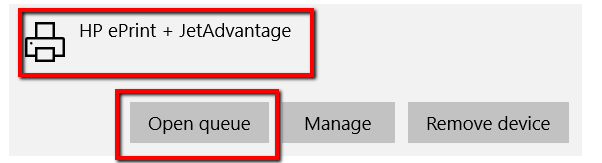
- Sebaik sahaja anda mengklik Buka giliran, Tingkap akan muncul. Di sana, anda akan melihat senarai apa yang hendak melalui pencetak anda. Anda juga akan dapat melihat pekerjaan cetak baru -baru ini.
Giliran cetak memberikan anda semua maklumat yang anda perlukan mengenai dokumen yang ada dan berada di barisan anda. Ini termasuk Nama Dokumen, Status, dan Saiz.
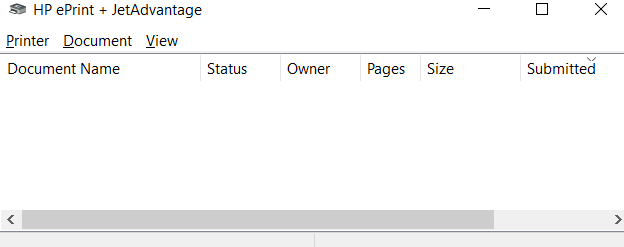
Cara Melihat Sejarah Cetakan Baru Anda
Walaupun barisan pencetak anda membolehkan anda melihat pekerjaan cetak, ia terhad kepada dokumen baru -baru ini. Sekiranya anda mahukan log lengkap semua dokumen bercetak baru -baru ini, anda tidak beruntung. Anda tidak boleh bergantung pada barisan pencetak anda untuk ini.
Tetapi bernasib baik, ada penyelesaian. Daripada pergi ke barisan pencetak anda, anda boleh berpaling ke Pengurus majlis.
- Pertama, tekan kekunci Windows, cari Jalankan, Kemudian lancarkan aplikasi.
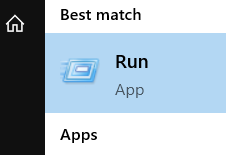
- Taipkan Eventvwr.MSC. Kemudian klik okey. Melakukan ini akan mengesahkan tindakan dan menjalankan tugas.
Ini memberi akses kepada Penonton Acara. Program ini membolehkan anda (dan semua pentadbir dan pengguna komputer anda) untuk mengakses log acara di mesin terpencil.
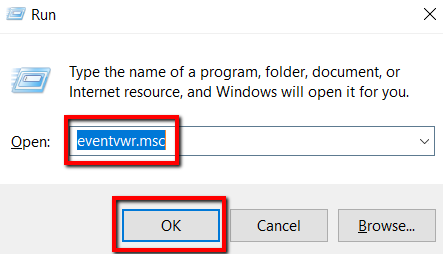
Semasa menggunakan Jalankanmudah, ada alternatif. Itu untuk dilancarkan Penonton Acara terus dari menu permulaan.
- Tekan kekunci Windows, cari program, dan tekan Enter.
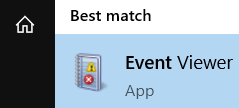
- Di sana, pilih Log aplikasi dan perkhidmatan.
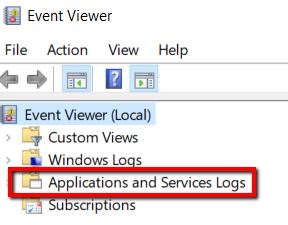
- Seterusnya adalah memilih Microsoft. Kemudian pergi dengan Tingkap.
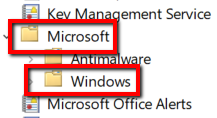
- Sebaik sahaja anda berkembang Tingkap, anda akan mendedahkan banyak item. Nasib baik, senarai ini abjad dan oleh itu membuat perburuan mudah. Oleh itu, tatal ke 'P' dan cari Printservice. Kemudian pilih pilihan ini.
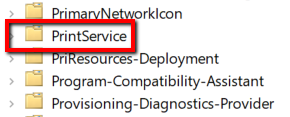
- Pilih Operasi. Klik kanan di atasnya dan dari pemilihan, pergi bersama Sifat.
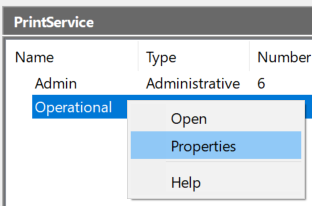
- Di sana, pergi ke Umum tab. Cari Dayakan pembalakan. Selain itu adalah kotak untuk yang membolehkan maklumat yang relevan direkodkan.
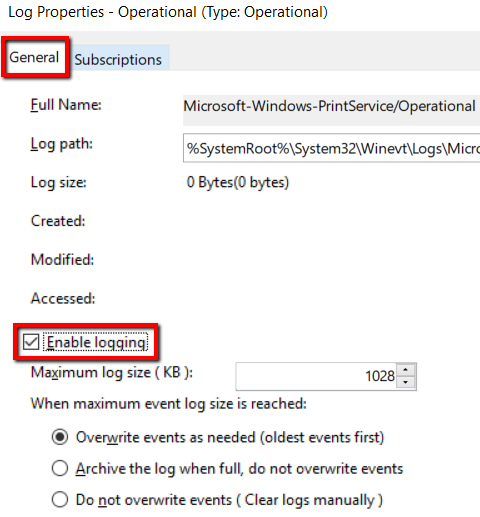
- Sebaik sahaja anda selesai, klik Memohon. Kemudian tekan okey untuk menyelamatkan perubahan dan menutup tetingkap.
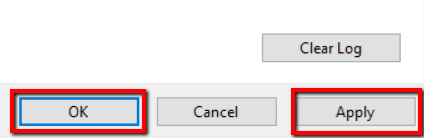
Dari sudut ini, anda akan mempunyai rekod pekerjaan cetak masa depan. Bila -bila masa yang anda mahukan, anda boleh melihat rekod ini.
- Untuk melihatnya dalam tindakan, cukup lancarkan Printservice folder. Klik kanan di atasnya dan pilih Buka log yang disimpan.
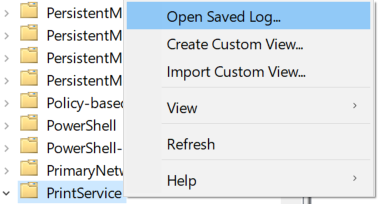
- Sebaik sahaja anda membukanya, anda akan melihat senarai log dari saat anda mengaktifkan pembalakan. Atau anda hanya boleh melancarkan Penonton Acara dan pilih Buka log yang disimpan.

Cara memeriksa sejarah percetakan anda
Membolehkan sistem anda merakam pekerjaan percetakan masa depan adalah satu fungsi yang berguna. Tetapi bagaimana jika anda ingin melihat kembali apa yang telah anda cetak sejak itu pada permulaan masa?
Sekiranya anda berada di Windows 10, ia tidak akan menjadi masalah. Ikuti langkah mudah ini.
- Pertama, tekan butang Windows dan pelancarkan Pencetak & Pengimbas.
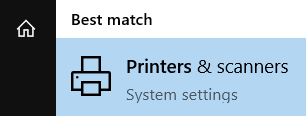
- Di sana, tatal ke bawah ke Tetapan yang berkaitanseksyen. Seterusnya, anda perlu menyerang Cetak sifat pelayan.
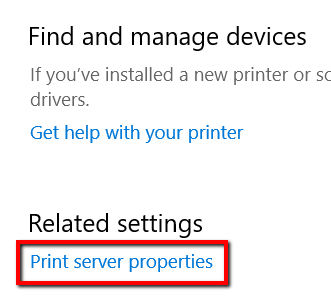
- Dari sana, pilih Lanjutan tab.
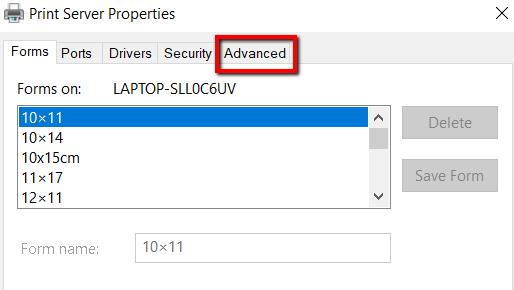
- Di tab ini, anda boleh menyemak anda Folder Spool. Anda juga harus memeriksa kotak yang mengatakan yang berikut: Tunjukkan pemberitahuan maklumat untuk pencetak tempatandan Tunjukkan pemberitahuan maklumat untuk pencetak rangkaian.
- Untuk menyimpan perubahan, klik Memohon. Sekarang, pilih okey.
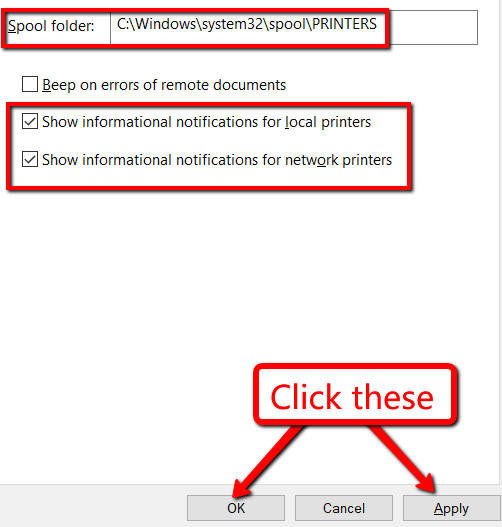
- Untuk memastikan semua perubahan yang anda gunakan berkuat kuasa, mulakan semula komputer anda.
- « Cara mengeluarkan data EXIF dari foto anda
- Cara Peralihan dari Editor WordPress Klasik ke Gutenberg »

