Cara memeriksa kiraan perkataan di WordPad

- 4727
- 1367
- Noah Torp
WordPad adalah editor teks asas yang sedikit lebih canggih daripada notepad, tetapi ia adalah alat yang luar biasa jika anda memerlukan minimum. Ia benar -benar percuma, tidak seperti Microsoft Office, dan ia dipasang semula dalam semua versi OS Windows.
Tetapi begitu mudah bermakna ia tidak mempunyai beberapa fungsi berguna editor teks lain. Antaranya adalah kaunter perkataan dan alat pemeriksaan tatabahasa. Itu bermakna anda tidak dapat memeriksa kiraan perkataan di WordPad, tetapi ada cara alternatif dan kami akan menunjukkannya kepada anda.
Isi kandungan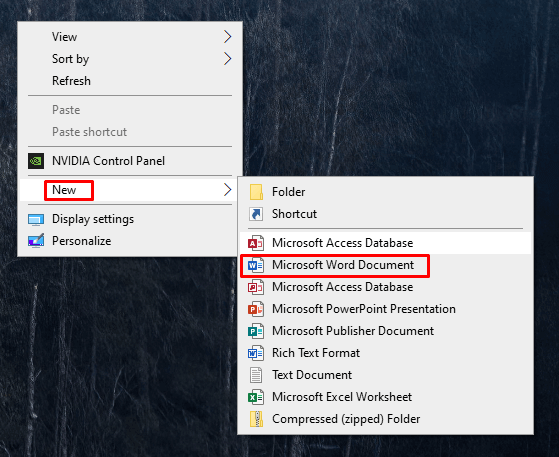
Sekarang salin dan tampal teks anda dari WordPad ke dokumen Microsoft Word baru yang anda buat. Inilah cara anda boleh melakukannya:
- Buka dokumen WordPad yang anda mahu salin.
- Pilih keseluruhan teks dengan menekan Ctrl + A pada papan kekunci anda. Ini secara automatik akan memilih keseluruhan dokumen.
- Untuk menyalin teks yang dipilih, tekan Ctrl + C pada papan kekunci anda atau klik kanan dan pilih salinan dari menu pop timbul.
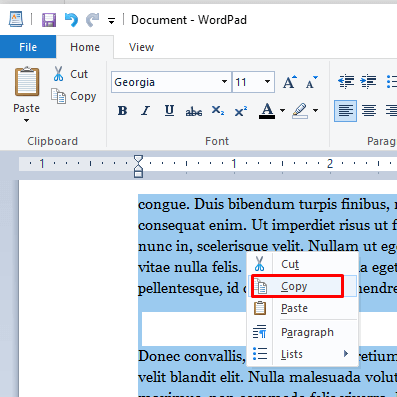
- Untuk menampalnya, klik tetikus anda di mana sahaja dalam dokumen Word kosong yang anda buka sebelum ini, dan tekan Ctrl + V pada papan kekunci anda. Anda juga boleh klik kanan pada dokumen Word kosong dan pilih Paste.
Di bahagian bawah dokumen Word, anda sepatutnya dapat melihat jumlah perkataan keseluruhan dokumen.
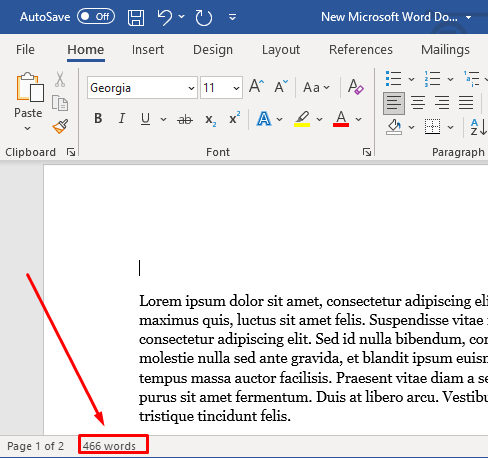
Sekiranya anda tidak memasang Microsoft Word pada PC anda, anda boleh menggunakan Microsoft Word 365 Online untuk menyemak kiraan perkataan dokumen anda dengan menggunakan langkah yang sama di atas.
2. Gunakan Google Docs
Google Docs adalah alternatif kepada Microsoft Word yang dapat membantu anda menyemak kiraan perkataan WordPad. Anda boleh log masuk ke Google Docs dengan akaun Google anda.
- Buat dokumen kosong baru.
- Salin dan tampal teks dokumen WordPad anda menggunakan kaedah yang diterangkan di atas.
- Di Google Docs, pergi ke alat dan kemudian pilih kiraan perkataan dari menu drop-down.
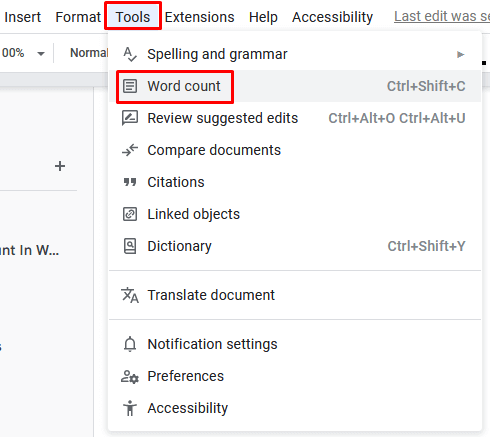
- Kotak dialog akan dibuka memaparkan bilangan perkataan dalam dokumen anda. Anda juga boleh menyemak berapa banyak watak yang ada, dengan atau tanpa ruang.
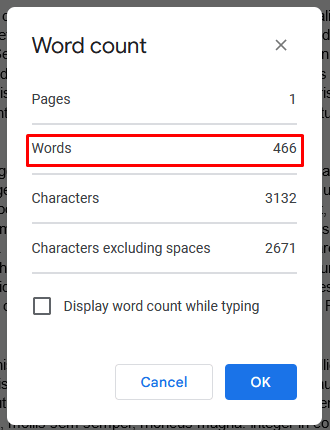
Sekiranya anda ingin terus menaip dan mengedit dokumen anda di Google Docs, anda boleh menghidupkan kiraan perkataan paparan semasa menaip pilihan dalam kotak dialog yang sama.
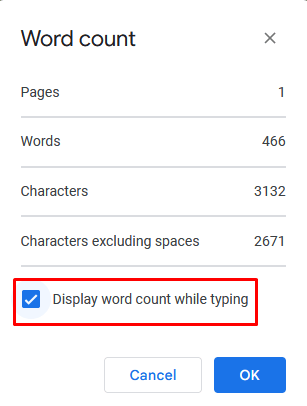
Sekarang anda akan melihat kiraan perkataan langsung di sudut kiri bawah skrin anda semasa menaip. Mengklik anak panah ke bawah di sebelah kiraan perkataan akan memaparkan pilihan alat kiraan kata lain.
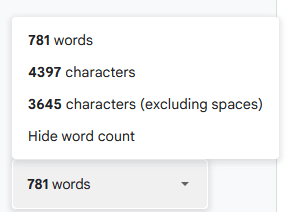
3. Kaunter perkataan dalam talian
Terdapat alat dalam talian lain yang boleh anda gunakan untuk menyemak kiraan perkataan dokumen WordPad anda. Sebilangan daripada mereka juga didedikasikan untuk mengira kata -kata. Yang paling mudah adalah wordcounter.alat kaunter bersih dan perkataan.
Alat dalam talian ini berfungsi dengan prinsip yang sama. Lawati laman web, salin dan tampal teks dokumen WordPad anda, dan klik butang Hantar jika diperlukan. Alat kemudian akan mengira kata -kata secara automatik dan memaparkan nombor mereka.
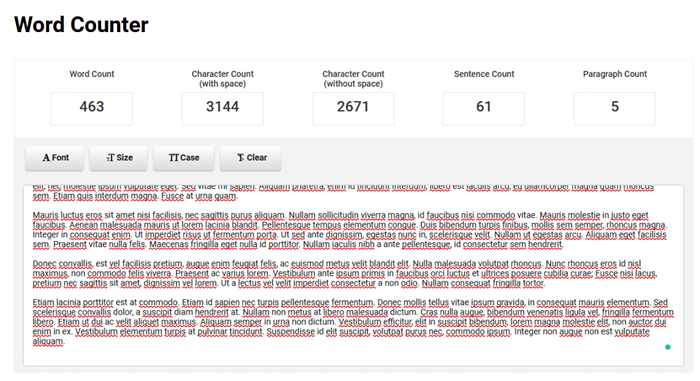
Sebilangan alat dalam talian ini mempunyai ciri yang kemas untuk menghitung berapa kali anda menggunakan setiap perkataan sepanjang dokumen anda. Ia juga akan memaparkan maklumat itu dalam peratusan.
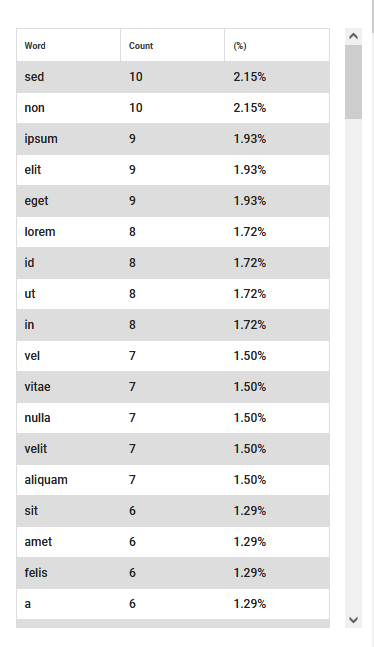
4. Gunakan alternatif pejabat percuma
Sekiranya anda perlu menulis dokumen, surat, atau tugasan secara berkala, anda memerlukan alat kiraan kata yang berguna. Dengan WordPad, anda mesti sentiasa menyalin dan menampal teks untuk memeriksa kiraan perkataan, dan Microsoft Office boleh mahal, terutamanya jika anda hanya memerlukan penyuntingan teks asas. Oleh itu, lihat alternatif pejabat dan editor teks sumber terbuka seperti LibreOffice dan Apache OpenOffice.
Memeriksa kiraan kata anda di WordPad boleh memakan masa untuk projek yang kompleks, jadi mula menggunakan alat yang lebih profesional. WordPad tidak dimaksudkan untuk menggantikan pemproses kata seperti MS Word dan Google Docs.
- « Mac vs. Papan kekunci windows apa yang berbeza?
- 5g tidak muncul di Android atau iPhone? 12 pembetulan untuk dicuba »

