Cara memeriksa proses mana yang memakan lebih banyak CPU di Windows 11
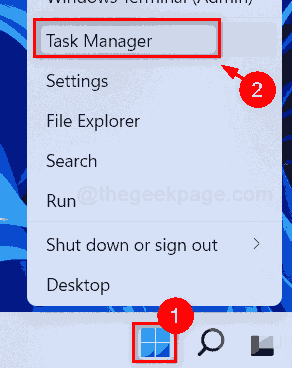
- 4611
- 914
- Clarence Tromp
Aplikasi besar, kadang -kadang akhirnya menggunakan lebih banyak CPU dalam sistem operasi Windows. Lebih banyak CPU yang digunakan oleh aplikasi, semakin perlahan akan menjadi prestasi sistem. Tetapi apabila aplikasi yang tidak semestinya perlu dibuka pada sistem, memakan lebih banyak CPU maka penyelesaian terbaik adalah untuk menutup aplikasi itu dan anda dapat melihat bahawa sistem telah meningkatkan prestasinya. Oleh itu, jika anda tertanya -tanya bagaimana untuk mengetahui aplikasi mana yang menggunakan lebih banyak CPU pada sistem anda, siaran ini akan membantu anda mengetahui cara melakukannya.
Cara memeriksa proses mana yang memakan lebih banyak CPU di Windows 11
Langkah 1: Klik kanan pada Mula butang di bar tugas.
Langkah 2: Pilih Pengurus Tugas dari menu konteks.
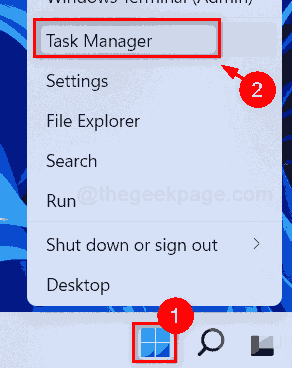
Langkah 3: Pilih Proses tab dan klik CPu Header lajur sekali supaya semua aplikasi yang menggunakan CPU disenaraikan dalam urutan menurun.
Oleh itu, aplikasi yang memakan CPU tertinggi akan berada di bahagian atas senarai.
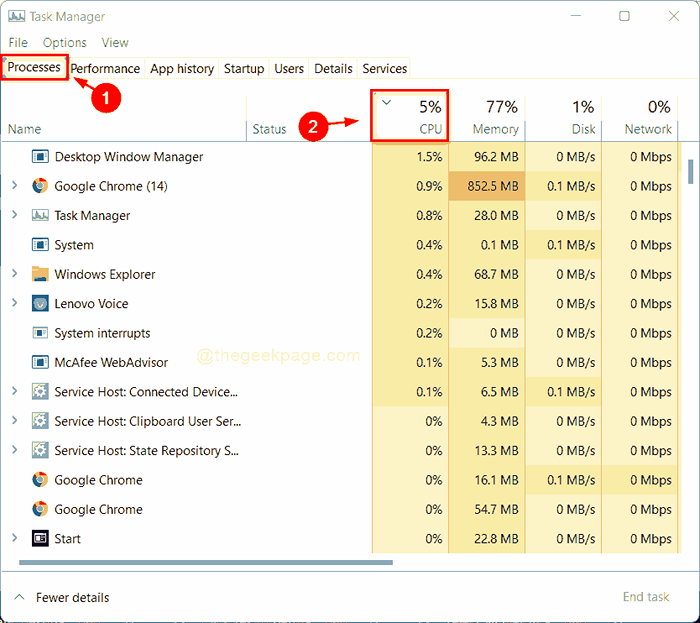
Langkah 4: Kemudian, pergi ke Prestasi tab dan klik CPU di sebelah kiri tingkap.
Langkah 5: Klik Buka Monitor Sumber pautan di bahagian bawah tetingkap seperti yang ditunjukkan dalam tangkapan skrin di bawah.
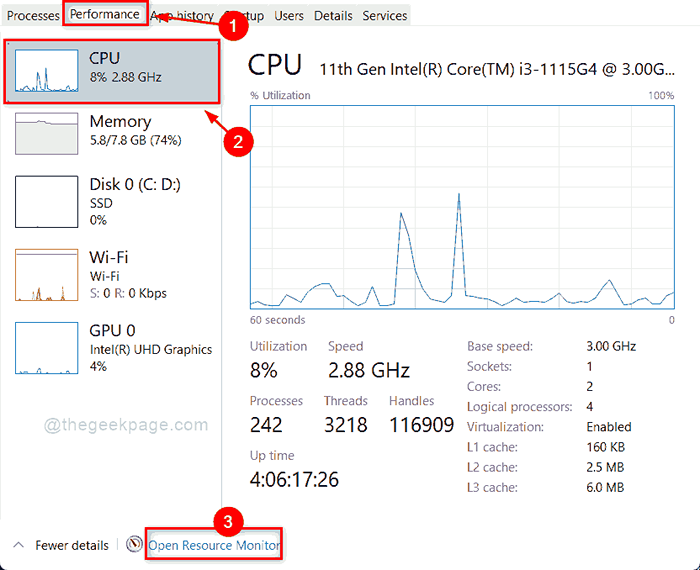
Langkah 6: Pilih CPU tab dan klik CPU Header lajur sekali dan anda akan dapat melihat aplikasi menggunakan lebih banyak CPU di bahagian atas senarai.
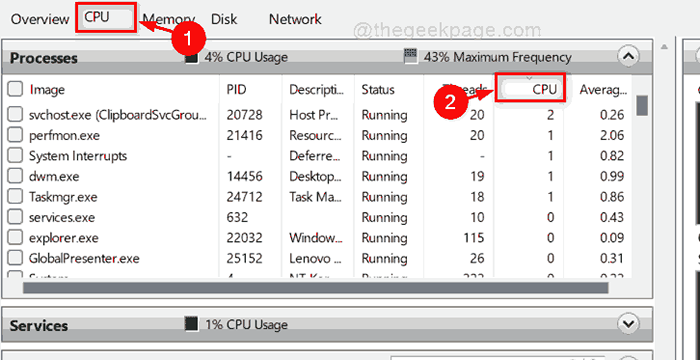
Langkah 7: Sekiranya anda ingin menyemak CPU purata, maka klik pada CPU purata tajuk lajur seperti yang ditunjukkan di bawah.
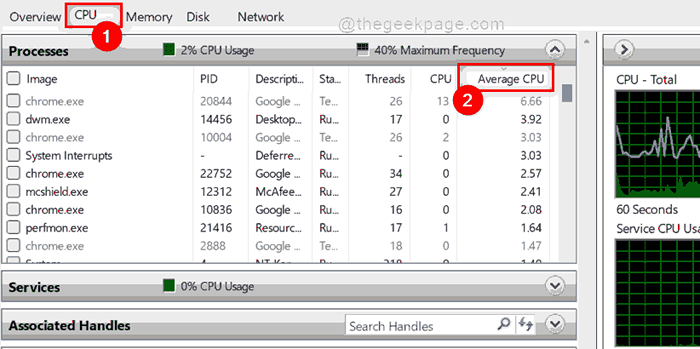
Langkah 8: Tutup Windows Monitor dan Pengurus Tugas Windows.
Itu sahaja.
Ini adalah bagaimana anda boleh menyemak proses mana yang menggunakan lebih banyak CPU pada sistem anda.
Beritahu kami jika siaran ini membantu dalam bahagian komen di bawah.
Terima kasih kerana membaca!
- « Cara menukar saiz papan kekunci sentuh di Windows 11/10
- Betulkan aplikasi jam tidak memuatkan masalah di Windows 11 »

