Cara memeriksa aplikasi mana yang sedang menggunakan kamera web anda di Windows 11/10
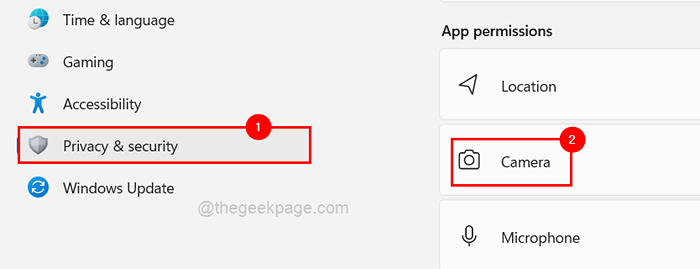
- 1664
- 276
- Noah Torp
Kami baru -baru ini memerhatikan bahawa banyak pengguna Windows mengadu bahawa webcam mereka tidak berfungsi atau lebih tepatnya webcam mereka tidak berfungsi dengan aplikasi tertentu. Kami memberi banyak pemikiran kepadanya dan mendapati bahawa tidak ada masalah dengan webcam untuk kebanyakan pengguna dan ia berfungsi dengan baik, sebaliknya webcam telah digunakan oleh beberapa aplikasi lain pada sistem Windows.
Sebaik sahaja pengguna menutup/ mengakhiri aplikasi yang menggunakan webcam pada sistem, ia melepaskan peranti webcam dan kemudian aplikasi lain boleh menggunakannya kemudian seterusnya. Tetapi pertama, pengguna harus mengetahui aplikasi mana yang kini digunakan oleh webcam.
Sekiranya anda juga ingin menyemak aplikasi mana yang kini menjadi kamera web anda maka kami telah menghasilkan 2 kaedah yang dapat membantu pengguna bagaimana untuk melakukannya dalam siaran ini.
Kaedah 1 - Menggunakan aplikasi Tetapan
Langkah 1: Pertama sekali, anda harus membuka Tetapan aplikasi dengan hanya menekan bersama Tingkap + I Kekunci pada papan kekunci anda.
Langkah 2: Klik Privasi & Keselamatan Pilihan dari menu sebelah kiri aplikasi Tetapan.
Langkah 3: Kemudian di sebelah kanan, tatal ke bawah halaman dan pilih Kamera pilihan yang berada di bawah Kebenaran App bahagian di bahagian bawah seperti yang ditunjukkan dalam tangkapan skrin di bawah.
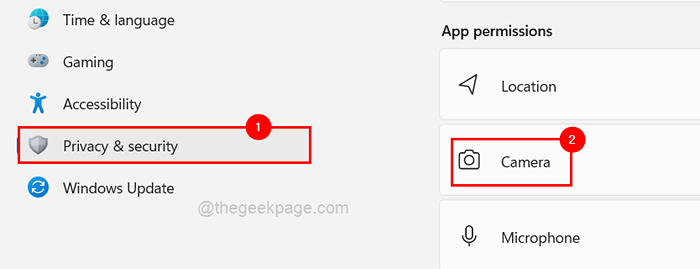
Langkah 4: Sekarang di bawah Biarkan aplikasi mengakses kamera anda seksyen, anda akan dapat melihat bilakah Kali terakhir kamera diakses seperti yang ditunjukkan di bawah.
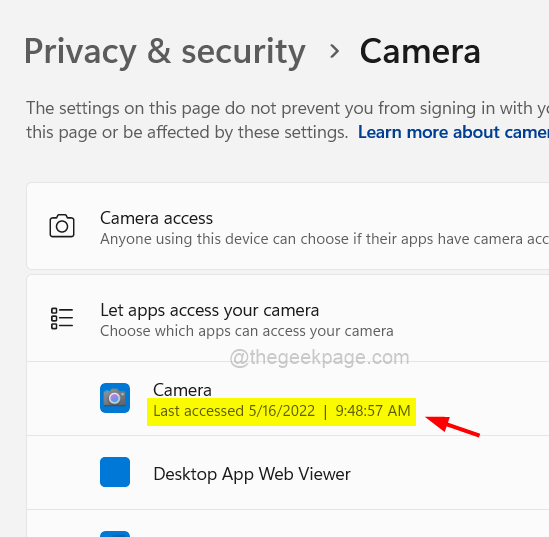
Langkah 5: Ia juga menunjukkan aplikasi mana yang sedang menggunakan webcam pada sistem anda dari senarai aplikasi yang ditunjukkan yang dapat anda lihat dalam imej yang diberikan di bawah.
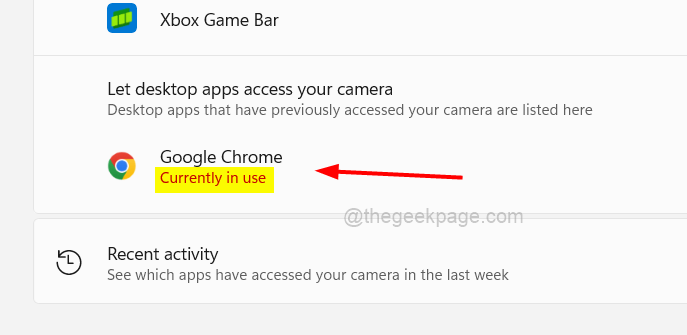
Kaedah 2 - Menggunakan aplikasi Process Explorer
Langkah 1: Jika aplikasi Process Explorer tidak dipasang pada sistem anda, sila lawati halaman ini dan muat turun aplikasinya seperti yang ditunjukkan di bawah.
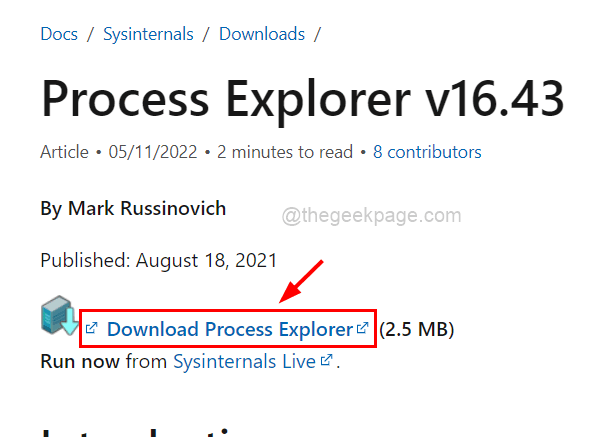
Langkah 2: Kemudian selepas Proses Explorer dimuat turun, pergi ke folder muat turun dan kemudian ekstrak folder Zip ProcessExplorer.
Langkah 3: Setelah ia diekstrak, buka folder dan Klik kanan pada procexp permohonan dan pilih Jalankan sebagai pentadbir dari menu konteks seperti yang ditunjukkan di bawah.
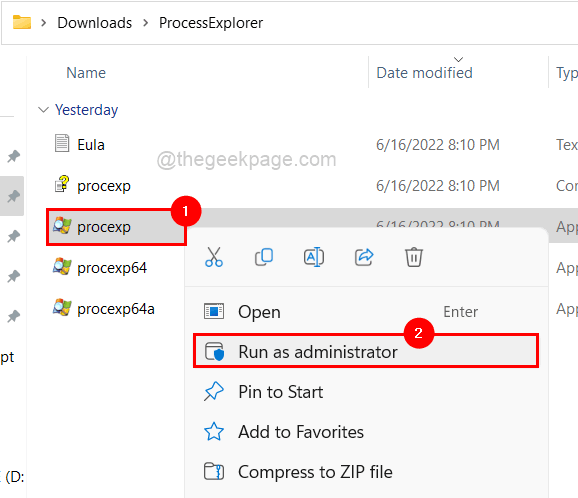
Langkah 4: Terima prompt UAC pada skrin dengan mengklik Ya bersambung.
Langkah 5: Sekarang tetingkap Proses Explorer dibuka.
Langkah 6: Untuk mengetahui proses yang menggunakan webcam pada sistem anda, kami perlu mencari nama peranti kamera web.
Langkah 7: Untuk berbuat demikian, pertama buka The Pengurus peranti tetingkap dengan menekan Tingkap + X Kekunci bersama dan kemudian memukul The M Kunci pada papan kekunci.
Langkah 8: Setelah tetingkap Pengurus Peranti dibuka, Klik dua kali pada Kamera pilihan dari senarai peranti.
Langkah 9: Kemudian Klik dua kali pada Kamera bersepadu Untuk membuka tetingkap sifatnya.
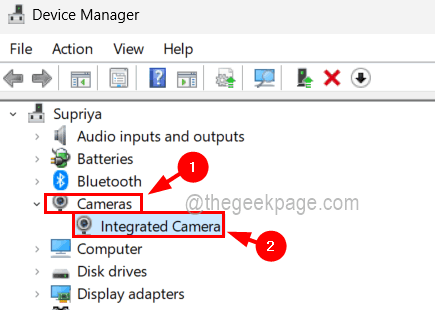
Langkah 10: Selepas tetingkap Properties dibuka, anda perlu mengklik pada Perincian tab dan pilih Nama objek peranti fizikal dari menu dropdown Harta.
Langkah 11: Sebaik sahaja anda memilih harta itu, nilai itu dihuni di Nilai seksyen di bawah itu.
Langkah 12: Sekarang Klik kanan pada nilai itu dan klik Salinan Dari menu konteks dan kemudian simpannya ke dalam notepad atau aplikasi editor lain seperti yang ditunjukkan di bawah.
Langkah 13: Selepas itu, klik okey atau membatalkan untuk menutup tetingkap Properties dan kemudian tutup tetingkap Pengurus Peranti.
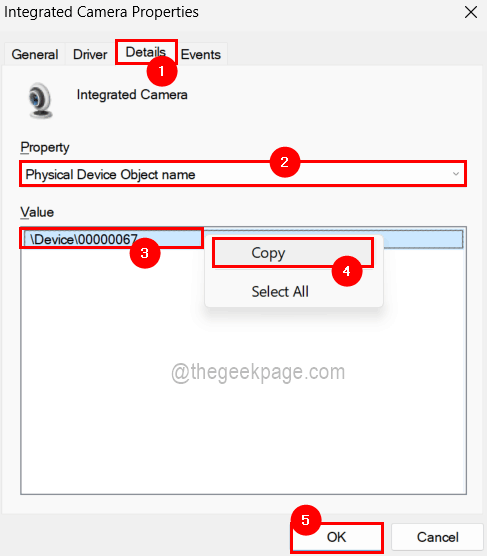
Langkah 14: Sekarang kembali ke tetingkap Process Explorer.
Langkah 15: Sekarang tekan Ctrl + Shift + F Kekunci bersama di papan kekunci anda.
Langkah 16: Salin nilai nama objek peranti fizikal yang kami dapat dari pengurus peranti dan tampal ke dalam kotak carian seperti yang ditunjukkan di bawah.
Langkah 17: Setelah menampal, klik Cari butang yang kemudiannya mula mencari proses yang menggunakan peranti ini (webcam) pada sistem anda seperti yang ditunjukkan di bawah.
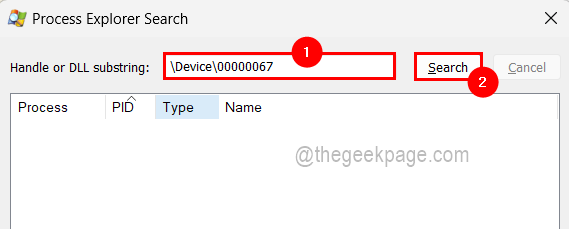
Langkah 18: Setelah carian selesai, ia memaparkan proses yang menggunakan peranti ini.
Langkah 19: Cuma klik pada proses Dan ia akan mengarahkan anda ke tetingkap utama Process Explorer di mana proses ini hadir.
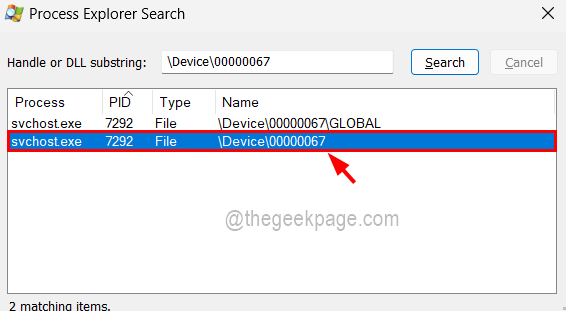
Langkah 20: Klik kanan pada proses dan pilih Membunuh proses Dari menu konteks jika anda ingin menamatkan proses seperti yang ditunjukkan dalam gambar di bawah.
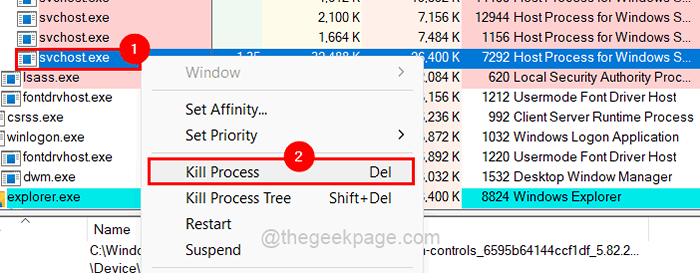
Langkah 21: Selepas itu, tutup tetingkap Proses Explorer.
- « Cara menukar bahasa dalam siri xbox x / s
- Cara Menyembunyikan Dan Mengeluarkan Pane Navigasi Dalam Penjelajah Fail pada Windows 10 »

