Cara memeriksa penggunaan ruang cakera mengikut program/aplikasi
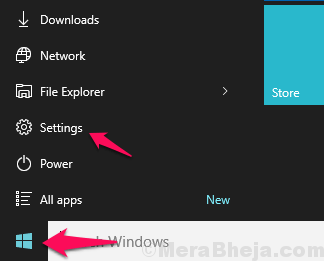
- 1049
- 238
- Don Will
Banyak kali ia berlaku bahawa anda ingin membebaskan ruang dari cakera anda. Kerana terlalu banyak penyimpanan program dan aplikasi, anda menghadapi kesukaran menjalankan peranti dengan PC yang lebih perlahan . Untuk ini, anda perlu tahu mengenai program dan aplikasi mana yang menggunakan berapa banyak Ruang cakera dan juga tidak digunakan sejak jangka masa panjang, supaya anda dapat menyahpasang dari peranti anda.
Berikut adalah artikel mengenai tiga cara untuk memeriksa ruang yang digunakan oleh program dan aplikasi di Windows 10.
Isi kandungan
- Tiga kaedah untuk memeriksa penggunaan ruang cakera untuk aplikasi dan program adalah:
- Melalui 'tetapan'
- Melalui 'program dan ciri'
- Melalui File Explorer
Tiga kaedah untuk memeriksa penggunaan ruang cakera untuk aplikasi dan program adalah:
Kaedah 1
Melalui 'tetapan'
Langkah 1. Klik pada 'Ikon Windows' dan kemudian pilih ikon berbentuk gear untuk membuka 'Tetapan '.
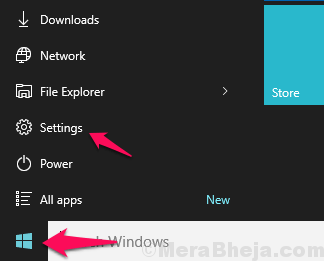
Langkah 2. Pilih 'Aplikasi' dari menu tetapan.
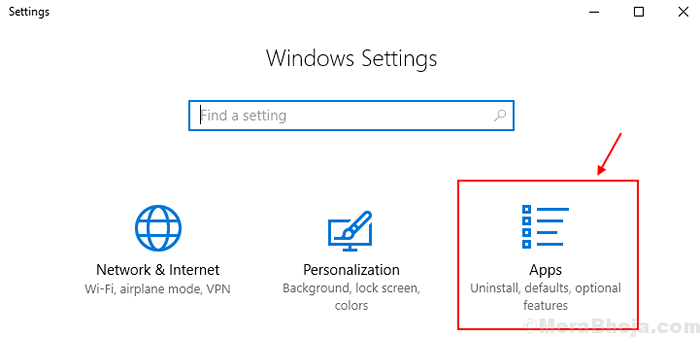
Langkah 3. Klik pada 'Aplikasi dan ciri'
Anda akan melihat penggunaan ruang setiap aplikasi dan program dengan masing -masing. Beberapa aplikasi seperti Google Chrome dan Microsoft Edge tidak akan menunjukkan storan.
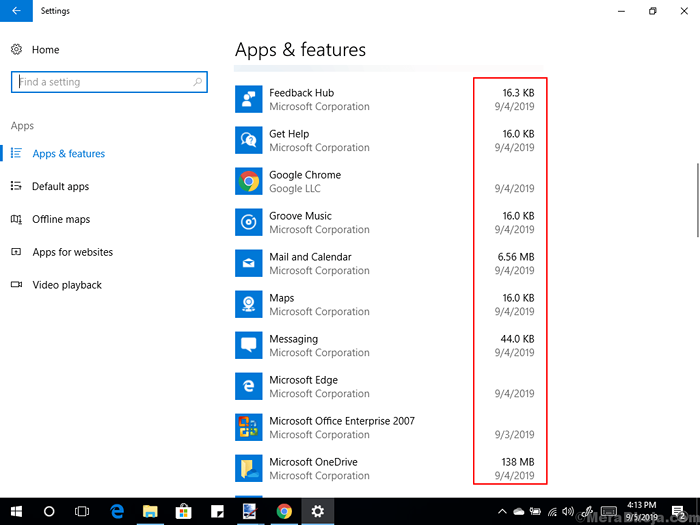
Kaedah 2
Melalui 'program dan ciri'
Tekan Kekunci Windows dan R Kunci bersama dari papan kekunci untuk membuka Jalankan kotak arahan
Jenis Appwiz.cpl di dalamnya dan klik okey
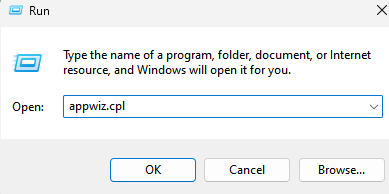
Anda boleh melihat semua aplikasi yang dipasang yang disenaraikan di sini dengan saiz penggunaan ruang mereka.
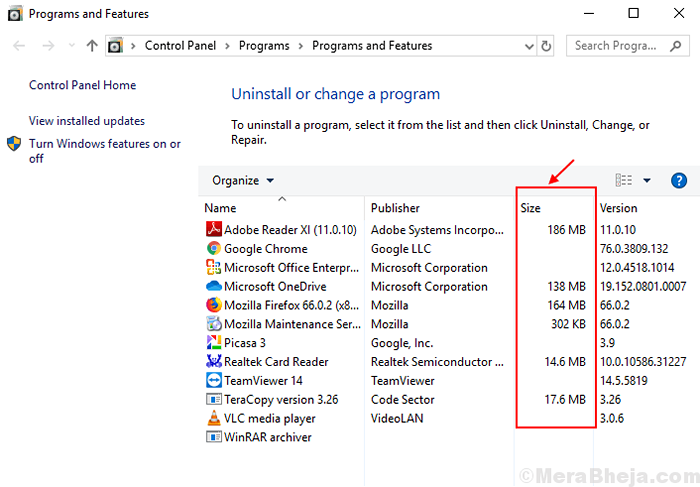
Kaedah 3
Melalui File Explorer
Langkah 1. Buka pemacu di mana Windows 10 anda dipasang. Biasanya c/: memandu.
Langkah 2. Awak akan lihat 'Fail Program' dan 'Fail Program (x86)' Folder di skrin anda.
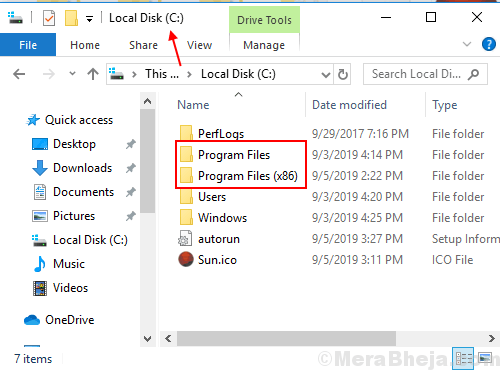
Nota: Dalam peranti tertentu pengguna hanya 'Folder Fail Program' hadir.
Langkah 3. Periksa kedua -dua folder ke Lihat penggunaan ruang cakera program yang anda inginkan.
Langkah 4. Kemudian Klik kanan dalam program dan pilih sifat.
Di sini di bawah Umum Tab Anda boleh melihat penggunaan ruang program anda.
Contohnya kami ingin melihat penggunaan ruang Internet Explorer, kemudian klik kanan pada folder dan kemudian anda dapat melihat penggunaan ruangnya dalam cakera.
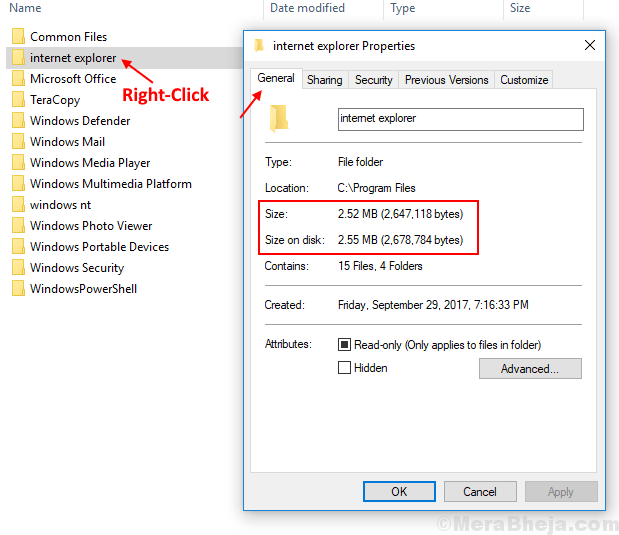 Oleh itu, dengan kaedah mudah ini, anda dapat melihat penggunaan ruang cakera oleh program dan aplikasi anda pada peranti.
Oleh itu, dengan kaedah mudah ini, anda dapat melihat penggunaan ruang cakera oleh program dan aplikasi anda pada peranti.
- « Cara menukar ikon pemacu lalai dengan imej yang berbeza di Windows 10/11
- Betulkan Ralat Aplikasi 0xC0000005 di Windows 10/11 »

