Cara memeriksa subsistem Windows untuk versi Linux (WSL) di Windows
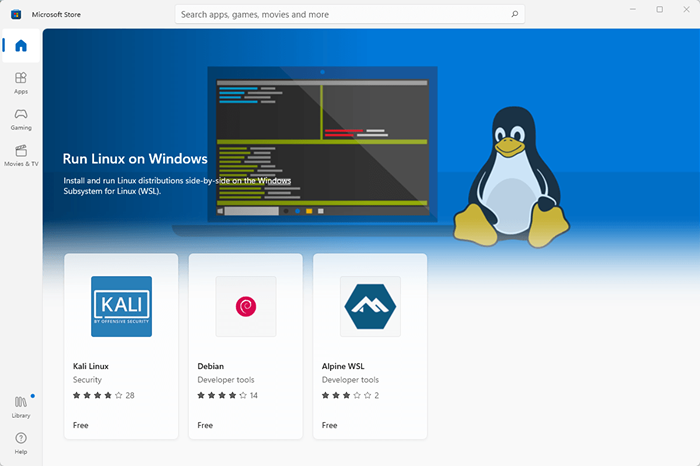
- 4072
- 655
- Dana Hammes
Anda mempunyai subsistem Windows untuk Linux (WSL) yang berjalan pada Windows 11 atau Windows 10 anda untuk mencuba beberapa arahan bash, dan mungkin menjalankan beberapa aplikasi Linux terbaik. Lebih mudah daripada menggunakan boot dwi untuk mempunyai kedua -dua sistem operasi.
Beberapa perkara hanya berfungsi dalam versi tertentu WSL walaupun, dan anda tidak pasti mana yang anda ada. Jadi, kami akan menunjukkan kepada anda bagaimana untuk menyemak versi WSL pada kedua -dua Windows 11 dan Windows 10, ditambah beberapa helah lain.
Isi kandungan
- Output menunjukkan nama distro sebagai nama, sama ada ia berjalan atau dihentikan di bawah Negeri, dan versi WSL di bawah versi. Perhatikan asterisk. WSL distro dengan asterisk adalah distro lalai untuk anda.
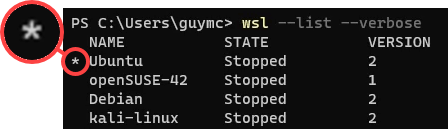
Ini bermakna jika anda menjalankan WSL tanpa memberitahu yang distro mana yang hendak digunakan, ia akan menjalankan lalai. Cubalah untuk melihat antara muka baris arahan distro lalai (CLI).
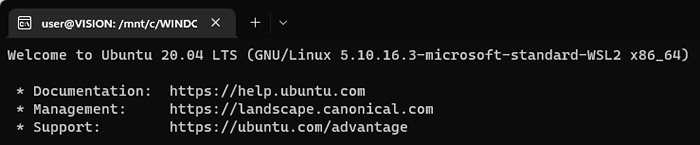
Bagaimana saya boleh menukar versi wsl?
Mari Tukar OpenSuse-42 dari WSL 1 ke WSL 2. Kaedah yang sama berfungsi untuk menukar mana -mana distro dari WSL 2 hingga WSL 1.
- Buka command prompt atau powerShell dan jalankan arahan berikut: WSL -Set -Version [name] [Nombor Versi WSL] Di mana nama nama distro dan nombor versi WSL adalah versi yang anda mahukan. Dalam kes ini, ia adalah WSL -Set-Vision Opensuse-42 2.

Ia akan menunjukkan penukaran mesej yang sedang berjalan, ini mungkin mengambil masa beberapa minit ... dengan pemasangan segar distro, ia boleh mengambil masa 20 saat. Ia selesai apabila anda mendapat mesej, penukaran selesai.

- Untuk memastikan anda menetapkan versi WSL dengan betul, jalankan wsl -list -verbose atau WSL -L -V perintah lagi.
Bagaimana saya boleh menyemak mungkir WSL atau kemas kini terakhir?
Sebelum melihat menukar versi WSL lalai atau lalai linux distro, anda harus memeriksa apakah kegagalan semasa. Ini juga akan menunjukkan kepada anda kali terakhir WSL dikemas kini.
- Buka command prompt atau powerShell dan jalankan arahan berikut: WSL -status.

Anda akan melihat kegagalan, kali terakhir WSL dikemas kini, serta versi kernel.
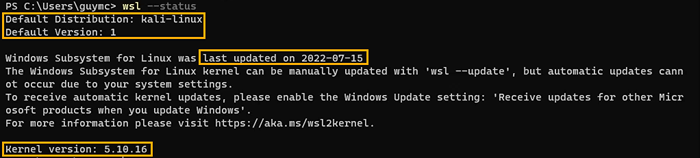
Bagaimana saya mengemas kini WSL?
Anda menyemak masa kemas kini terakhir untuk WSL dan sudah lama. Anda ingin mengemas kini untuk memastikan anda mempunyai versi terkini.
- Buka command prompt atau powerShell sebagai pentadbir. Lakukan ini dengan mencari command prompt atau powerShell dalam menu permulaan, kemudian klik kanan di atasnya dan pilih Run sebagai Pentadbir.
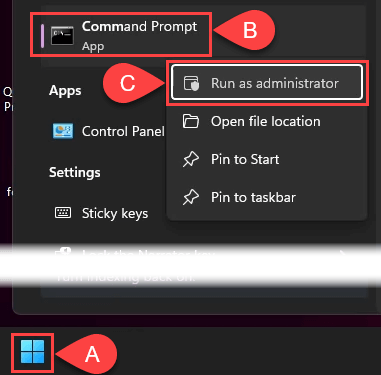
- Jalankan arahan WSL -update. Sekiranya ada kemas kini yang tersedia, ia akan memuat turun dan memasang.

- Setelah kemas kini selesai, anda dapat melihat versi kernel yang dikemas kini pada ketika ini. Sekarang jalankan arahan WSL -Shutdown untuk membuat perubahan berkuat kuasa.

Bagaimana saya boleh mendapatkan kemas kini automatik untuk wsl?
Adakah anda menyemak status WSL anda dan melihat mesej yang berbunyi, "... kemas kini automatik tidak dapat berlaku kerana tetapan sistem anda."? Inilah cara untuk memperbaikinya.
- Buka Tetapan Windows dan pergi ke Windows Update Kemudian Pilihan Lanjutan.
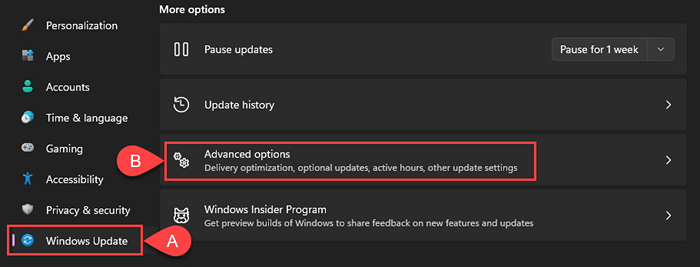
- Hidupkan Kemas Kini Menerima untuk produk Microsoft yang lain. Sekarang anda akan sentiasa mempunyai versi terkini.

Bagaimana saya boleh menukar versi wsl lalai?
Mungkin anda hanya mahu mempunyai WSL 1 untuk pemasangan distro linux masa depan. Itu cepat berubah. Ini juga boleh digunakan untuk menetapkan WSL 2 sebagai lalai.
- Buka command prompt atau powerShell dan jalankan arahan berikut: WSL -Set-Default-Version [Nombor Versi WSL] Di mana nombor versi WSL adalah versi yang anda mahukan. Dalam contoh ini, ia adalah WSL -Set-Default-Version 1. Anda akan melihat operasi berjaya selesai apabila selesai.

- Jalankan WSL -status Perintah untuk mengesahkan versi WSL lalai telah berubah.

Bagaimana saya boleh menukar linux distro lalai?
Mungkin anda mahu menjalankan distro Linux yang berbeza daripada Ubuntu apabila anda membuka menu Mula Windows dan pilih WSL. Tidak mengapa, senang berubah.
- Buka command prompt atau powerShell dan jalankan arahan WSL -Set -Default [Nama], di mana nama adalah nama distro seperti yang ditunjukkan oleh arahan senarai. Dalam contoh ini, mari kita ubahnya ke Kali-linux.

- Hanya mengambil masa yang kedua untuk perubahan itu berlaku dan arahan arahan untuk ditunjukkan lagi. Menggunakan wsl -list -verbose atau WSL -L -V perintah untuk mengesahkan distro lalai telah berubah.
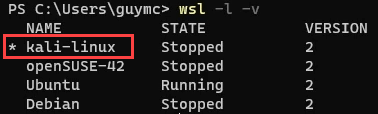
Sekarang apabila anda menjalankan WSL dari menu Mula, ia membuka Kali Linux.
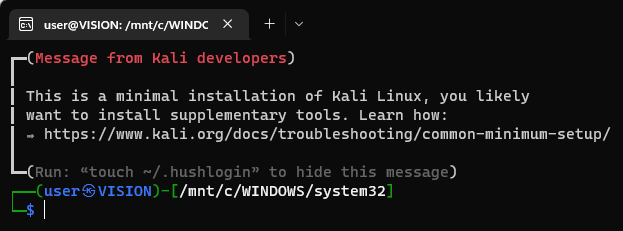
Ketahui lebih lanjut mengenai arahan WSL
Untuk melihat dokumen bantuan terbina dalam untuk WSL, gunakan arahan WSL -HELP.
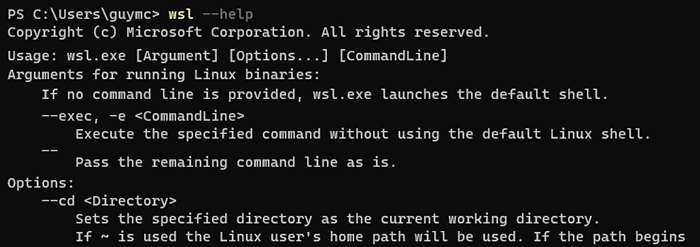
Juga, lihat artikel kami mengenai memasang WSL dan menggunakan bash pada Windows 11. Kembali lagi dan kami pasti akan mempunyai lebih banyak artikel yang berkaitan dengan WSL untuk anda.
- « Adakah panggilan terus ke mel suara di telefon anda? Cuba 11 pembetulan ini
- Cara Menggunakan Autoruns Untuk Melumpuhkan Program Permulaan di Windows »

