Cara memeriksa jenis RAM di PC Windows anda
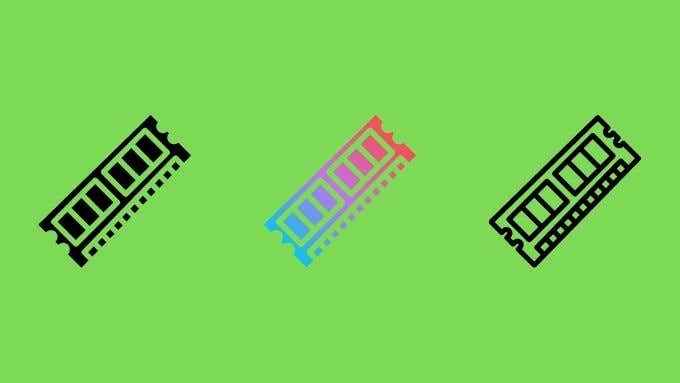
- 2788
- 246
- Jerome Quitzon
RAM datang dalam pelbagai jenis, kapasiti, kelajuan dan jenama. Sekiranya anda ingin menaik taraf RAM anda atau perlu mengesahkan sama ada sistem anda memenuhi keperluan minimum tertentu, anda perlu menyemak jenis RAM di PC anda. Walaupun jargon dan angka mungkin kelihatan menakutkan pada mulanya, ia sebenarnya agak mudah untuk menentukan apa RAM sistem anda dilengkapi.

RAM sangat penting dalam komputer, kerana CPU (unit pemprosesan pusat) perlu mempunyai akses pantas ke set data seterusnya yang perlu diproses. Oleh itu, aplikasi dan data yang berkaitan dimuatkan ke RAM, yang memastikan komputer dapat dilakukan pada puncaknya.
Sekiranya anda ingin mengetahui lebih lanjut mengenai butiran teknikal RAM, lihat pemahaman jenis memori RAM & bagaimana ia digunakan.
Memeriksa manual atau laman web motherboard anda
Sekiranya anda hanya ingin mengetahui jenis memori yang menyokong komputer anda, mungkin untuk tujuan peningkatan, anda dapat mencari maklumat tersebut di manual motherboard.

Anda juga boleh Google nombor model motherboard untuk mencari halaman produknya. Yang akan menyenaraikan jenis ram yang tepat yang disokongnya. Walaupun ini tidak memberitahu anda kelajuan dan kapasiti RAM yang sedang dipasang di dalam sistem, ia memberitahu anda jenis DDR yang menyokong sistem dan di mana mempercepatnya menyokongnya. Ia juga harus memberitahu anda berapa jumlah maksimum ram yang boleh anda pasang.
Gunakan cpu-z untuk melihat jenis ram anda
Salah satu cara paling mudah untuk mendapatkan maklumat ini adalah dengan menggunakan aplikasi percuma yang dipanggil CPU-Z. Kami telah menggunakannya selama bertahun -tahun untuk memeriksa butiran teknikal yang paling penting mengenai sistem. Setelah memuat turun dan memasang CPU-Z, jalankan program dan pilih tab Memori seperti yang ditunjukkan di sini.
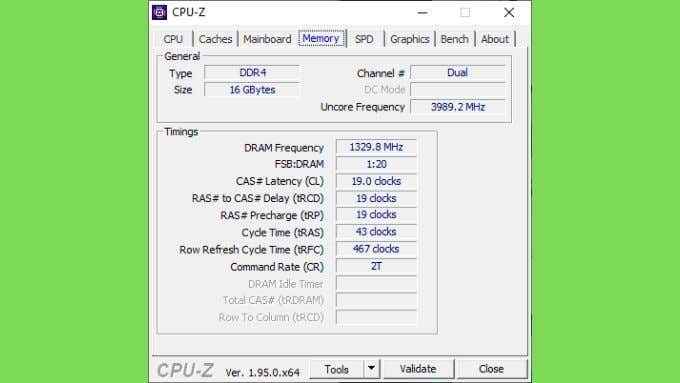
Di bawah bahagian "Umum", lihat "Jenis". Ini memberitahu anda generasi memori DDR sistem anda telah dipasang. Di bawah "saiz" anda dapat melihat berapa banyak RAM dipasang
Seterusnya, beralih ke tab "SPD". Di sinilah maklumat itu dipaparkan seperti yang dilaporkan oleh setiap modul RAM individu. Sekiranya semua modul dalam sistem anda sama, maka anda tidak perlu bertukar di antara mereka di bawah dropdown "pemilihan slot memori".

Seperti yang anda lihat di sini, komputer ini menggunakan memori Samsung dengan setiap modul yang menyumbang 8GB RAM. Sistem ini menggunakan RAM DDR4-2667. Anda boleh menyemak bilangan slot yang ada dengan menghitungnya di menu dropdown pemilihan slot memori.
Anda tidak perlu bimbang tentang jadual waktu di bahagian bawah tingkap, tetapi jika anda ingin tahu tentang maksud nombor tersebut, anda boleh mengetahui lebih lanjut dalam artikel overclocking kami.
Mendapatkan maklumat ram anda dari command prompt atau powerShell
Kadang -kadang anda terjebak dalam situasi di mana anda tidak mempunyai akses ke antara muka pengguna grafik tingkap atau mungkin anda hanya lebih suka kedalaman hitam yang tidak terhingga dari command prompt. Sama ada cara, ada arahan arahan arahan yang membolehkan anda melihat apa yang sedang dipasang di sistem anda. Yang harus anda lakukan hanyalah jenis:
WMIC MemoryChip Dapatkan BankLabel, Devicelocator, Kapasiti, Kelajuan
Ini menunjukkan butiran untuk setiap modul RAM seperti yang anda lihat di sini.
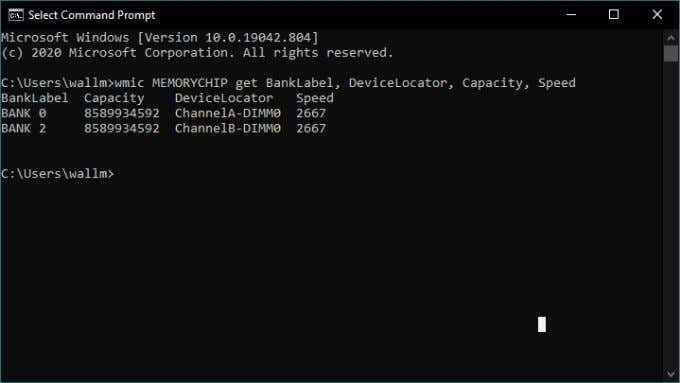
Ini menunjukkan saiz dan kelajuan setiap modul memori, tetapi tidak memberitahu anda jenis memori. Sekiranya anda mahukan maklumat itu, kami perlu menambah beberapa bit ke arahan.
WMIC MemoryChip Dapatkan BankLabel, Devicelocator, MemoryType, Typedetail, Kapasiti, Kelajuan
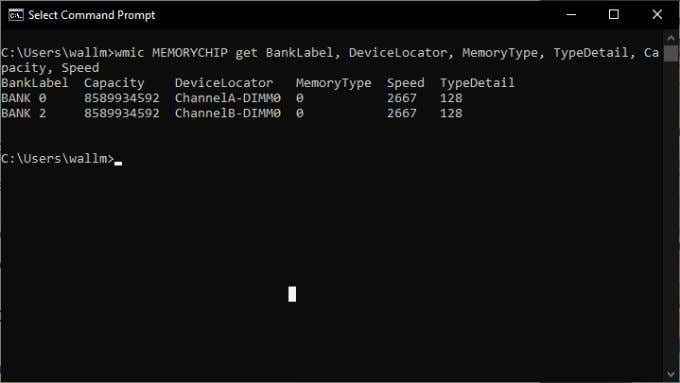
Di bawah memoriType anda akan melihat kod nombor. Kod ini memberitahu anda jenis DDR sistem yang ada:
- 22 - DDR2
- 25 - DDR3
- 26 - DDR4
Itu hanya pilihan jenis RAM yang paling biasa, tetapi jika anda melihat nombor yang tidak disenaraikan di atas, anda dapat mencari senarai penuh kod jenis memori dalam dokumentasi Microsoft.
Command Prompt sedang dihentikan memihak kepada PowerShell, jika anda lebih suka menggunakan yang anda boleh, tetapi perintah itu sedikit berbeza:
Get -ciminstance -classname win32_physicalmemory | Kapasiti Format, Pengilang, MemoryType, Formfactor, Nama, ConfiguredClockSpeed, Speed, DeviceLocator, SerialNumber -Autosize
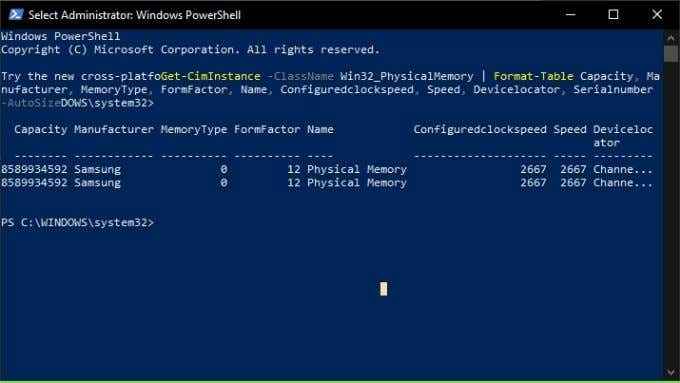
Semak BIOS
Tidak kira apa sistem operasi PC anda gunakan, anda sering boleh mendapatkan maklumat mengenai jenis RAM yang digunakan oleh sistem anda sebelum anda boot ke dalamnya. Bios komputer biasanya akan mempunyai bahagian untuk memori, yang sepatutnya menunjukkan butiran mengenai ram yang dipasang. Ini biasanya merangkumi penjanaan DDR yang anda gunakan, saiz setiap modul dan kelajuan di mana ia beroperasi.
Kaedah untuk memasuki BIOS berbeza antara komputer. Biasanya ini adalah tekan kekunci yang mudah selepas kuasa komputer dihidupkan. Sebagai contoh, anda ramai perlu berulang kali mengetuk kekunci padam atau mungkin F12 untuk memasuki BIOS. Kunci khusus biasanya ditunjukkan pada skrin sama seperti komputer bermula, tetapi ia juga akan berada di manual papan induk.
Lihatlah notis dan pin modul
Cara terakhir untuk menentukan jenis RAM komputer anda adalah untuk memeriksa secara fizikal modul memori. Ini akan melibatkan membuangnya dari slot mereka, jadi hanya lakukan ini jika anda selesa dengan prosesnya.
Butiran modul RAM boleh dibaca pada label yang dilampirkan pada DIMM, tetapi anda juga boleh mengenal pasti mereka dengan lokasi takik, seperti yang dilihat dalam ilustrasi ini.
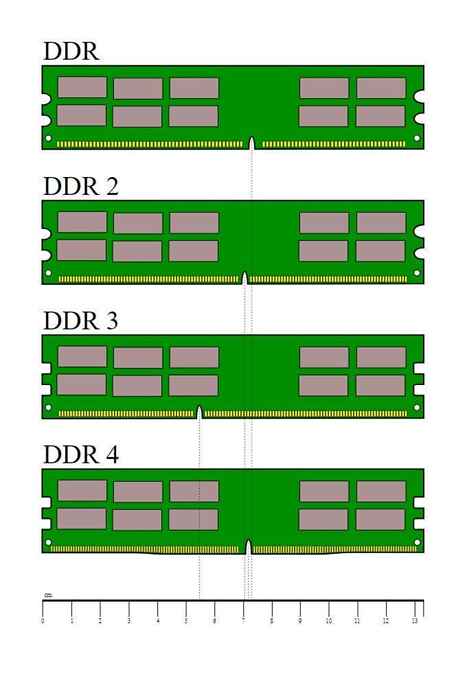
Bagaimana dengan Ram komputer riba?
Kebanyakan apa yang ditulis di atas terpakai kepada RAM komputer riba, sekurang-kurangnya ketika datang ke kaedah berasaskan perisian untuk memeriksa jenis RAM pada Windows 10. Ketika datang ke kaedah pengenalan fizikal, modul RAM mudah alih ini kelihatan berbeza dari yang desktop. Biasanya mereka sama ada modul sodimm yang boleh ditingkatkan atau tidak boleh ditanggalkan dan disolder ke mainboard komputer riba.

Semak bolehkah anda menaik taraf komputer riba lama untuk maklumat lanjut mengenai RAM komputer riba secara khusus.
Apa jenis anda?
Mengetahui jenis ram sistem anda telah memberi kuasa kepada anda untuk mendapatkan gambaran tentang prestasi komputer anda dan sejauh mana anda dapat menaik tarafnya.
Selalu ada beberapa perdebatan tentang berapa banyak kesan RAM kelajuan pada aplikasi dunia nyata, tetapi sekali lagi jika sistem anda menyokong kelas RAM yang lebih tinggi dan aplikasi anda khususnya boleh mendapat manfaat daripadanya, ia bernilai mempunyai maklumat ini.

