Cara memeriksa prestasi PC anda dan mempercepatkannya

- 3035
- 501
- Daryl Wilderman
Jadi PC anda berjalan lebih perlahan daripada biasa. Apa yang boleh anda lakukan mengenainya?
Anda akan terkejut dengan bilangan faktor yang menyumbang kepada kelesuan komputer. Untuk benar -benar mendail pada penyebabnya, anda perlu menjalankan diagnostik. Ini adalah satu -satunya cara anda akan mendapat akar masalah.
Isi kandunganDalam panduan ini, anda akan belajar bagaimana melakukan ujian penanda aras. Kami juga akan memberikan beberapa petua mengenai cara meningkatkan prestasi komputer anda.
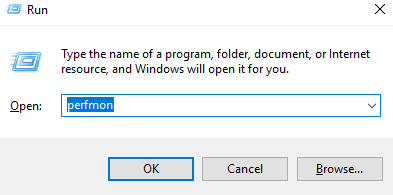
Ini akan membuka monitor prestasi.
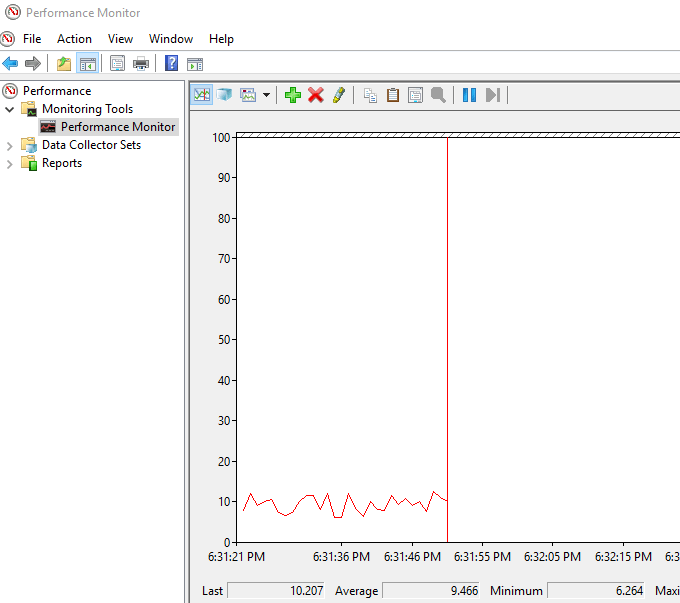
Pergi ke Set Pemungut Data > Sistem. Klik kanan Prestasi sistem kemudian klik Mula.
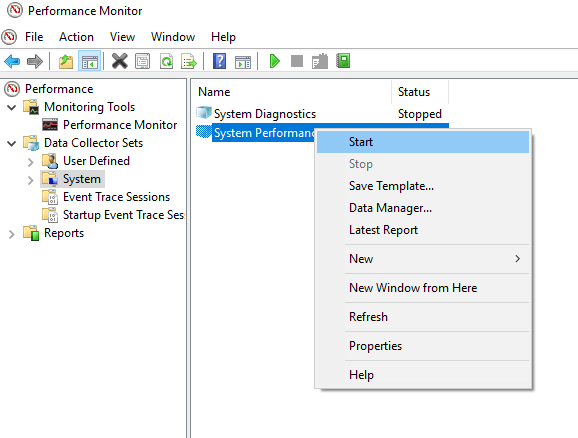
Tindakan ini akan mencetuskan ujian 60 saat. Selepas ujian, pergi ke Laporan > Sistem > Prestasi sistem Untuk melihat hasilnya.
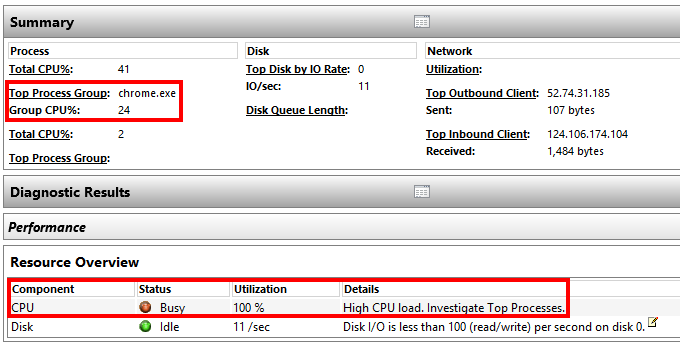
Dalam laporan di atas, Monitor Prestasi melihat beban CPU yang tinggi dari proses teratas yang berjalan, yang dalam kes ini adalah Google Chrome.
Ini membolehkan saya tahu bahawa Chrome menekankan PC keluar.
Alat diagnostik dapat memberikan penjelasan yang lebih terperinci. Anda hanya perlu menyelam lebih mendalam ke dalam subseksyen jika anda perlu mengetahui lebih lanjut.
Tingkatkan kelajuan PC anda
Terdapat beberapa tindakan yang boleh anda ambil berdasarkan hasil ujian kelajuan anda. Berikut adalah beberapa tindakan yang boleh anda ambil.
Tetapan PC
Kadang -kadang tetapan PC anda dapat mencapai prestasi yang optimum. Ambil tetapan kuasa anda, sebagai contoh. Beralih ke prestasi tinggi dapat memberikan PC anda rangsangan yang diperlukan untuk berjalan lebih cepat.
Buka Panel kawalan dan beralih ke Lihat oleh: Kategori.
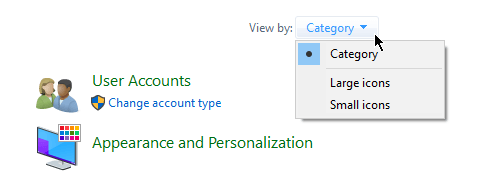
Pergi ke Perkakasan dan bunyi > Pilihan Kuasa. Pilih Prestasi tinggi.
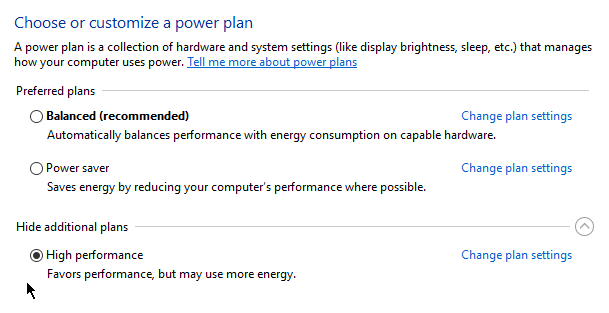
Perlahan pada permulaan
Sekiranya PC anda hanya lambat semasa boot, maka mungkin ia akan terjejas oleh aplikasi yang dilancarkan pada permulaan.
Klik kanan Mula dan pilih Pengurus Tugas. Pergi ke Memulakan tab. Di sini anda akan dapati senarai program yang dijalankan sebaik sahaja anda memulakan komputer anda. Anda boleh melumpuhkan aplikasi yang tidak anda gunakan dengan kerap.
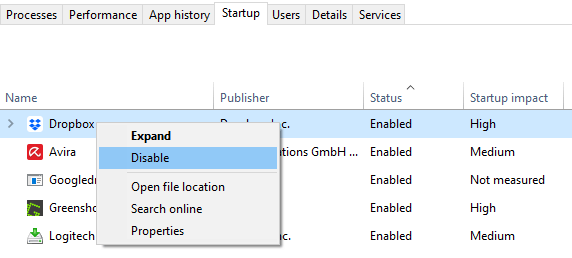
Klik kanan pada aplikasi yang tidak perlu dan pilih Lumpuhkan supaya tidak berjalan semasa permulaan.
Internet yang perlahan
Sekiranya anda mendapati bahawa Internet hanya berjalan lambat, matikan OneDrive sebenarnya boleh membantu.
OneDrive berfungsi dengan sentiasa menyegerakkan fail anda ke awan yang dapat menototkan kelajuan internet anda. Prinsip yang sama berlaku untuk perkhidmatan berasaskan awan lain seperti Dropbox.
Pergi ke dulang sistem anda dan klik kanan pada ikon OneDrive. Klik Tetapan.
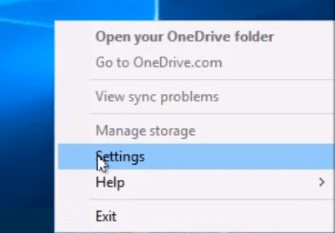
Di bawah tab Tetapan, tenggelam Mulakan OneDrive secara automatik semasa saya masuk ke Windows pilihan.
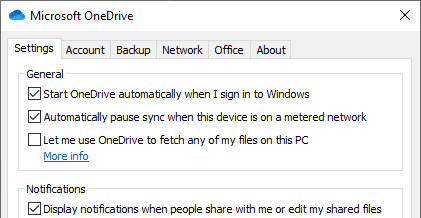
Anda juga boleh memilih untuk menghilangkan OneDrive anda dengan mengklik Unlink OneDrive.
Cakera keras penuh
Windows 10 mempunyai ciri yang disebut penyimpanan Sense. Ia secara automatik memadam fail yang anda tidak perlukan jadi penyimpanan tidak pernah menyebabkan komputer anda melambatkan.
Pergi ke Tetapan Windows > Penyimpanan. Hidupkan Sense Penyimpanan untuk mengaktifkan ciri tersebut.
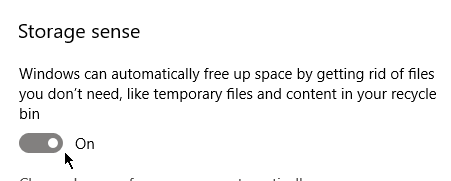
Mengklik Tukar bagaimana kita membebaskan ruang secara automatik akan memberi anda kawalan ke atas seberapa kerap ia memadamkan fail.
Penyelesai masalah Windows
Apabila semuanya gagal, anda boleh menggunakan penyelesai masalah Windows untuk mengetahui apa yang menyebabkan masalah.
Buka Panel kawalan dan pergi ke Sistem dan keselamatan > Keselamatan dan penyelenggaraan. Memperluaskan Penyelenggaraan seksyen.
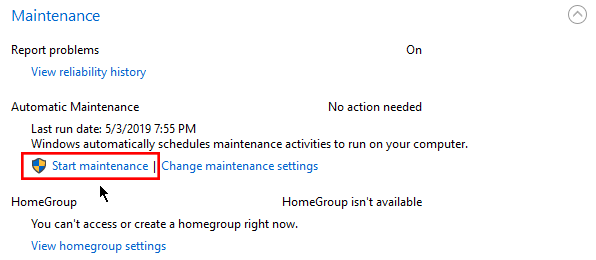
Klik Mulakan penyelenggaraan di bawah Penyelenggaraan automatik subseksyen.
- « Cara Menggunakan Elgato HD60s dengan komputer riba untuk merakam atau menyiarkan permainan konsol
- 5 Aplikasi Mudah Alih Anda pasti ingin mempunyai tongkat USB anda »

