Cara Memeriksa Jika PC Windows Anda Mempunyai Cip TPM untuk Menaik taraf Windows 11
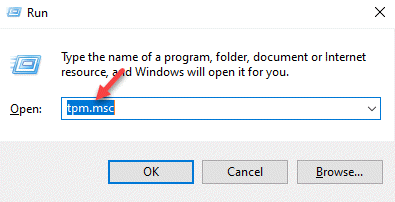
- 1913
- 553
- Chris Little I
Dengan pengumuman Windows 11 yang akan dikeluarkan pada separuh akhir tahun ini, ramai pengguna Windows teruja dan secara automatik ingin tahu jika Windows PC mereka mempunyai cip TPM (Modul Platform yang Dipercayai). Baru -baru ini, Microsoft telah menetapkan beberapa keperluan PC asas untuk peningkatan Windows 11 dan salah satunya adalah untuk PC mempunyai TPM 2.0 cip dan ke atas. Yang bermaksud bahawa sistem anda mesti mempunyai TPM atau F sudah ada di sana, ia mesti diaktifkan untuk memasang Windows 11 OS.
TPM adalah cip smally yang dibina dengan papan induk kebanyakan komputer baru yang memberikan keselamatan kepada pengguna dan menghalang serangan penggodam. Ia menawarkan kod khas (kunci kriptografi) untuk memastikan PC anda dilindungi dari penggunaan yang tidak dibenarkan. Sekarang, dengan pelepasan Pratonton Windows 11 membina bagi mereka yang telah mendaftar untuk program Windows Insider, orang semakin ingin memasang OS dan periksa bagaimana ia berfungsi. Walau bagaimanapun, kerana tidak semua PC mungkin mempunyai cip TPM atau mungkin tidak diaktifkan, anda perlu terlebih dahulu perlu memeriksa sama ada PC anda mempunyai cip TPM untuk peningkatan Windows 11. Inilah cara untuk memeriksa.
Isi kandungan
- Kaedah 1: Menggunakan TPM.MSC
- Kaedah 2: Menggunakan Pengurus Peranti
- Kaedah 3: Menggunakan Prompt Command
- Kaedah 4: Menggunakan UEFI/BIOS
Kaedah 1: Menggunakan TPM.MSC
Perkara pertama yang anda boleh cuba ialah memeriksa sama ada PC anda menyokong TPM dan jika ia berlaku, maka yang mana satu melalui alat pengurusan TPM. TIS adalah salah satu cara asas dan paling mudah untuk mengetahui sama ada komputer anda menyokong TPM. Mari lihat bagaimana untuk mencari jika PC Windows anda mempunyai cip TPM untuk Menaik taraf tetingkap 11:
Langkah 1: Tekan Menang + x Kekunci bersama di papan kekunci anda untuk membuka menu.
Dari menu konteks klik kanan pilih Jalankan untuk membuka Jalankan arahan tetingkap.
Langkah 2: Dalam medan carian, taipkan TPM.MSC dan memukul Masukkan untuk membuka Pengurusan Modul Platform (TPM) yang dipercayai pada komputer tempatan konsol.
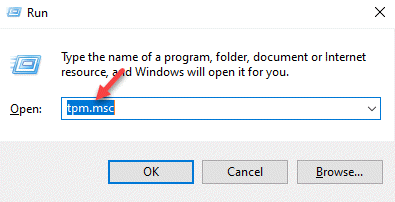
Ini adalah alat terbina dalam OS Windows 10.
Langkah 3: Hasilnya akan dipaparkan di bahagian tengah tetingkap.
Sekiranya PC anda tidak mempunyai TPM atau ia tidak didayakan dalam mod BIOS atau UEFI, anda akan melihat mesej yang mengatakan - TPM yang serasi tidak dapat dijumpai.
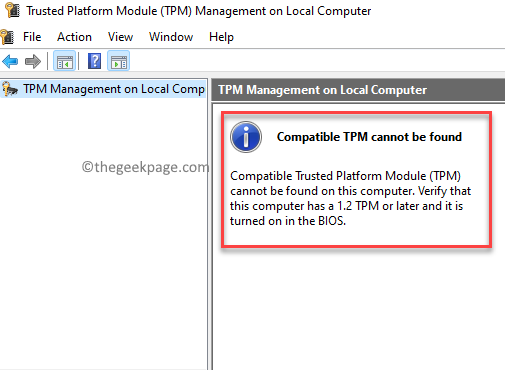
Walau bagaimanapun, jika PC anda mempunyai TPM diaktifkan, status akan ditunjukkan - TPM sudah siap Dan ia akan menunjukkan mengenai butiran pengeluar TPM PC.
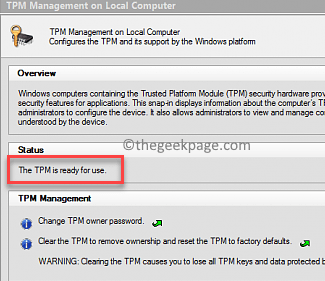
Juga, jika Versi spesifikasi di bahagian bawah kanan menunjukkan sebagai 2.0, bermaksud, TPM 2.0 diaktifkan di PC anda.
Kaedah 2: Menggunakan Pengurus Peranti
Pengurus Peranti adalah satu lagi cara mudah untuk memeriksa sama ada PC anda mempunyai TPM atau tidak. Mari lihat bagaimana untuk memeriksa:
Langkah 1: Klik kanan pada ikon Windows yang terletak di tengah Bar tugas dan pilih Manger peranti.
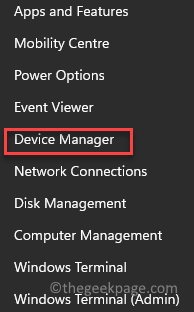
Langkah 2: Ini akan membuka Pengurus peranti tetingkap.
Di sini, navigasi ke Peranti keselamatan bahagian, mengembangkannya dan Modul platform yang dipercayai 2.0 peranti mesti disenaraikan.
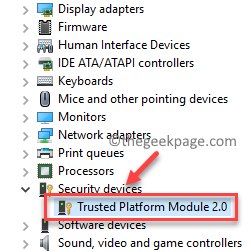
*Catatan - Sekiranya anda tidak melihat Peranti keselamatan pilihan, anda boleh pergi ke Lihat tab di bahagian atas dan pilih Tunjukkan peranti tersembunyi Untuk mendedahkan Peranti keselamatan pilihan.
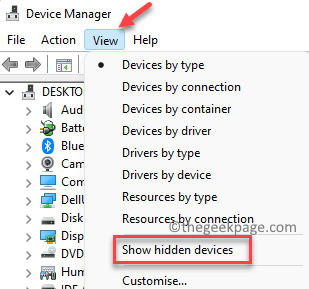
Kaedah 3: Menggunakan Prompt Command
Menggunakan command prompt yang tinggi adalah satu lagi kaedah hebat untuk mencari banyak perkara melalui arahan daripada mencari mereka secara manual. Mari lihat bagaimana untuk memeriksa sama ada PC Windows anda mempunyai cip TPM:
Langkah 1: Tekan Menang + r kunci bersama di papan kekunci anda untuk membuka Jalankan arahan tetingkap.
Langkah 2: Di dalam Jalankan arahan medan carian, taipkan cmd dan tekan Ctrl + Shift + Enter Kekunci pintasan di papan kekunci anda untuk melancarkan Arahan prompt dalam mod admin.
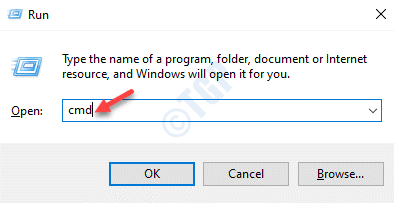
Langkah 3: Di dalam Arahan prompt tetingkap, jalankan arahan di bawah dan tekan Masukkan:
wmic /namespace: \\ root \ cimv2 \ keselamatan \ microsofttpm jalur win32_tpm get * /format: TextValuelist.xsl
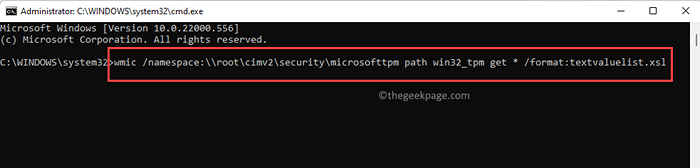
Ia kini akan menghasilkan hasil yang akan menunjukkan jika TPM hadir dan diaktifkan.
Sekiranya PC anda tidak dipasang TPM, anda akan melihat mesej - Tiada contoh yang ada.
Kaedah 4: Menggunakan UEFI/BIOS
Walaupun agak rumit, ini adalah salah satu kaedah terbaik untuk memeriksa sama ada PC anda dipasang TP dan jika ia diaktifkan. Kadang -kadang, PC anda mungkin mempunyai TPM, tetapi ia boleh didayakan dan oleh itu, kaedah di atas mungkin tidak dapat mengesannya. Mari lihat bagaimana untuk memeriksa sama ada PC anda mempunyai cip TPM melalui tetapan firmware UEFI atau BIOS:
Langkah 1: Tekan Menang + i kekunci secara serentak di papan kekunci anda untuk membuka Tetapan aplikasi.
Langkah 2: Di dalam Tetapan tetingkap, klik pada Sistem pilihan di sebelah kiri anak tetingkap.
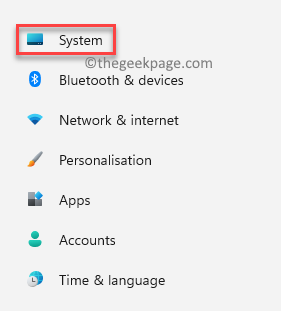
Langkah 3: Sekarang, pergi ke sebelah kanan dan klik Pemulihan.
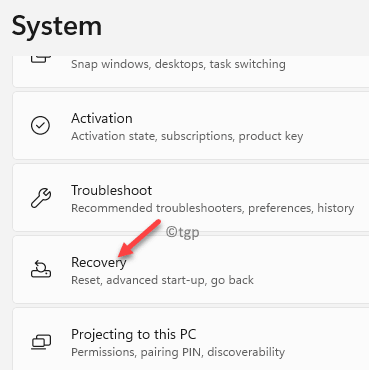
Langkah 4: Sekarang, sekali lagi periksa di sebelah kanan dan di bahagian bawah, di Permulaan lanjutan bahagian, klik pada Mulakan semula sekarang.
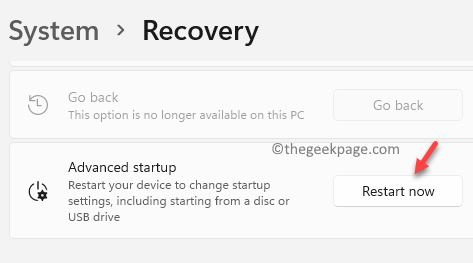
Langkah 5: PC anda sekarang akan dimulakan semula secara langsung di Mod pemulihan lanjutan.
Di sini, ikuti jalan Memilih pilihan > Menyelesaikan masalah .
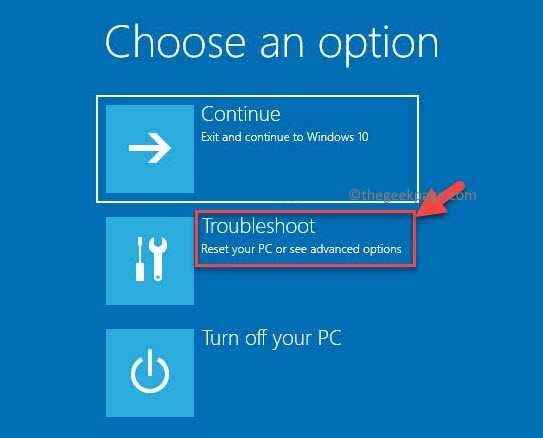
Langkah 6: Seterusnya, klik pada Pilihan lanjutan.
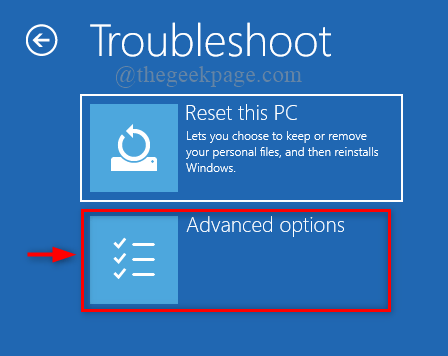
Langkah 7: Sekarang, di Pilihan lanjutan skrin, pilih Tetapan firmware UEFI.
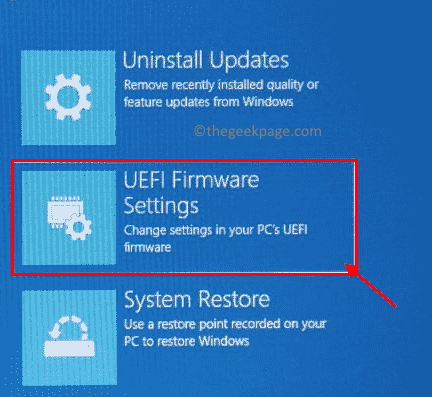
Langkah 8: Sebaik sahaja anda sampai Tetapan firmware UEFI skrin, klik pada Mula semula.
Langkah 9: Apabila PC anda dimulakan semula, anda sekarang akan memasuki UEFI BIOS skrin.
Di sini, pergi ke Keselamatan tab atau Lanjutan tab dan cari Sokongan TPM/Keselamatan CHIP/TPM Keselamatan atau sesuatu yang serupa.
Dayakan TPM pilihan.
*Catatan - Sekiranya anda tidak melihat mana -mana pilihan, PC anda mungkin tidak mempunyai cip TPM.

