Cara memeriksa kesihatan cakera keras di Windows 11/10

- 4795
- 86
- Dave Kreiger V
Di mana -mana komputer penuaan, cakera keras biasanya adalah perkara pertama yang perlu dilakukan. Ini kerana tidak seperti komponen seperti RAM atau pemproses, HDD mempunyai lebih banyak bahagian yang bergerak.
Sekiranya anda menunggu cakera keras anda gagal sebelum menggantikannya, ada peluang yang baik untuk kehilangan semua data di atasnya. Lebih baik menonton kesihatan cakera keras dan gerakkan maklumat anda ke cakera keras luaran sebelum ia mati pada anda.
Isi kandunganYang membawa kita kepada soalan yang jelas: Bagaimana anda memeriksa kesihatan cakera keras anda?
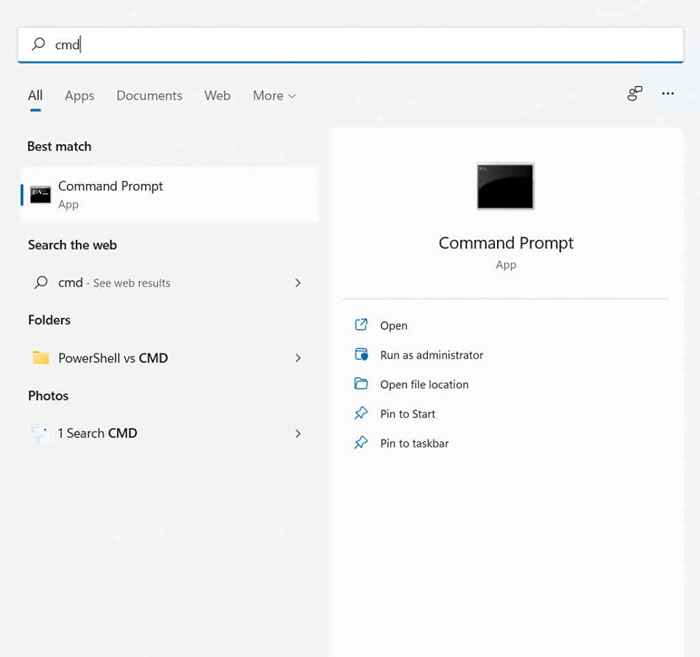
- Sekarang masukkan arahan WMIC Diskdrive Dapatkan Model, Status
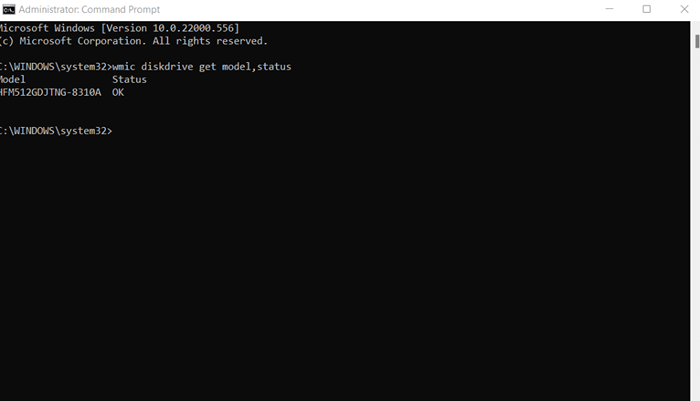
- Ini akan memaparkan semua pemacu yang telah anda pasang, bersama dengan status mereka. An okey bermaksud pemacu berfungsi dengan betul, sementara a Pred gagal bermaksud ia akan gagal.
- Anda juga boleh menggunakan arahan status WMIC diskdrive jika anda hanya mempunyai satu pemacu di PC anda.
Masalah dengan alat WMIC adalah bahawa ia hanya memberikan laporan status ya/tiada asas. S.M.A.R.T. Pemacu mampu menyampaikan lebih banyak data, tetapi anda perlu mendapatkan aplikasi yang lebih baik untuk dapat membacanya.
Maklumat CrystalDisk adalah salah satu aplikasi sedemikian. Ia dapat memberikan maklumat terperinci mengenai maklumat pintar pemacu cakera dalaman dan luaran, yang membolehkan anda memahami kesihatan pemacu anda dengan lebih baik.
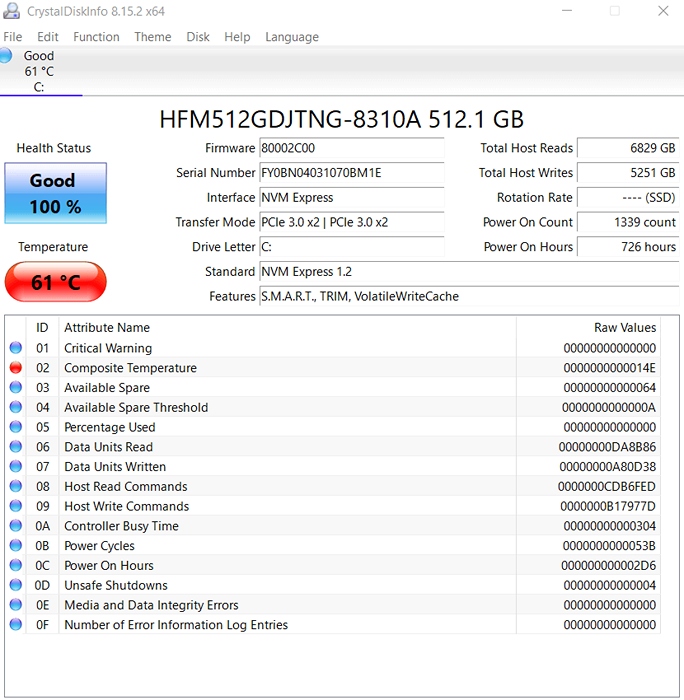
2. Gunakan alat diagnostik pengeluar HDD
Tidak semua pemacu cakera keras datang dengan s.M.A.R.T. teknologi untuk memeriksa status kesihatan mereka. Ia kebanyakannya pemacu keadaan pepejal yang boleh memantau diri mereka sendiri; Pemacu yang lebih tua biasanya tidak mempunyai pilihan terbina dalam.
Nasib baik, pengeluar cakera keras terkemuka seperti Seagate, Western Digital, dan Samsung mempunyai aplikasi khusus untuk memeriksa status peranti penyimpanan mereka.
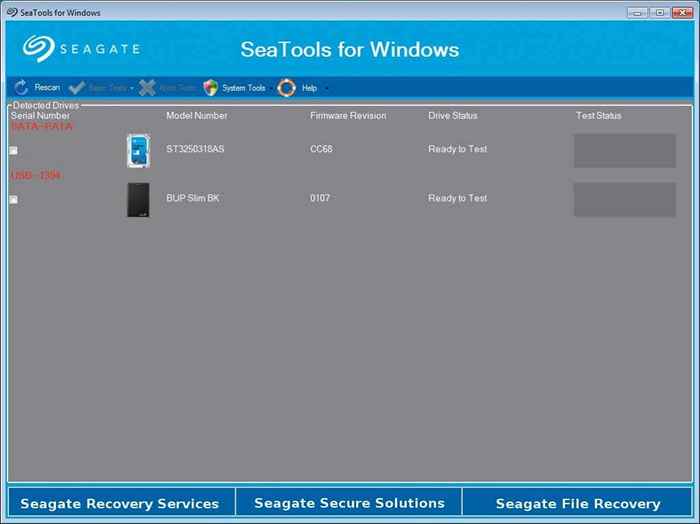
Aplikasi ini menguji HDD untuk sektor buruk dan kesilapan sistem, memberi anda pandangan yang tepat ke dalam peluang kegagalan pemacu lengkap. Untuk pemacu tanpa pemeriksaan ralat terbina dalam, ini biasanya cara terbaik untuk mendiagnosis sebarang masalah.
3. Uji HDD dalam BIOS
Sekiranya anda menghadapi masalah mencari alat diagnostik pengeluar cakera keras anda dan tidak mempunyai s.M.A.R.T. memandu, anda sentiasa boleh memeriksa kesihatannya dari bios. Semua papan induk mempunyai bios yang boleh digunakan untuk mengesahkan status semua komponen perkakasan, termasuk pemacu cakera keras.
Oleh kerana antara muka ini adalah bebas OS, ia juga menghalang sebarang gangguan dari sistem operasi atau apa -apa aplikasi yang sedang berjalan dari mengacaukan hasil ujian.
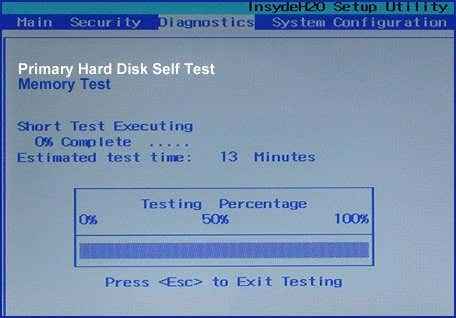
Satu -satunya masalah adalah mencetuskannya. Pertama, anda perlu sampai ke BIOS, yang berfungsi dengan cara yang berbeza untuk papan induk yang berbeza (biasanya dengan mengetuk kunci fungsi tertentu). Maka anda perlu mencari ujian itu sendiri.
Untuk kebanyakan versi BIOS ini dapat dicapai dengan menuju ke Tetapan > Lanjutan > Ujian diri sendiri. Di banyak HP dan Dell PC, pilihannya terdapat di Diagnostik sebaliknya.
4. Dengan utiliti chkdsk
Setakat ini kita telah melihat kaedah untuk memeriksa cakera untuk kesalahan perkakasan, tetapi itu bukan semua yang boleh salah dengan HDD. Selain daripada sektor yang buruk, sistem fail itu sendiri juga boleh rosak, yang membawa kepada kehilangan data dan cakera keras yang tidak dapat digunakan.
Untuk mengesan dan membaiki isu -isu ini, anda boleh menggunakan alat Microsoft Windows Chkdsk. Ini adalah utiliti baris arahan yang mengimbas pemacu cakera dan membetulkan kesilapan logik, menjadikan sektor yang rosak boleh digunakan lagi.
- Untuk menggunakan alat CHKDSK, buka command prompt. Jenis cmd di bar carian menu permulaan untuk mencarinya.
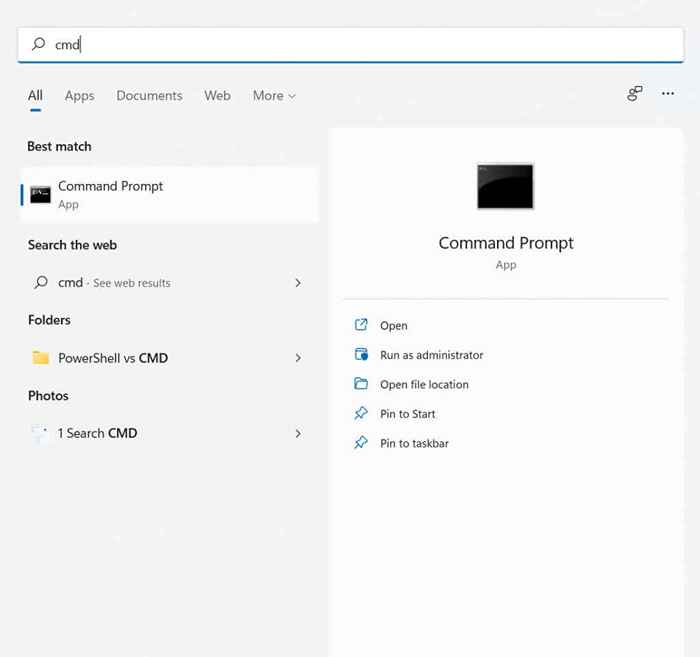
- Apabila tetingkap Prompt Command dibuka, taipkan arahan ini dan tekan Masukkan:
CHKDSK C: /F /R /X
di mana c adalah surat pemacu cakera yang anda ingin imbas. Ini akan menjalankan Chkdsk dan memulihkan mana -mana sektor yang rosak ditemui. Perhatikan bahawa cakera cek terhad dalam keupayaan pemulihan datanya, kebanyakannya dimaksudkan sebagai cara untuk membaiki sistem fail yang rosak.
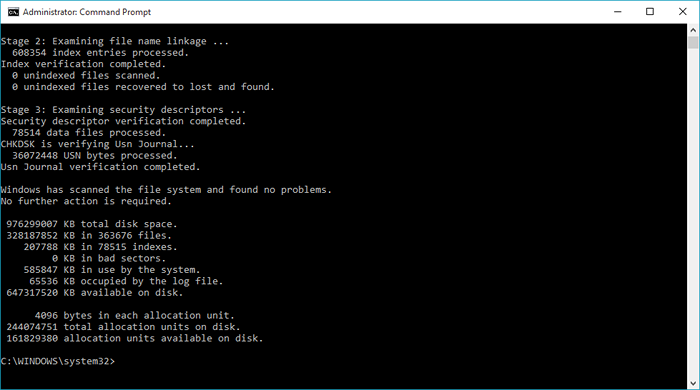
5. Pasang alat pemeriksaan cakera pihak ketiga
Sekiranya anda tidak mempunyai masalah dengan memuat turun aplikasi pihak ketiga, ia sering menjadi cara paling mudah untuk melihat pandangan terperinci ke dalam kesihatan HDD anda. Perisian Pengimbasan Hard Drive Berdedikasikan memberikan lebih banyak maklumat mengenai status cakera keras daripada alat Windows terbina dalam.
Kami telah bercakap mengenai maklumat kristaldisk, tetapi bukan satu -satunya pilihan untuk membaca semua s.M.A.R.T. maklumat dari pemacu anda. Terdapat sentinel cakera keras dan hddscan, yang boleh mendiagnosis semua jenis pemacu cakera, dari SSD ke persediaan serbuan kompleks. Laporan yang dihasilkan oleh aplikasi ini jauh lebih terperinci daripada diagnostik Windows asas dan dapat membantu anda menangkap cakera keras yang gagal lebih awal lagi.
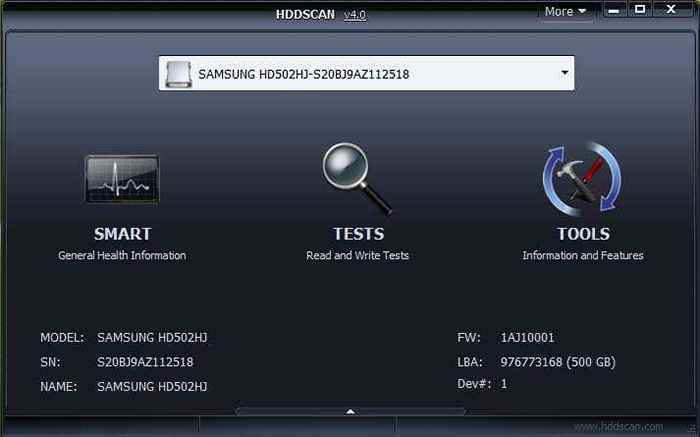
Apakah kaedah terbaik untuk memeriksa kesihatan cakera keras?
Bagi kebanyakan pengguna, mendapat asas S.M.A.R.T. Pemeriksaan status sudah cukup untuk melihat apakah cakera keras mereka berada di ambang gagal atau tidak. Sekiranya anda mahukan maklumat lanjut, anda boleh menggunakan alat pihak ketiga seperti CrystalDisk Info atau HDDSCan untuk mendapatkan laporan lengkap.
Perkara menjadi lebih sukar apabila HDD anda tidak menyokong S.M.A.R.T. teknologi. Semasa menjalankan imbasan CHKDSK pada cakera keras selalu menjadi idea yang baik untuk membakar kesilapan sistem fail, akhirnya anda memerlukan sesuatu yang lain untuk mendiagnosis kesalahan perkakasan.
Ini memberi anda dua pilihan utama - menguji pemacu cakera di BIOS atau memegang alat pengimbasan cakera keras pengeluar sendiri. Pilihan BIOS mempunyai kelebihan bekerja pada setiap sistem operasi untuk kedua -dua SSD dan pemacu keras tradisional. Sebaliknya, menggunakan alat yang khusus untuk produk adalah cara terbaik untuk mendapatkan maklumat yang paling tepat.

