Cara memeriksa uptime komputer di Windows
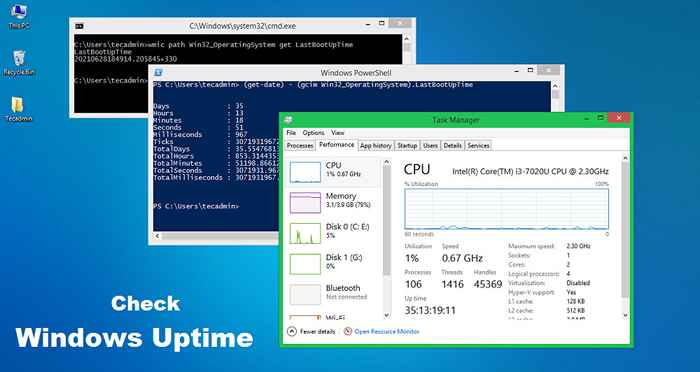
- 850
- 211
- Clay Weber
Uptime komputer merujuk kepada berapa lama sistem telah berjalan dan berjalan tanpa penutupan atau mulakan semula. Uptime komputer membantu kita mencari reboot terakhir sistem mana -mana. Ini boleh membantu dalam banyak cara seperti penyelesaian masalah atau skrip dll. Dalam tutorial ini, kami akan membincangkan tiga cara untuk menyemak uptime mesin atau pelayan Windows.
1. Cara Memeriksa Windows Uptime dengan Pengurus Tugas
Pengurus Tugas adalah program komputer yang digunakan untuk memeriksa proses dan perkhidmatan yang dijalankan dan perincian mereka. Anda juga boleh mencari butiran mengenai penggunaan sumber seperti memori dan penggunaan CPU semasa runtime. Ini juga merupakan cara yang cepat dan disukai untuk pengguna Windows untuk mencari masa lapang komputer.
- Log masuk ke sistem Windows anda.
- Klik kanan pada bar tugas dan klik pada Pengurus Tugas untuk dilancarkan.
- Klik "Maklumat Lanjut", jika Pengurus Tugas dibuka dalam Pandangan Kompak.
- Pergi ke Tab Prestasi
- Di bahagian CPU, anda akan menemui uptime komputer seperti di bawah tangkapan skrin
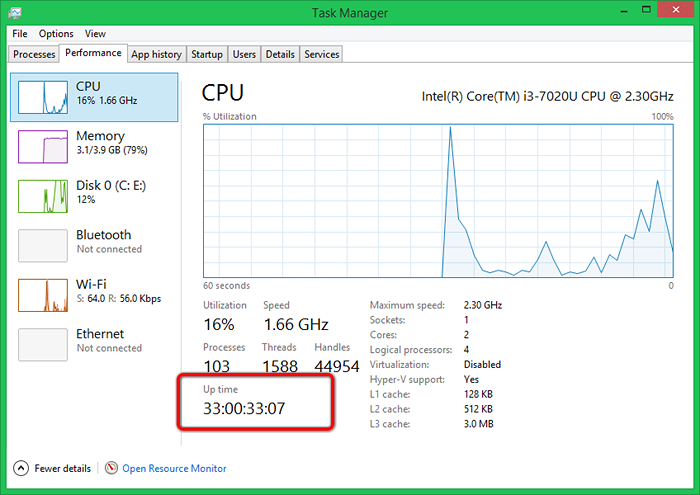
Seperti tangkapan skrin di atas, komputer ini naik dari 33 hari dan 33 minit.
2. Periksa uptime komputer dengan command prompt
Anda juga boleh mencari Windows uptime dengan pilihan baris arahan. Di sini kita akan membincangkan kedua -dua perintah yang memberikan butiran uptime.
A. Menggunakan arahan WMIC:
WMIC (Windows Management Interface Command), adalah utiliti baris arahan mudah yang memberikan maklumat mengenai sistem yang sedang berjalan. Dengan bantuan arahan ini, kita dapat mencari masa boot yang terakhir.
WMIC Path Win32_Operatingsystem Dapatkan LastBootuptime
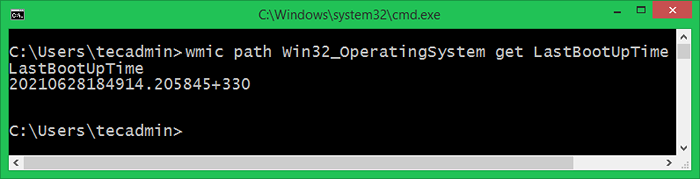
B. Menggunakan arahan SystemInfo:
The SystemInfo Perintah memaparkan senarai butiran mengenai sistem operasi anda, perisian komputer, dan komponen perkakasan. Anda juga boleh menyemak nilai "masa boot sistem" untuk mendapatkan uptime komputer.
SystemInfo | Cari "Masa Boot Sistem"
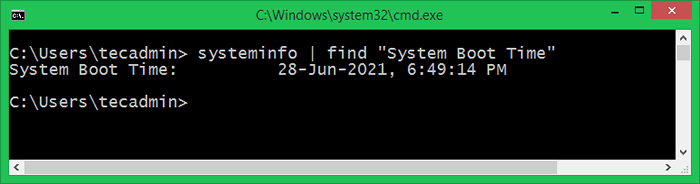
3. Cara memeriksa Windows uptime dengan PowerShell
Lancarkan tetingkap PowerShell dan taipkan arahan di bawah untuk mencari masa reboot terakhir sistem semasa.
Get -ciminstance -classname win32_operatingsystem | Pilih LastBootuptime
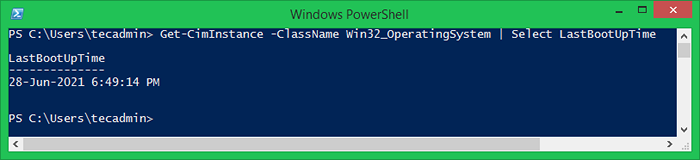
Anda juga boleh melihat uptime komputer dalam bilangan hari, jam, dan format minit. Laksanakan arahan di bawah dan periksa hasilnya.
(Get -date) - (GCIM Win32_Operatingsystem).Lastbootuptime
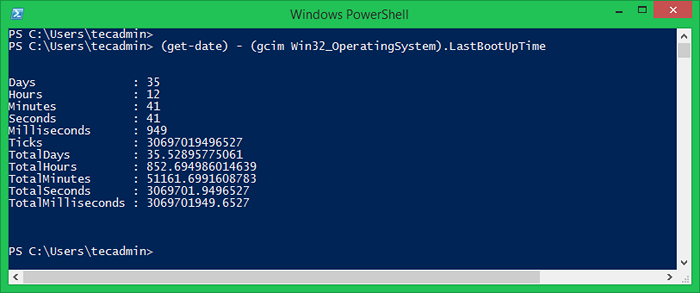
Anda juga boleh menyimpan output arahan di atas kepada pemboleh ubah. Yang boleh membantu untuk tujuan skrip. Perintah di bawah akan menyimpan semua nilai dalam pemboleh ubah "uptime".
$ uptime = (get -date) - (GCIM win32_operatingsystem).Lastbootuptime
Seterusnya, ekstrak nilai tertentu sahaja dan cetaknya di skrin.
Write-Output "Windows uptime adalah >> $ ($ uptime.Hari) Hari, $ ($ uptime.Jam) jam dan $ ($ uptime.Minit) minit "
Output: Uptime Windows adalah >> 35 hari, 12 jam dan 46 minit
Kesimpulan
Dalam tutorial ini, anda telah mempelajari pelbagai kaedah untuk memeriksa Windows uptime. Panduan ini merangkumi 3 kaedah seperti Pengurus Tugas, Prompt Command, dan PowerShell untuk mendapatkan masa lapang komputer.

