Cara Memeriksa dan Memantau Penggunaan CPU di Linux

- 3315
- 437
- Clarence Tromp
Sebagai pentadbir Linux, penting untuk mengawasi bagaimana pelayan (atau pelayan anda) sedang melaksanakan. Salah satu cara untuk mengukur prestasinya adalah untuk mengesan penggunaan CPU. Ini akan memberi anda gambaran tentang prestasi sistem serta menunjukkan bagaimana sumber perkakasan dibahagikan kepada pelbagai perkhidmatan yang berjalan.
Dalam panduan ini, kami akan meneruskan beberapa kaedah untuk memeriksa dan memantau penggunaan CPU pada sistem Linux. Sama ada anda bertanggungjawab ke atas pelayan atau hanya desktop peribadi anda, penggunaan CPU komputer adalah maklumat berguna yang mudah diperoleh.
Dalam tutorial ini anda akan belajar:
- Cara memeriksa penggunaan CPU dengan bahagian atas
- Memahami output dari atas dan htop
- Pantau Penggunaan CPU dengan Pakej Systat
- Cara mengkonfigurasi pemantauan CPU
 Cara Memeriksa dan Memantau Penggunaan CPU di Linux
Cara Memeriksa dan Memantau Penggunaan CPU di Linux Keperluan perisian dan konvensyen yang digunakan
| Kategori | Keperluan, konvensyen atau versi perisian yang digunakan |
|---|---|
| Sistem | Ubuntu, Debian, Centos, Rhel, Fedora |
| Perisian | Webserver Apache |
| Yang lain | Akses istimewa ke sistem linux anda sebagai akar atau melalui sudo perintah. |
| Konvensyen | # - Memerlukan arahan Linux yang diberikan untuk dilaksanakan dengan keistimewaan akar sama ada secara langsung sebagai pengguna root atau dengan menggunakan sudo perintah$ - Memerlukan arahan Linux yang diberikan sebagai pengguna yang tidak layak |
Cara memeriksa penggunaan CPU dengan bahagian atas
Cara terbaik untuk memeriksa penggunaan CPU semasa adalah dengan Atas perintah. Banyak output dari arahan ini agak rumit, tetapi ia memberikan maklumat yang sangat berbutir tentang bagaimana CPU digunakan pada sistem.
$ atas
Ini akan membuka paparan di terminal yang mempunyai pandangan langsung perkhidmatan yang dijalankan pada sistem, jumlah sumber sistem setiap perkhidmatan yang digunakan, serta ringkasan penggunaan CPU sistem, antara maklumat lain.
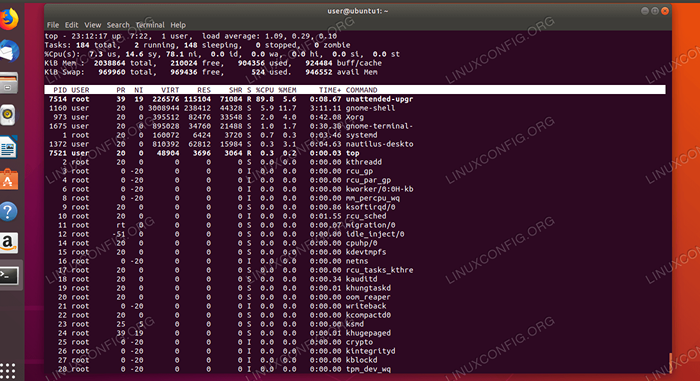 Memeriksa penggunaan CPU semasa dengan
Memeriksa penggunaan CPU semasa dengan Atas perintah. CATATANThe
Atas Perintah kebanyakannya berfungsi sama di semua pengagihan Linux, walaupun terdapat beberapa varian yang mungkin memaparkan maklumat yang sedikit berbeza - dalam urutan yang berbeza, sebagai contoh. Program teratas yang dipasang pada sistem ubuntu berasal dari pakej procps-ng, dan yang akan kami bekerjasama dalam artikel ini. Untuk memeriksa variasi sistem anda berjalan, gunakan bendera -v dengan Atas:
$ TOP -V
Output yang dijangkakan:
procps-ng 3.3.12
Tetingkap paparan dari arahan teratas tidak begitu mesra pengguna pada mulanya kerana jumlah maklumat dan semua istilah dan singkatan yang digunakan. Kami akan merangkumi semua yang perlu anda ketahui di bawah, jadi anda boleh mentafsirkan data dari atas.
Baris pertama menunjukkan (mengikut urutan): masa sistem, uptime sistem (berapa lama sejak reboot terakhir), bilangan sesi pengguna aktif, dan purata beban sistem. Rata -rata beban sangat relevan untuk kami, kerana ia memberikan sedikit cahaya pada penggunaan CPU sistem dari masa ke masa.
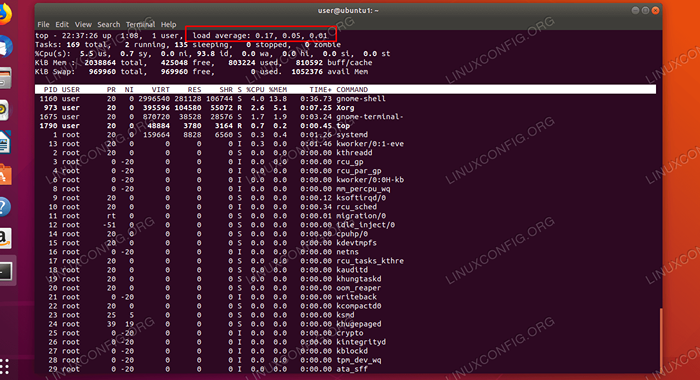 Purata beban
Purata beban Terdapat tiga nombor yang diberikan untuk purata beban. Nombor adalah beban purata melebihi 1, 5, dan 15 minit. Fikirkan nombor ini sebagai peratusan - beban 0.2 bermaksud 20%, dan beban 1.00 bermaksud 100%.
Yang semestinya cukup mudah difahami, tetapi anda juga boleh melihat purata beban lebih besar daripada 1.00. Ini kerana purata beban bukan pengukuran langsung penggunaan CPU, tetapi berapa banyak "kerja" (beban) sistem anda cuba memproses. Contohnya, nilai 2.50 bermaksud bahawa beban semasa adalah 250%, dan juga menunjukkan bahawa sistem itu dibebankan oleh 150%kekalahan.
Baris kedua bahagian atas cukup jelas dan memaparkan bilangan tugas yang berjalan pada sistem, serta keadaan semasa mereka berada.
Baris ketiga adalah di mana kita dapati penggunaan CPU kami, dengan beberapa statistik terperinci yang mengambil sedikit pengetahuan untuk mentafsir.
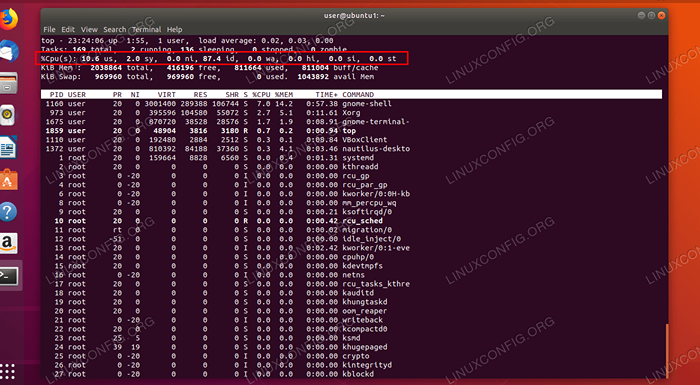 Penggunaan CPU dari atas
Penggunaan CPU dari atas - kita: Peratusan masa CPU yang dihabiskan di ruang pengguna (Menjalankan proses yang dilukis pengguna).
- sy: Peratusan masa CPU yang dihabiskan di ruang kernel (berjalan sistem proses).
- ni: Peratusan masa CPU yang dibelanjakan untuk menjalankan proses dengan keutamaan yang ditentukan oleh pengguna (yang ditentukan Bagus nilai).
- ID: Peratusan masa CPU yang dibelanjakan terbiar.
- WA: Peratusan masa CPU yang dibelanjakan menunggu Pada I/O dari perkakasan. Contoh: Menunggu cakera keras untuk menyelesaikan data membaca.
- Hai: Peratusan masa CPU yang dihabiskan pemprosesan perkakasan mengganggu. Contoh: Kad rangkaian (atau sekeping perkakasan) mengganggu CPU untuk memberitahu bahawa data baru telah tiba.
- SI: Peratusan masa CPU yang dihabiskan pemprosesan Perisian mengganggu. Contoh: Perkhidmatan keutamaan yang tinggi mengganggu CPU.
- st: Peratusan masa CPU itu dicuri dari mesin maya. Contoh: CPU perlu "mencuri" sumber dari mesin maya untuk memproses beban kerja mesin fizikal.
Dua baris seterusnya didedikasikan untuk maklumat ingatan, dan tidak relevan untuk memantau penggunaan CPU. Di bawah itu, terdapat senarai proses berjalan dan lajur bertajuk %CPU, yang mengandungi penggunaan CPU semasa setiap proses yang disenaraikan.
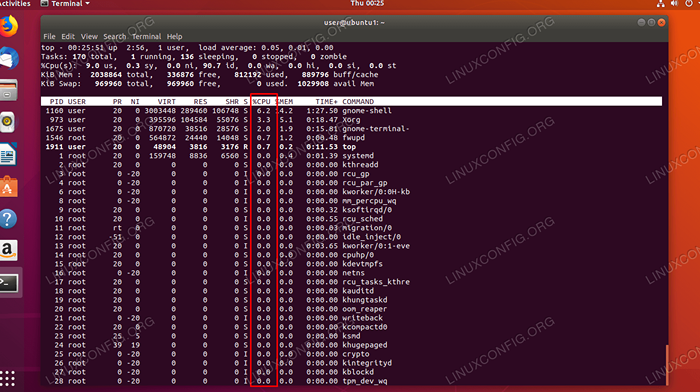 Peratusan penggunaan CPU
Peratusan penggunaan CPU Ini memberikan pandangan yang cepat mengenai perkhidmatan mana yang mengunyah sumber CPU yang paling banyak. Anda boleh berhenti di atas pada bila -bila masa dengan menekan 'Q'.
Menjadikan lebih mudah
Oleh kerana arahan teratas menunjukkan banyak maklumat terperinci, ia bukan kaedah yang ideal untuk mendapatkan pandangan cepat pada penggunaan CPU; Walau bagaimanapun, Atas memberi kita beberapa pilihan untuk menyelaraskan output dan ganti beberapa butiran kompleks.
Manakala Atas sedang berjalan, anda boleh menekan kekunci 'T' untuk menembusi beberapa pandangan yang berbeza, dan dapatkan output yang lebih mudah dari penggunaan CPU:
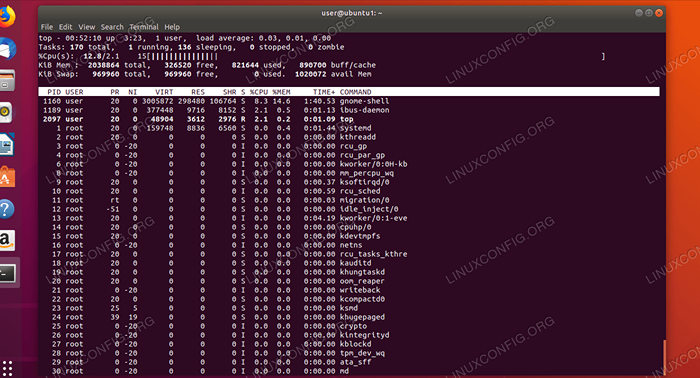 Graf penggunaan CPU
Graf penggunaan CPU Pilihan lain adalah menggunakan htop, yang serupa dengan Atas tetapi lebih banyak ditujukan kepada tugas biasa. Anda boleh menggunakan pengurus pakej anda untuk memasangnya.
Ubuntu dan Debian:
$ sudo apt-get pemasangan htop
Centos dan topi merah:
# yum pasang htop
Fedora:
# DNF Pasang HTOP
Setelah dipasang, taipkan saja htop untuk membukanya.
$ htop
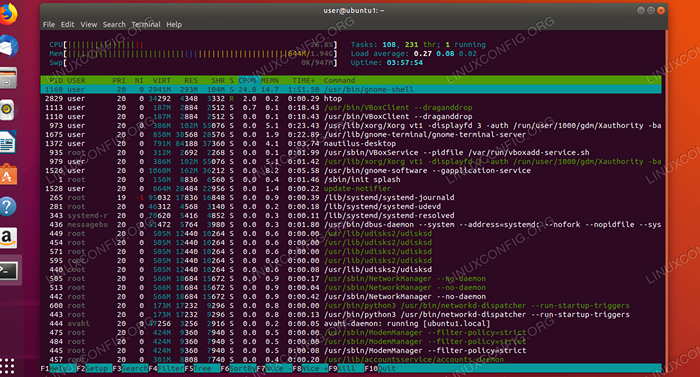 perintah htop
perintah htop Seperti yang anda lihat dari tangkapan skrin di atas, output dari htop lebih ringkas dan lebih sesuai daripada Atas Untuk mengukur penggunaan CPU yang mudah.
Anda boleh keluar dari skrin ini dengan cara yang sama seperti atas, dengan menekan 'Q'.
Lebih banyak cara untuk memeriksa penggunaan CPU
Terdapat beberapa alat lagi yang boleh kita gunakan untuk memeriksa penggunaan CPU, dan mereka terkandung dalam pakej sysstat. Anda perlu memasang pakej ini untuk menggunakan arahan.
Ubuntu dan Debian:
$ sudo apt-get memasang sysstat
Centos dan topi merah:
# yum pasang sysstat
Setelah pakej sysstat dipasang, anda akan mempunyai akses ke mpstat perintah. Ini menunjukkan banyak maklumat yang sama seperti Atas, Tetapi dalam satu output yang ringkas, satu kali.
pengguna@ubuntu1: ~ $ mpstat linux 5.0.0-23-Generic (Ubuntu1) 01/16/2020 _x86_64_ (1 cpu) 02:31:05 pagi CPU %usr %Nice %sys %Iowait %irq %soft %steal %tamu gnice %idle 02:31:05 Saya semua 1.41 0.05 0.40 0.04 0.00 0.00 0.00 0.00 0.00 98.09
Perintah lain yang disertakan dengan pakej ini adalah SAR. Ia paling berguna apabila ditambah dengan nombor dalam arahan. Ini membolehkan anda menentukan berapa kerap (dalam saat) SAR Perintah harus mengeluarkan maklumat mengenai penggunaan CPU.
Sebagai contoh, untuk memeriksa penggunaan CPU setiap 4 saat:
$ SAR 4
Output akan kelihatan seperti ini, dan mengeluarkan baris baru setiap 4 saat:
pengguna@ubuntu1: ~ $ sar 4 linux 5.0.0-23-Generic (Ubuntu1) 01/16/2020 _x86_64_ (1 CPU) 02:33:24 AM CPU %User %Nice %System %Iowait %Steal %Idle 02:33:25 AM Semua 9.09 0.00 0.00 0.00 0.00 90.91
Untuk membuat SAR Berhenti setelah sebilangan output tertentu, tentukan nombor kedua. Sebagai contoh:
$ SAR 2 5
Ini akan membuat SAR Semak penggunaan CPU setiap 2 saat, 5 kali. Ia juga akan menunjukkan purata semua 5 probe pada akhir output.
Pemantauan grafik
Sekiranya anda menggunakan klien desktop atau memasang GUI, mesti ada alat grafik untuk penggunaan sistem pemantauan. Ubuntu menggunakan GNOME secara lalai sebagai persekitaran desktopnya, dan arahan untuk melancarkan pengurus sistem adalah:
$ gnome-sistem-monitor
Ini akan membuka tetingkap yang serupa dengan Pengurus Tugas Window, di mana anda boleh menyusun proses dengan penggunaan CPU mereka. Pengagihan lain dan persekitaran desktop harus mempunyai alat yang serupa.
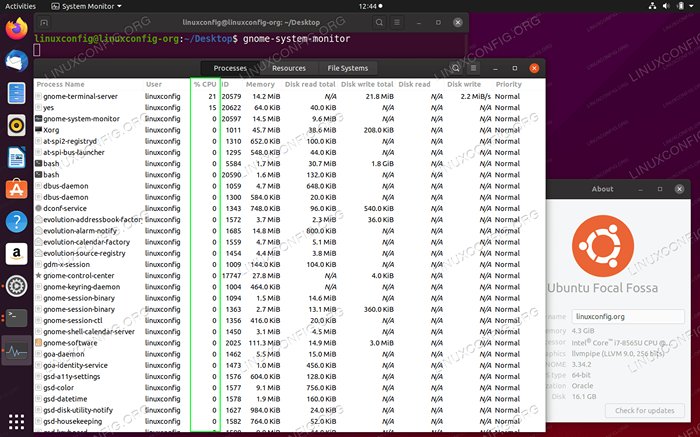 Pemantauan grafik dengan monitor sistem gnome di Ubuntu 20.04 Desktop
Pemantauan grafik dengan monitor sistem gnome di Ubuntu 20.04 Desktop Cara mengkonfigurasi makluman pemantauan
Terdapat banyak cara yang berbeza untuk mengodkan skrip yang memantau penggunaan CPU. Di bahagian panduan ini, kami akan pergi ke satu skrip yang mungkin di mana penggunaan CPU dipantau setiap minit, dan kami akan mengkonfigurasinya untuk menghantar e -mel apabila penggunaan CPU semakin tinggi.
#!/bin/bash cpu = $ (sar 1 5 | grep "purata" | sed 's/^.* // ') cpu = $ (printf "%.0f "$ cpu) jika [" $ cpu "-lt 20] maka echo" penggunaan CPU adalah tinggi!"| Sendmail [email protected] fiSkrip ini menggunakan sed untuk merebut peratusan CPU purata dari SAR. Kemudian, ia menggunakan fungsi jika untuk memeriksa sama ada peratusan terbiar berada di bawah nombor tertentu, dan akan menghantar e -mel kepada pentadbir jika ia. Dalam kes ini, ia dikonfigurasikan untuk 20% - dengan kata lain, jika penggunaan CPU melebihi 80%, pentadbir mendapat e -mel.
Skrip boleh tweak seperti yang diperlukan, seperti jika anda mahu ia memberi amaran kepada terminal atau rekod ke fail log dan bukannya menghantar e -mel dengan hantar surat.
Sudah tentu, anda perlu memanggil skrip ini dari Cron jika anda mahu ia berjalan secara rutin.
$ crontab -e
Untuk menjalankannya setiap minit, anda akan menulis baris ini:
* * * * */Path/to/cpu-alert.sh
Kesimpulan
Dalam artikel ini, kami melihat cara memeriksa dan memantau penggunaan CPU pada sistem Linux. Kami belajar tentang pelbagai alat yang dapat membantu kami dengan pemantauan, dan juga belajar bagaimana untuk menyediakan makluman penggunaan supaya kami dapat diberitahu apabila penggunaan CPU tinggi.
Menggunakan pelbagai kaedah dari panduan ini, anda akan sentiasa mengetahui alat terbaik untuk menyimpan tab pada penggunaan sistem anda - sama ada anda memerlukan maklumat terperinci atau hanya perlu dengan cepat melihat bagaimana sistem anda memperuntukkan CPUnya.
Tutorial Linux Berkaitan:
- Perkara yang hendak dipasang di Ubuntu 20.04
- Perkara yang perlu dilakukan setelah memasang ubuntu 20.04 Focal Fossa Linux
- Pengenalan kepada Automasi, Alat dan Teknik Linux
- Perkara yang perlu dilakukan setelah memasang Ubuntu 22.04 Jur -ubur Jammy ..
- Muat turun linux
- Perkara yang perlu dipasang di Ubuntu 22.04
- Cara Tekanan Menguji CPU anda di Linux
- Fail Konfigurasi Linux: 30 teratas yang paling penting
- Pengoptimuman Prestasi Linux: Alat dan Teknik
- Cara Dual Boot Kali Linux dan Windows 10
- « Cara memasang rhel 8 langkah demi langkah dengan tangkapan skrin
- Cara Membunuh Proses Berjalan di Linux »

