Cara menukar saluran Wi-Fi anda (dan meningkatkan prestasi)

- 1320
- 248
- Jerome Quitzon
Adakah anda mencari Wi-Fi anda lebih perlahan dan menjatuhkan sambungan akhir-akhir ini? Kemungkinan Router Wi-Fi anda menyiarkan di saluran yang sama dengan orang lain, atau mungkin beberapa orang.
Sama seperti radio, siaran Wi-Fi menggunakan saluran. Bayangkan dua stesen radio tempatan, berada di saluran yang sama. Bagaimana ia berfungsi? Itu tidak dan itu alasan yang baik untuk diperiksa, dan mungkin menukar saluran wi-fi anda.
Isi kandungan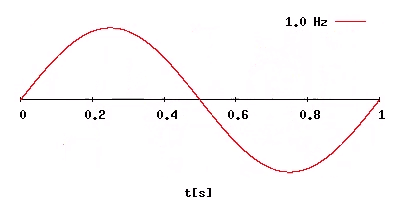
Kenapa, walaupun? Kekerapan yang lebih rendah bermaksud isyarat bergerak lebih jauh, tetapi kualitinya tidak begitu baik. Kekerapan yang lebih tinggi bermaksud isyarat kualiti yang baik, tetapi tidak banyak. Dengan mempunyai kedua-dua band, anda mempunyai liputan Wi-Fi yang lebih besar dan isyarat yang lebih baik lebih dekat dengan penghala.
Apabila lebih dekat dengan penghala, peranti akan melompat ke kekerapan 5 GHz. Apabila jauh dari penghala dan kualiti frekuensi 5 GHz jatuh, peranti akan melompat ke 2.Frekuensi 4 GHz sehingga dapat dihubungkan.
Bagaimana saya tahu jika saya harus menukar saluran wi-fi saya?
Jangan ubah saluran Wi-Fi anda tanpa sebab. Mari kita periksa dan lihat apakah masalah Wi-Fi anda mungkin berkaitan dengan saluran yang pertama. Untuk melakukan itu, anda memerlukan aplikasi Wi-Fi Analyzer yang baik. Untuk artikel ini, kami menggunakan Wi-Fi Analyzer di Android.
Dalam dua imej yang akan datang, garis putih membantu kita melihat saluran apa yang sedang digunakan. Setiap arka mewakili penghala Wi-Fi. Dalam 2.Graf 4 GHz, Saluran 1, 6, 9, dan 11 digunakan. Setiap saluran digunakan oleh pelbagai router. Oleh itu, tidak ada seorang pun di saluran yang mendapat isyarat terbaik.
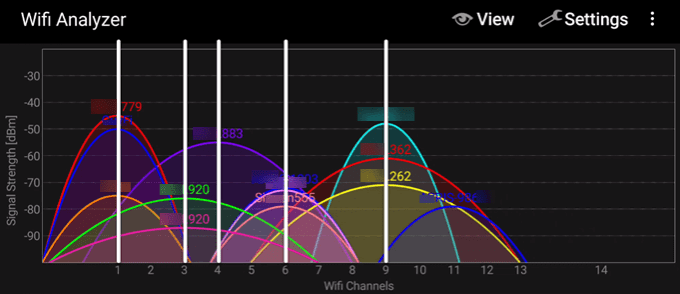
Dalam graf 5 GHz, terdapat banyak router di saluran 132 dan 149. Yang kita mahukan adalah di Channel 149, berkongsi dengan 3 router lain.
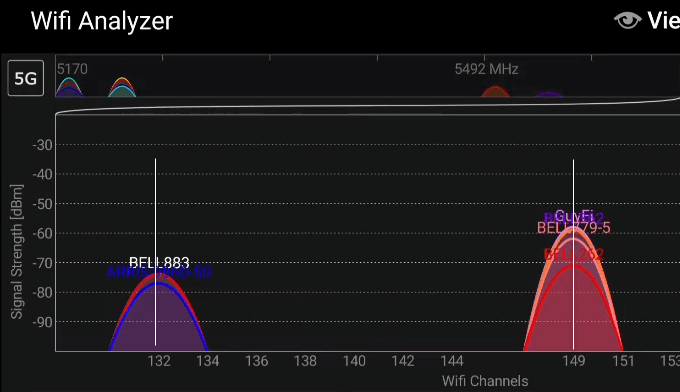
Jadi, ya, perkhidmatan Wi-Fi dapat bertambah baik dengan menukar saluran. Mari buat begitu.
Cara menukar saluran Wi-Fi pada router
Kami akan melihat bagaimana untuk melakukan ini di beberapa router Wi-Fi yang terbaik. Pertama ialah Asus, kemudian Linksys, kemudian D-Link, dan akhirnya penghala Wi-Fi Netgear. Sekiranya anda mempunyai penghala yang berbeza, tidak mengapa. Langkah -langkahnya akan sama. Perlu diingat bahawa jika anda mempunyai penghala dari pengeluar yang disenaraikan di sini, langkah -langkahnya masih boleh berbeza.
Tukar Saluran pada Router Asus
- Log masuk ke penghala. Cari Tetapan lanjutan di sebelah kiri dan pilih Tanpa wayar.
- Cari Saluran kawalan Menu drop-down dan pilih saluran yang berbeza.
- Pilih Memohon untuk melakukan perubahan.
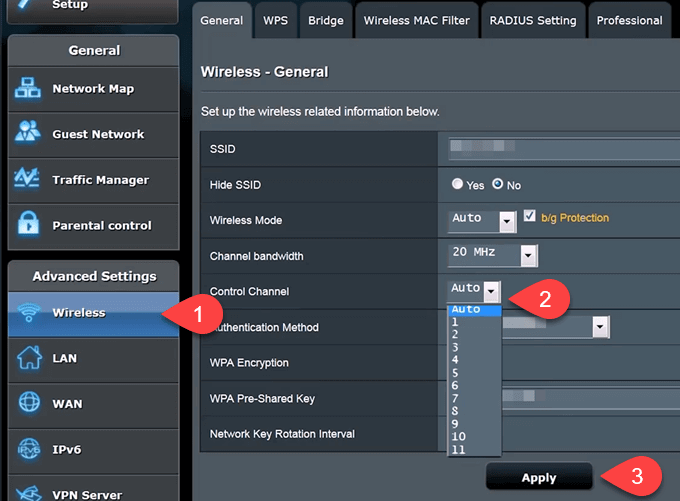
Tukar Saluran pada Router Linksys
- Log masuk ke penghala Linksys. Cari Fungsi tanpa wayar dan pilih itu.
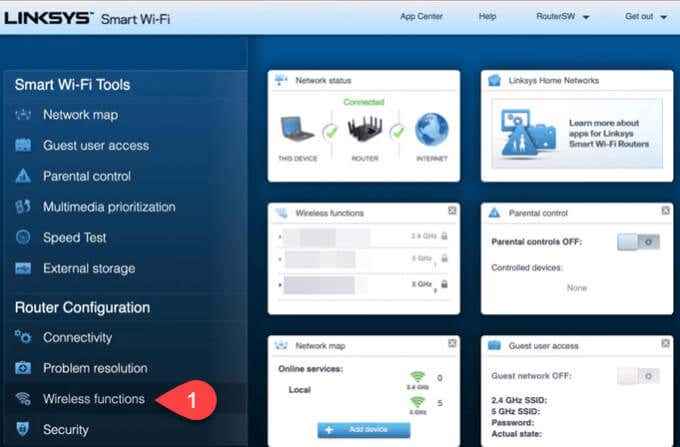
- Tukar saluran di mana -mana, atau semua, tempat ini.
- Pilih Memohon untuk melakukan perubahan.
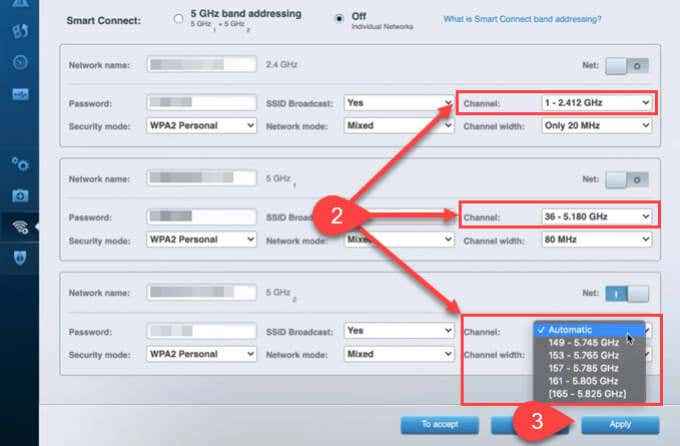
Tukar saluran pada router D-Link
- Log masuk ke penghala D-Link. Pilih Persediaan.
- Pilih Tetapan tanpa wayar.
- Tatal ke bahagian bawah dan pilih Persediaan Sambungan Internet Manual.
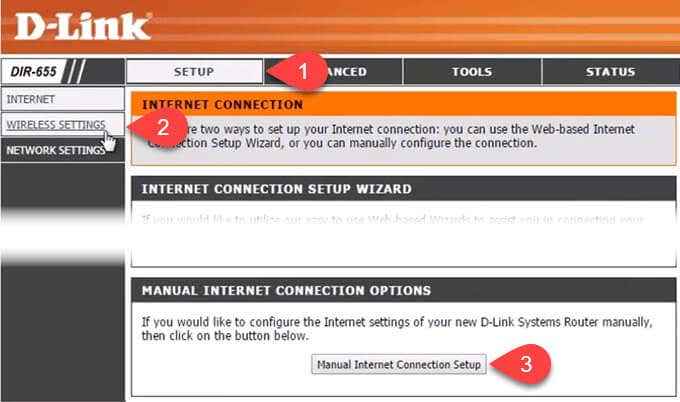
- Tatal ke bahagian bawah halaman baru dan pilih Persediaan Rangkaian Tanpa Wayar Manual.
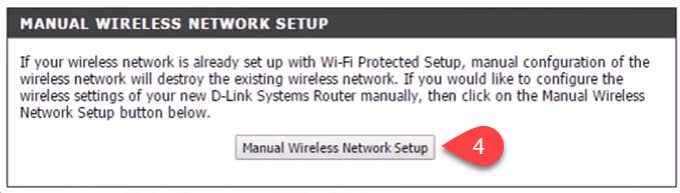
- Jika Dayakan Imbasan Saluran Auto Kotak diperiksa, hapusam semula.
- Pilih saluran di Saluran tanpa wayar drop-down.
- Kemudian pilih Simpan Tetapan untuk melakukan perubahan.
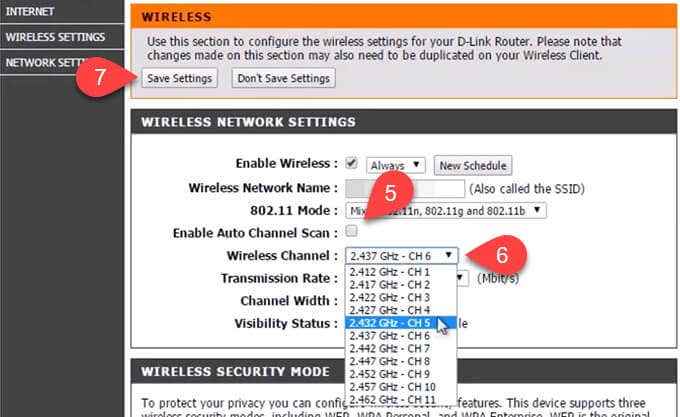
Tukar saluran pada router Netgear
- Log masuk ke penghala. Ia akan dibuka ke Konfigurasi tab.
- Pilih Tanpa wayar pilihan.
- Cari Saluran / kekerapan medan. Ia mungkin ditetapkan Auto. Pilih saluran yang tidak ada di dekat anda menggunakan.
- Pilih Memohon Untuk membuat perubahan tongkat.
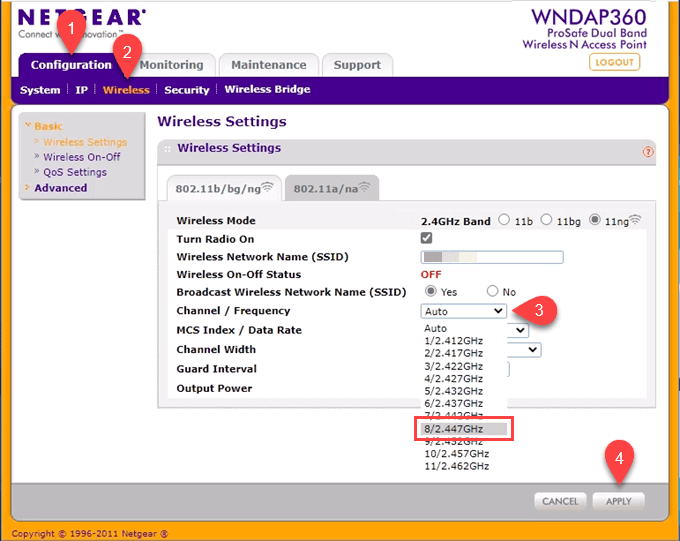
Yang menjaga 2.Band 4GHz, sekarang untuk menukar saluran dalam band 5 GHz. Pilih 802.11a/na tab dan melakukan langkah yang sama.
Sahkan saluran Wi-Fi telah berubah
Kembali ke penganalisis Wi-Fi dan sahkan perubahan. Dalam 2.Band 4 GHz, penghala kami kini bersendirian di Channel 5.
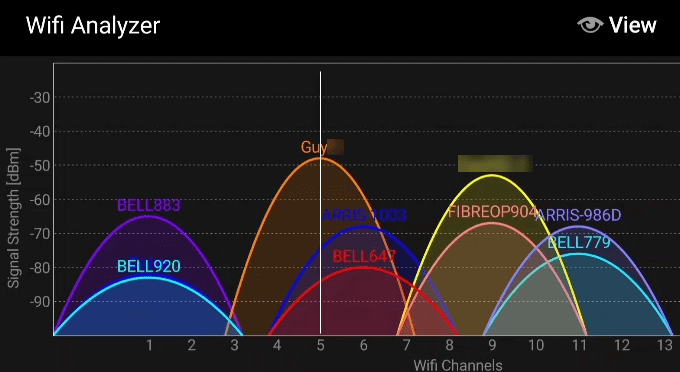
Di band 5 GHz, kami satu -satunya penghala di Channel 48.
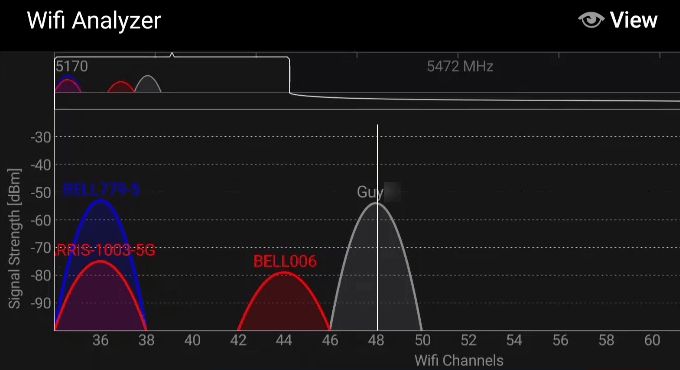
Oleh itu, kami telah mengubah saluran kami dan prestasi Wi-Fi akan lebih baik ... sehingga seseorang melompat ke saluran kami.

